Como transferir aplicativos do iPad para o computador
27 de abril de 2022 • Arquivado em: Backup de dados entre telefone e PC • Soluções comprovadas
"Quero atualizar meu iPad, mas ele me recomenda fazer backup do que baixei no meu PC. Muitos aplicativos que comprei diretamente no meu iPad, portanto, não posso atualizar o software no meu iPad por medo de perder meus aplicativos comprados. Como posso transferir aplicativos do iPad para o computador para backup?" --- Cathy
Portanto, se você está enfrentando o problema acima ou algo relacionado à transferência de aplicativos do iPad para o computador, certamente está no lugar certo. O avanço tecnológico fez com que os usuários ficassem prejudicados pelas escolhas quando se trata da seleção de aplicativos de várias categorias. Se você está entre aquelas pessoas que gostam de baixar aplicativos para várias categorias e tem muitos de seus aplicativos favoritos instalados no seu iPad, pode surgir a necessidade de transferir esses aplicativos para o seu PC. As melhores soluções para resolver o problema são dadas abaixo.
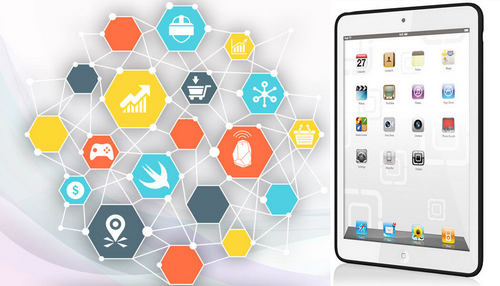
Parte 1. Como transferir aplicativos do iPad para o computador? Com o iTunes!
O iTunes ajuda a gerenciar todos os dados e informações presentes no iPad ou em qualquer outro dispositivo da Apple e a transferir aplicativos do iPad para o PC se você obtiver esses aplicativos na App Store. O guia a seguir mostrará como transferir aplicativos do iPad para o computador com o iTunes. Confira.
Etapas para transferir aplicativos do iPad para o PC
Passo 1 Inicie o iTunes no PC
Conecte o iPad ao computador com o cabo USB e o iTunes será iniciado automaticamente. Caso contrário, você pode iniciá-lo manualmente.

Passo 2 Transferir Compras
Escolha Arquivo > Dispositivos > Transferir compras do iPad no canto superior esquerdo e, em seguida, o iTunes transferirá todos os itens comprados do iPad para a biblioteca do iTunes.

Quando a transferência terminar, todos os itens comprados aparecerão na biblioteca do iTunes, incluindo os aplicativos. Agora você pode encontrar os aplicativos na Biblioteca de Aplicativos do iTunes.
Parte 2. Transferir aplicativos do iPad para o computador com o Dr.Fone

Dr.Fone - Gerenciador de Telefone (iOS)
Poderoso Gerenciador de Telefone e Programa de Transferência para iPad - Transferência para iPad
- Transfira, gerencie, exporte/importe suas músicas, fotos, vídeos, contatos, SMS, Apps, etc.
- Faça backup de suas músicas, fotos, vídeos, contatos, SMS, aplicativos, etc. para o computador e restaure-os facilmente.
- Transfira músicas, fotos, vídeos, contatos, mensagens, etc. de um smartphone para outro.
- Transfira arquivos de mídia entre dispositivos iOS e iTunes.
- Totalmente compatível com iOS 7 a iOS 13 e iPod.
Como transferir aplicativos do iPad para o computador com o Dr.Fone
Passo 1 Inicie o Dr.Fone
Baixe e instale o Dr.Fone em seu computador. Inicie o Dr.Fone e selecione "Gerenciador de telefone". Depois disso, conecte o iPad ao computador com um cabo USB e o programa reconhecerá seu iPad automaticamente.

Etapa 2 Selecione os aplicativos para transferir
Escolha a categoria Aplicativos na parte superior central da janela do software e os aplicativos no seu iPad serão exibidos. Verifique os aplicativos que você deseja transferir e clique no botão Exportar na parte superior central. Em seguida, o programa permitirá que você escolha uma pasta de destino em seu computador para salvar os aplicativos exportados.
Nota: Observe que o software suporta apenas os aplicativos de backup e exportação para o dispositivo no iOS 9.0.

Então, é assim que o Dr.Fone ajuda a transferir aplicativos do iPad para o computador. O programa é uma ótima opção quando você quer fazer o trabalho facilmente.
Parte 3. Transferir aplicativos do iPad para o computador com software de transferência de terceiros para iPad
Embora o iTunes ajude na transferência de aplicativos do iPad para o computador, ele transfere apenas os itens comprados. Nesta parte, apresentaremos os 3 melhores programas de transferência de aplicativos para iPad para todos os usuários que desejam transferir aplicativos do iPad para o computador para um backup. Confira.
1. SyncOS
Este é um dos aplicativos decentes que permite aos usuários transferir aplicativos, imagens, audiolivros e outros dados entre dispositivos iOS e PC. O aplicativo vem com ferramentas gratuitas que são práticas de usar e tornam a tarefa mais simples e rápida. O aplicativo também facilita o backup de dados.
Prós
- Assistente de configuração fácil e interface fácil de usar
- Atua como uma ferramenta completa para transferência e gerenciamento de mídia entre PC e iDevices
- Suporta vários formatos de arquivo, incluindo .mp3, .mp4, .mov, etc.
Contras
- O software gratuito vem com opções limitadas
- Poucos usuários enfrentaram problemas de travamento
Comentários de usuários
- O software travou e perdemos anos de fotos de família, incluindo fotos de nossos filhos com a babá que faleceu recentemente. A parte do golpe é essa, se você for no site, vai notar que eles fazem recuperação de dados, você também pode baixar de graça mas para recuperar fotos, etc, tem que pagar USD 50,00 e tem o golpe.
- Como eu passo por muitas músicas, vídeos, fotos, eu tinha que conseguir fazer backup do iPhone e foi aí que o iTunes ficou meio complicado para mim. O Syncios torna o uso do meu dispositivo Apple muito mais fácil de usar e confortável.
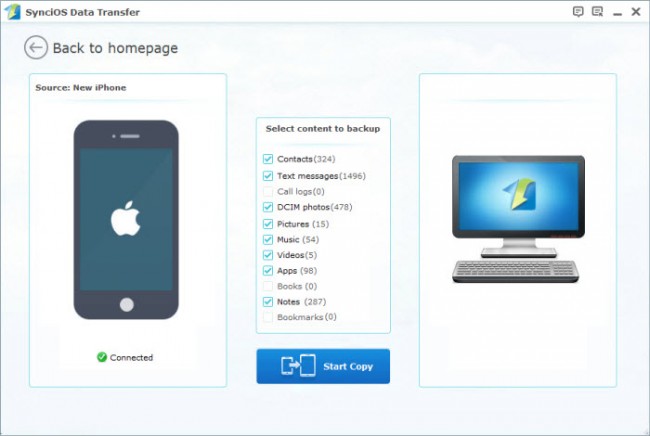
2. CopyTrans
É uma ferramenta conveniente e rápida para gerenciar aplicativos, vídeos, imagens e outros conteúdos em dispositivos iOS para PC. O software vem com uma interface fácil de usar e clara que torna a tarefa fácil de ser feita.
Prós
- Vem com a opção de backup inteligente e manual
- Vem com orientações e dicas para fazer o melhor uso de todos os recursos
Contras
- O tempo de processamento dos arquivos demora
- Alguns usuários enfrentaram problemas com imagens não sendo reconhecidas.
Comentários de usuários
- Eu estava liberando espaço no meu computador quando percebi que havia deletado a maior parte da minha biblioteca do iTunes. Felizmente, eu ainda tinha tudo no meu iPod. Passei horas com o iTunes tentando encontrar uma maneira de recuperar minha biblioteca sem sucesso. Então eu encontrei CopyTrans. Negócio feito.
- Faço DJ no meu tempo livre e tenho muita música em todos os lugares - no iTunes, nas listas de reprodução do Tracktor DJ, no meu iPod classic e no meu iPhone. Copytrans fez o impossível em menos de 20 minutos, colocando músicas do meu iPhone e iPod na minha biblioteca do iTunes no novo PC.
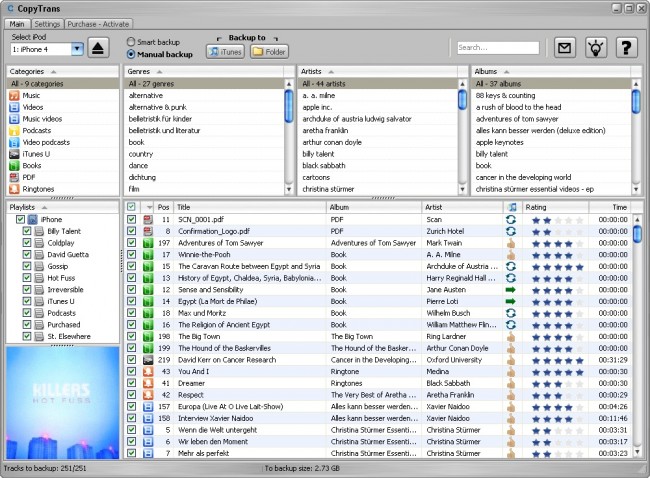
Mais artigos:
3. Qualquer Transferência
Ele atua como uma alternativa ao iTunes e permite transferir vídeos, aplicativos, mensagens, imagens e outros dados entre os iDevices e o PC. O software também permite que os usuários façam backup de arquivos seletivos e suporta todos os dispositivos iOS mais recentes.
Prós
- Converte vídeos e áudio para formato compatível com dispositivos iOS
- Restaurar dados do dispositivo de qualquer Backup
- Mantém atrás de arquivos
Contras
- A versão de teste vem com opções limitadas
Comentários de usuários
- Fiquei confuso sobre comprar um iPhone 6 porque não sei como transferir arquivos de telefones Android (meu último telefone é o Samsung Galaxy S5) para o iPhone. Meu amigo Andy teve o mesmo problema que eu e ele o corrigiu usando esta ferramenta de transferência do iPhone 5. Funcionou bem para mim também.
- Esta ferramenta não só é capaz de fazer backup de alguns dados importantes como contatos, fotos, mensagens para o computador, mas também é capaz de fazer backup de dados de aplicativos do iPhone, isso é tão bom! Além disso, também permite adicionar fotos, músicas do computador ao meu iPhone, o que é muito melhor para o iTunes e o iCloud!
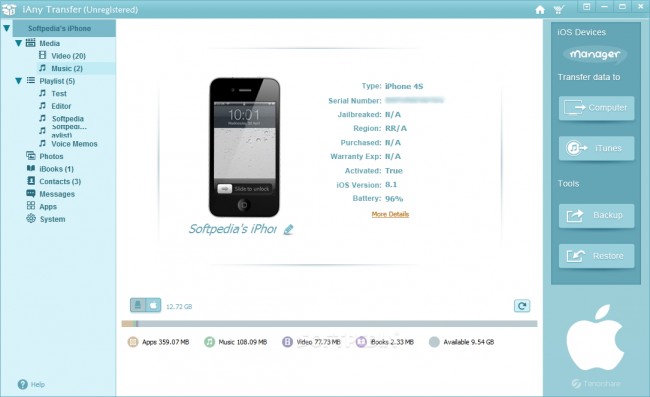
Consulte Mais informação:
Dicas e truques do iPad
- Faça uso do iPad
- Transferência de fotos do iPad
- Transferir música do iPad para o iTunes
- Transferir itens comprados do iPad para o iTunes
- Excluir fotos duplicadas do iPad
- Baixar música no iPad
- Use o iPad como unidade externa
- Transferir dados para o iPad
- Transferir fotos do computador para o iPad
- Transferir MP4 para iPad
- Transferir arquivos do PC para o iPad
- Transferir fotos do Mac para o iPad
- Transferir aplicativos do iPad para o iPad/iPhone
- Transferir vídeos para o iPad sem o iTunes
- Transferir música do iPad para o iPad
- Transferir notas do iPhone para o iPad
- Transferir dados do iPad para PC/Mac
- Transferir fotos do iPad para o Mac
- Transferir fotos do iPad para o PC
- Transferir livros do iPad para o computador
- Transferir aplicativos do iPad para o computador
- Transferir música do iPad para o computador
- Transferir PDF do iPad para o PC
- Transferir notas do iPad para o computador
- Transferir arquivos do iPad para o PC
- Transferir vídeos do iPad para o Mac
- Transferir vídeos do iPad para o PC
- Sincronize o iPad com o novo computador
- Transferir dados do iPad para armazenamento externo






Daisy Raines
Editor de equipe