Como transferir arquivos do telefone para o laptop?
27 de abril de 2022 • Arquivado em: Backup de dados entre telefone e PC • Soluções comprovadas
Deseja transferir arquivos do seu smartphone para o seu laptop? Mas, incapaz de zerar o método certo para mover documentos, imagens, fotos, vídeos, etc. do seu dispositivo iPhone/Android para o seu PC, certo? Não se preocupe, lebre, neste post, discutiremos as três principais maneiras de transferir arquivos do celular para o laptop. Estes incluem o software Dr.Fone, que é GRATUITO e seguro para realizar a transferência de dados de forma segura e conveniente. Este software é desenvolvido pela Wondershare; portanto, é seguro fazer o download. A segunda maneira é com o uso do File Explorer, o programa embutido para gerenciamento de arquivos no Windows PC. E, por último, o Dropbox, um serviço de nuvem confiável que ajuda você a sincronizar os dados do seu telefone e transferi-los para o seu laptop.

Portanto, leia o artigo até o final, pois selecionamos informações fáceis de digerir sobre como transferir arquivos do telefone para o laptop:
Parte um: Como transferir arquivos do celular para o laptop diretamente?
Não importa se você deseja transferir um arquivo ou uma coleção inteira de músicas, use o Explorador de Arquivos para transferir dados do seu telefone iPhone/Android para o seu computador. Uma década atrás, era o único meio de transferência de arquivos de celular para laptop.
O que é o Explorador de Arquivos?
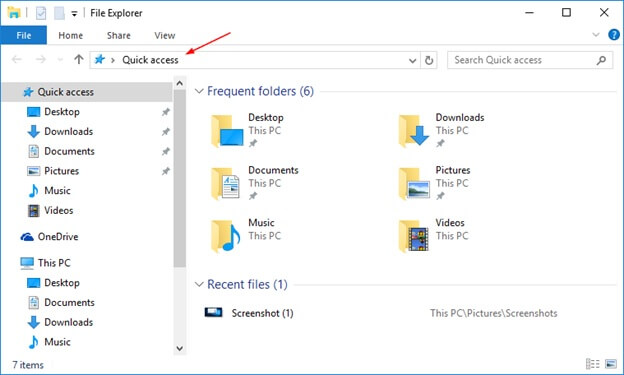
O File Explorer, recentemente conhecido como Windows Explorer, é um programa de arquivo incorporado com o lançamento da estrutura de trabalho do Microsoft Windows a partir do Windows 95. Ele fornece uma interface gráfica do usuário para acessar as estruturas de arquivo. Da mesma forma, é o elemento da estrutura de trabalho que apresenta várias coisas da interface do usuário na tela, por exemplo, a barra de tarefas e a área de trabalho. Controlar o PC é concebível sem o Windows Explorer em execução (por exemplo, a ordem Arquivo | Executar no Gerenciador de Tarefas em versões do Windows inferidas pelo NT funcionará sem ele, assim como os pedidos compostos em uma janela de pedido breve).
Aqui está o rápido tutorial passo a passo:
Passo 1: O primeiro passo é conectar seu dispositivo (não importa se é um dispositivo iPhone ou Android) ao seu computador. Você pode conectar facilmente seu gadget através de um cabo USB ou conectividade Bluetooth para obter os dados do seu smartphone no seu computador.
Passo 2: Em seguida, o dispositivo conectado será reconhecido, ele aparecerá no painel Este Computador no canto esquerdo.
Passo 3: Clique no dispositivo conectado; seu nome estar lá no lado esquerdo. Em seguida, a tela de janelas dedicada será aberta, exibindo todo o conteúdo em seu smartphone.
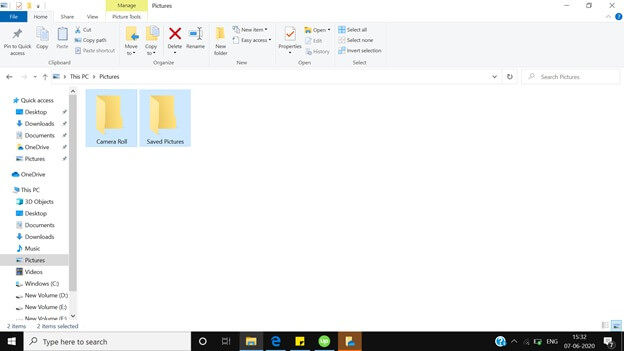
Etapa 4: selecione os arquivos que deseja transferir do telefone para o laptop.
Passo 5: No painel superior, clique em “Mover para” e escolha o destino em seu computador para onde deseja transferir os dados.
Da mesma forma, o Windows Explorer pode ser usado para transferir conteúdo do laptop para o computador. É tão fácil quanto enviar conteúdo do telefone para o laptop.
No entanto, a única desvantagem associada ao Explorador de Arquivos é que leva muito tempo para transferir arquivos de tamanhos grandes, leva muito tempo e, às vezes, o laptop pode desligar.
Parte dois: Como transferir arquivos do celular para o laptop em um clique (Dr.Fone)
Como sabemos, o File Explorer não é uma opção viável se você tiver uma pasta inteira para transferir, pois leva um tempo significativo, hoje, recomendamos uma ferramenta de terceiros segura para transferência de arquivos de celular para laptop. É um software GRATUITO e é compatível com as versões Android e iOS. Com este software, você pode mover todo tipo de conteúdo, desde fotos, imagens, músicas até vídeos. Aqui está o guia rápido para transferência de arquivos do celular para o laptop. Então, role para baixo e dê uma olhada nas etapas abaixo:
Passo 1: Baixe o software Dr.Fone em seu laptop. A próxima coisa que você precisa fazer é clicar duas vezes no arquivo exe e instalá-lo como qualquer software; isso dificilmente levará alguns minutos.

Passo 2: O próximo passo é conectar seu smartphone ao seu laptop; isso pode ser feito rapidamente com a ajuda do cabo USB, enquanto o software Dr.Fone está sendo executado no laptop. O software Dr.Fone é reconhecido automaticamente no seu dispositivo; será feito em uma fração de segundo.

Passo 3: Quando a tela dedicada estiver aberta no software Dr.Fone, você verá as três opções no lado direito da tela, você terá que clicar em "Transferir fotos do dispositivo para o PC". Você verá a tela com todos os seus dados.

Passo 4: Neste passo, você deve clicar na opção "Fotos" no painel superior do Dr.Fone Phone Manager.
Etapa 5: selecione os arquivos a serem transferidos do celular para o laptop e clique em Exportar > Exportar para PC. Isso iniciará o processo de transferência de arquivos do telefone para o laptop. Quer você esteja transferindo um único arquivo ou o álbum completo, o Dr.Fone faz isso imediatamente.

Você também pode transferir arquivos do laptop para o telefone usando o software Dr.Fone. Clique em Adicionar > Adicionar arquivo ou Adicionar pasta e os dados do seu laptop serão adicionados ao seu smartphone rapidamente.
Parte três: Como transferir arquivos do celular para o laptop pelo Dropbox
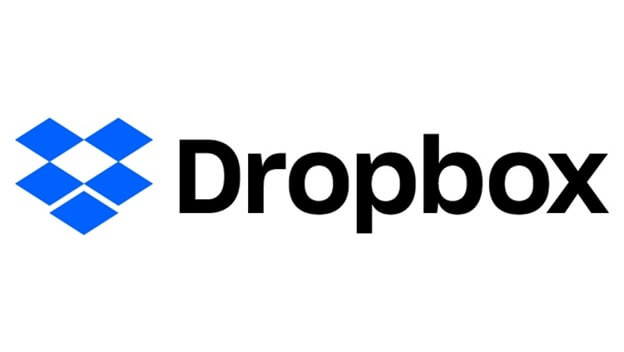
O Dropbox é um serviço de nuvem popular que permite armazenar todos os tipos de conteúdo digital de até 5 GB na nuvem. Se você quiser espaço extra, terá que comprá-lo. O Dropbox está disponível como aplicativo e software para Android e iOS.
O Dropbox é um serviço popular de armazenamento de arquivos fornecido como muitos de nós já estão cientes. Oferece armazenamento distribuído, sincronização de arquivos, nuvem individual e programação personalizada. O Dropbox foi desenvolvido em 2007 pelos alunos do MIT Drew Houston e Arash Ferdowsi como um novo negócio.
O Dropbox foi posicionado como um dos novos negócios mais importantes nos EUA. Ele tem uma avaliação de mais de US$ 10 bilhões. O Dropbox também passou por análises e criou disputas por questões como penetrações de segurança e preocupações com proteção.
O Dropbox está obstruído na China desde 2014. Ele tem proteção cinco estrelas da classificação governamental da Electronic Frontier Foundation.
Etapa 1: baixe o aplicativo do Dropbox em seu smartphone, faça login usando suas credenciais de login. Se você não tiver o Dropbox, precisará criar um.
Passo 2: Depois de fazer login no seu smartphone, agora você precisa fazer o upload dos dados do seu telefone para o armazenamento do Dropbox.
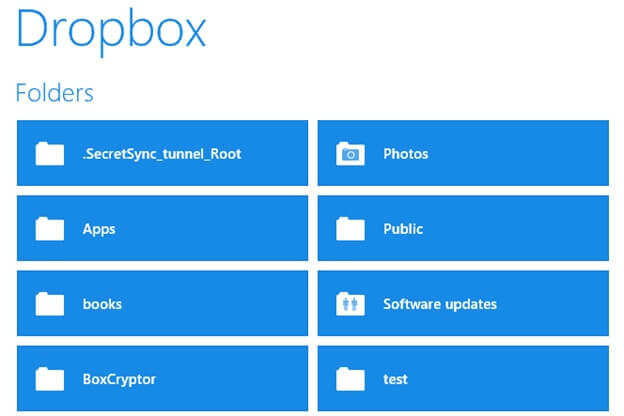
Passo 3: Na etapa, você precisa baixar o software Dropbox e instalá-lo em seu desktop. Inicie o aplicativo e baixe os dados carregados do telefone para o laptop.
Comparação
| SNO | Método de transferência de arquivos | Prós | Contras |
|---|---|---|---|
| 1. | Dr.Fone |
|
|
| 2. | Dropbox |
|
|
| 3. | Explorador de arquivos |
|
|
Conclusão
No final, depois de ler todo o post, é fácil deduzir que o Dr.Fone é uma maneira fácil, segura e rápida de transferir arquivos do celular para o laptop e vice-versa. Ele suporta as versões mais recentes de dispositivos iOS e Android. É um software confiável porque os dados a serem transferidos não saem da rede local; seu conteúdo é seguro e protegido.
O processo de transferência de dados é super rápido; é feito instantaneamente, até mesmo saia antes que você perceba. Dr.Fone é fácil de usar; tudo o que você precisa fazer é baixar este software GRATUITO em seu laptop e instalá-lo como outro software. Depois disso, a interface amigável orienta automaticamente como sincronizar os dados do telefone em seu laptop.
Caso você tenha alguma dúvida, se deve usar este software ou se tiver alguma dificuldade técnica, sempre pode entrar em contato com o Dr.Fone através do suporte por e-mail, eles o ajudarão muito rapidamente.
Transferência de telefone
- Obter dados do Android
- Transferir de Android para Android
- Transferir do Android para o BlackBerry
- Importar/exportar contatos de e para telefones Android
- Transferir aplicativos do Android
- Transferência do Android para a Nokia
- Transferência de Android para iOS
- Transferir de Samsung para iPhone
- Ferramenta de transferência de Samsung para iPhone
- Transferir da Sony para o iPhone
- Transferir da Motorola para o iPhone
- Transferir da Huawei para o iPhone
- Transferir do Android para o iPod
- Transferir fotos do Android para o iPhone
- Transferir do Android para o iPad
- Transferir vídeos do Android para o iPad
- Obter dados da Samsung
- Transferência de Samsung para Samsung
- Transferir de Samsung para outro
- Transferir da Samsung para o iPad
- Transferir dados para Samsung
- Transferência da Sony para a Samsung
- Transferência de Motorola para Samsung
- Alternativa Samsung Switch
- Software de transferência de arquivos Samsung
- Transferência LG
- Transferência de Samsung para LG
- Transferir do LG para o Android
- Transferir do LG para o iPhone
- Transferir fotos do telefone LG para o computador
- Transferência de Mac para Android







Alice MJ
Editor de equipe