Melhores soluções para transferir músicas para o iPhone 12/X/8/7/6S/6 (Plus) sem o iTunes
27 de abril de 2022 • Arquivado em: iPhone Data Transfer Solutions • Soluções comprovadas
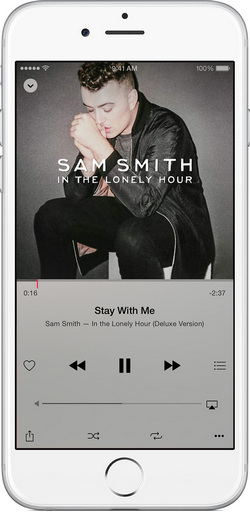
Para ser honesto, o iTunes é uma das melhores ferramentas para colocar suas músicas no seu iPhone 12/X/8/7/6S/6 (Plus) e gerenciar suas músicas. No entanto, é o calcanhar de Aquiles que exige que você emparelhe seu computador com seu iPhone, o que significa que você precisa sincronizar seu iPhone com o computador emparelhado. Caso contrário, você perderá músicas no seu iPhone. Que pena! Existe alguma maneira de adicionar músicas, toques ao iPhone sem o iTunes? Certamente, existem. Confira abaixo as maneiras de transferir músicas para o iPhone 12/X/8/7/6S/6 (Plus) sem o iTunes. Sincronize músicas com seu iPhone sem perder nenhuma atual. Você também pode aprender mais sobre como transferir músicas entre iPhones.
Solução 1. Melhor solução para transferir músicas para iPhone 12/X/8/7/6S/6 (Plus) sem iTunes
- 1.1 Transferir música para iPhone 12/X/8/7/6S/6 (Plus) no Mac sem iTunes
- 1.2 Transferir música para iPhone 12/X/8/7/6S/6 (Plus) no Windows PC sem iTunes

Dr.Fone - Gerenciador de Telefone (iOS)
Transferir música para iPhone 12/X/8/7/6S/6 (Plus) sem iTunes
- Transfira, gerencie, exporte/importe suas músicas, fotos, vídeos, contatos, SMS, Apps, etc.
- Faça backup de suas músicas, fotos, vídeos, contatos, SMS, aplicativos, etc. para o computador e restaure-os facilmente.
- Transfira músicas, fotos, vídeos, contatos, mensagens, etc. de um smartphone para outro.
- Transfira arquivos de mídia entre dispositivos iOS e iTunes.
- Totalmente compatível com iOS 7, iOS 8, iOS 9, iOS 10, iOS 11, iOS 12, iOS 13, iOS 14 e iPod.
1.1 Transferir música para iPhone 12/X/8/7/6S/6 (Plus) no Mac sem iTunes
Passo 1. Instale o Dr.Fone (Mac) no seu Mac
Clique em Iniciar Download acima para obter o pacote de instalação do Dr.Fone (Mac). Ele o ajudará a transferir músicas para o iPhone sem o iTunes no seu Mac. Depois de instalá-lo, execute-o imediatamente. Escolha Transferir e conecte seu iPhone ao seu Mac através do cabo USB do seu iPhone. Depois disso, você pode ver seu iPhone aparecendo na janela do Dr.Fone - Phone Manager (iOS).

Passo 2. Coloque músicas do Mac no iPhone X/8/7/6S/6 (Plus) sem iTunes
Se o Dr.Fone - Phone Manager (iOS) detectar seu iPhone com sucesso, ele colocará seu iPhone na janela principal. Clique em Música na parte superior da janela principal e você entrará na janela Música por padrão; caso contrário, clique em Música na barra lateral esquerda. E clique em Adicionar para encontrar músicas no seu Mac. Selecione as músicas e clique em Abrir para colocá-las no seu iPhone. Se uma música não estiver no formato compatível com o iPhone, uma janela pop-up informará e solicitará que você execute a conversão. Neste momento, você deve clicar em Converter . Após a conversão, ele será copiado para o seu iPhone com sucesso.

1.2 Transferir música para iPhone 12/X/8/7/6S/6 (Plus) no Windows PC sem iTunes
Etapa 1. Instale a ferramenta de transferência do iPhone que o ajudará a transferir músicas para o iPhone sem o iTunes no PC
Instale o Dr.Fone - Phone Manager (iOS) no seu computador e execute-o. Conecte seu iPhone ao seu PC através do cabo USB do iPhone.
Passo 2. Copie músicas do PC para o iPhone sem o iTunes
Clique em Música na parte superior da interface principal. Depois de clicar, por padrão, você pode ver a janela de gerenciamento de música . Clique no botão Adicionar e selecione Adicionar arquivo ou Adicionar pasta . Depende de você. Se você só precisa transferir músicas selecionadas de suas coleções de músicas para o seu iPhone, você deve clicar em Adicionar arquivo . Se as músicas que você vai colocar no iPhone estiverem reunidas em uma pasta, você deve clicar em Adicionar pasta . Depois disso, você deve navegar em seu computador e importar músicas para o seu iPhone selecionando as músicas e clicando em Abrir para concluir a transferência.

Solução 2. Outras ferramentas de desktop que permitem transferir músicas para o iPhone sem o iTunes
1. MediaMonkey para transferir música para iPhone 12/X/8/7/6S/6 (Plus)
O MediaMonkey geralmente é usado como um reprodutor de mídia para Windows. No entanto, ele faz mais do que isso. Além de permitir que você gerencie suas músicas, vídeos, podcasts e outros arquivos de áudio, ele permite que você transfira músicas para o seu iPhone sem usar o iTunes. Clique em Ferramentas > Sincronizar dispositivo e, em seguida, você pode colocar músicas no seu iPhone.
Classificação:Saiba mais sobre o MediaMonkey>>
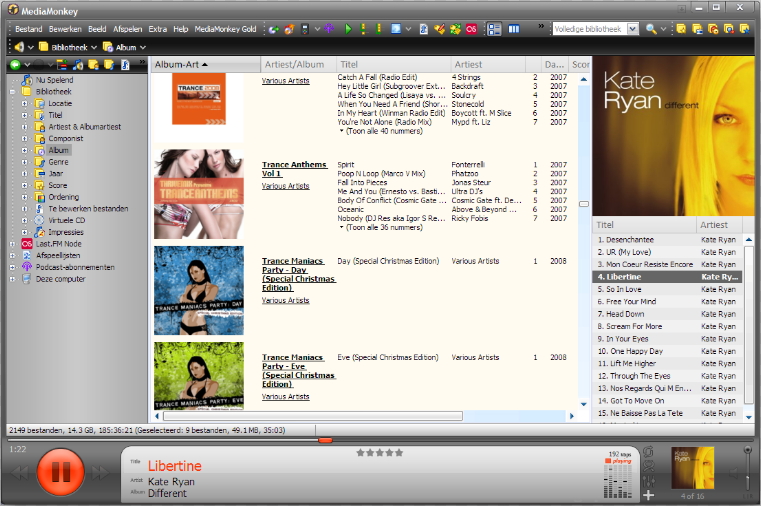
CopyTrans Manager (Windows) para transferir música para iPhone 12/X/8/7/6S/6 (Plus)
O CopyTrans Manager é reivindicado como um substituto do iTunes para gerenciar o iPhone. É realmente em adicionar músicas no iPhone. Portanto, pode ser uma boa ferramenta para você colocar músicas no iPhone sem o iTunes. No entanto, ele foi projetado apenas para sincronizar músicas com o iPhone. Não há nenhum recurso extra para isso. Além disso, ele não aparece como uma ferramenta autônoma, mas aparece com outras ferramentas após a instalação. Para usá-lo, basta clicar em seu nome na interface para iniciá-lo. Agora só funciona para PC com Windows.
Classificação: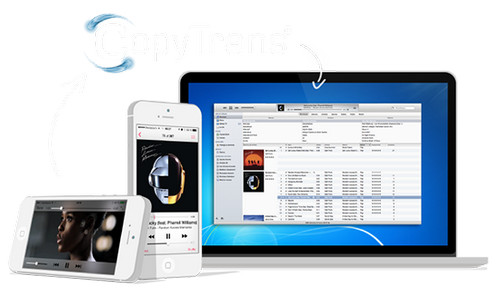
SynciOS (Windows) para transferir músicas para iPhone 12/X/8/7/6S/6 (Plus)
O SynciOS é outra boa ferramenta de transferência que você pode usar para transferir músicas para o iPhone sem o iTunes. Ele permite importar músicas do seu computador para o seu iPhone facilmente. Assim como o Dr.Fone - Phone Manager (iOS), ele suporta arquivos de áudio em vários formatos. Se você planeja transferir músicas para o seu iPhone sem o iTunes, pode ser uma boa opção. No entanto, não oferece tantos recursos quanto Dr.Fone - Phone Manager (iOS) oferece. E se você quiser experimentar os recursos estendidos, deverá pagar US$39.95 pela versão Pro.
Classificação: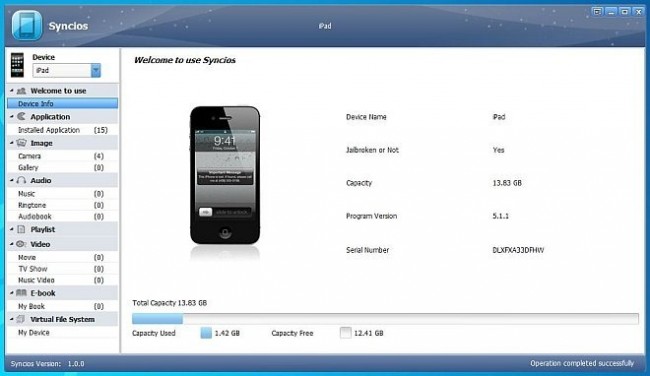
Solução 3. Serviços de nuvem disponíveis sincronizam músicas com seu iPhone sem o iTunes
| Nome do Produto | Classificação | Preço | Descrições |
|---|---|---|---|
|
|
Livre para fazer upload de 20.000 músicas;
Mais músicas $ 10 por mês; |
O Google Play Music não é apenas um lugar para comprar músicas, mas permite adicionar até 20.000 músicas do seu computador para a nuvem gratuitamente depois de assinar uma conta padrão. Você pode instalar o Music Player em seu computador para fazer upload de suas músicas primeiro. E, em seguida, instale o cliente Google Music, Melodies , no seu iPhone para reproduzir a música que você carregou na sua conta na nuvem.
|
|
|
|
Livre para fazer upload de 250 músicas;
$24.99 por ano para upload de 250.000 músicas no máximo; |
O Amazon Cloud Player permite que você carregue 250 músicas do seu computador para a nuvem gratuitamente. Se você quiser enviar mais músicas de sua coleção, precisará pagar US$24.99/ano por até 250.000 músicas. Você pode usar o Cloud Player para desktop para fazer upload de suas músicas para a nuvem. E, em seguida, instale o Amazon Cloud Player para iPhone para ver e reproduzir essas músicas que você coloca no seu iPhone.
|
|
|
|
|
O Dropbox funciona como um contêiner onde você pode colocar todos os seus arquivos. Mas funciona muito melhor. Ele coloca suas coisas em qualquer lugar que você precisa. Depois de instalar o Dropbox em seu desktop, você pode arrastar e soltar suas músicas nele. E, em seguida, instale o Dropbox no seu iPhone e sincronize-o, você descobrirá que suas músicas estão lá no seu iPhone. Simples, certo?
|
Transferência de música
- 1. Transfira músicas do iPhone
- 1. Transfira músicas do iPhone para o iCloud
- 2. Transfira músicas do Mac para o iPhone
- 3. Transfira músicas do computador para o iPhone
- 4. Transfira músicas do iPhone para o iPhone
- 5. Transfira músicas entre o computador e o iPhone
- 6. Transfira músicas do iPhone para o iPod
- 7. Transfira músicas para o iPhone desbloqueado
- 8. Coloque música no iPhone X/iPhone 8
- 2. Transfira músicas do iPod
- 1. Transferir música do iPod Touch para o computador
- 2. Extraia músicas do iPod
- 3. Transfira músicas do iPod para o novo computador
- 4. Transfira músicas do iPod para o disco rígido
- 5. Transfira músicas do disco rígido para o iPod
- 6. Transfira músicas do iPod para o computador
- 3. Transfira músicas do iPad
- 4. Outras dicas de transferência de música






Selena Lee
editor chefe