Como transferir vídeos do Mac para o iPhone [iPhone 12 incluído]
27 de abril de 2022 • Arquivado em: Backup de dados entre telefone e PC • Soluções comprovadas
Carreguei um vídeo para meu mac book que foi feito com uma câmera, ele aparece na minha biblioteca do iTunes, mas quando sincronizo meu iPhone, ele não transfere? O arquivo é muito grande? Como posso transferir vídeos do Mac para meu novo iPhone 12?
Se você tiver algum problema em como transferir vídeos do Mac para o iPhone , este artigo é o que você precisa. Você deve:
- Baixe a alternativa do iTunes para ajudá-lo a importar vídeos do iPhone para o Mac.
- Conecte seu iPhone ao Mac.
- Selecione os vídeos.
- Exporte vídeos do iPhone para o Mac.

Parte 1. Converta e transfira vídeos do Mac para o iPhone sem o iTunes [iPhone 12 incluído]
Se o vídeo que você vai transferir do Mac para o iPhone não for compatível com o iTunes ou se você for usar outro Mac para copiar vídeos para o seu iPhone 12/X/8/7/6S/6 (Plus)/5S /5, você deve tentar Dr.Fone - Phone Manager (iOS) . Ele permite que você transfira praticamente qualquer vídeo de qualquer Mac para iPhone com velocidade de transferência rápida. Dr.Fone permite converter áudio ou vídeos para um formato compatível com iOS automaticamente enquanto você transfere arquivos do computador para o seu iPhone/iPad/iPod. E nunca apaga nenhum dado do seu iPhone. Veja como usá-lo para transferir vídeos do Mac para o iPhone sem o iTunes.

Dr.Fone - Gerenciador de Telefone (iOS)
Transfira vídeos do Mac para iPhone/iPad/iPod sem iTunes
- Transfira, gerencie, exporte/importe suas músicas, fotos, vídeos, contatos, SMS, Apps, etc.
- Faça backup de suas músicas, fotos, vídeos, contatos, SMS, aplicativos, etc. para o computador e restaure-os facilmente.
- Transfira músicas, fotos, vídeos, contatos, mensagens, etc. de um smartphone para outro.
- Transfira arquivos de mídia entre dispositivos iOS e iTunes.
- Totalmente compatível com iOS 7 a iOS 14 e iPod.
Passo 1. Baixe e instale o Dr.Fone - Phone Manager (iOS) no Mac
Clique no botão Download para obter o pacote de instalação do Dr.Fone (Mac) - Phone Manager (iOS). Após o download, instale-o imediatamente no seu Mac. Para transferir vídeos do Mac para o iPhone, inicie-o e conecte seu iPhone ao Mac por meio de um cabo USB.

Passo 2. Copie vídeos do Mac para o iPhone
Você pode ver que há uma opção de Vídeos na parte superior. Clique nele para ver o painel de controle de vídeo. Na janela, você pode ver a guia "+Adicionar" .

Uma nova janela irá aparecer, navegue pelos seus vídeos. Clique em Abrir para transferir vídeos do Mac para o iPhone diretamente. Todo o processo de transferência de vídeos do Mac para o iPhone com Dr.Fone (Mac) - Phone Manager (iOS) leva apenas alguns segundos.

Você pode ver o vídeo no seu iPhone agora.
Se o vídeo que você está transferindo para o seu iPhone não for compatível com o seu iPhone, haverá um pop-up informando que você deve convertê-lo primeiro. Basta clicar em Converter . Após a conversão, o vídeo será transferido para o seu iPhone instantaneamente.
Veja como transferir vídeos do Mac para o Rolo da Câmera do iPhone.
Parte 2. Como transferir vídeos do Mac para o iPhone com o iTunes [iPhone 12 incluído]
Se os vídeos que você planeja sincronizar do Mac para o iPhone estiverem nos formatos MP4, M4V ou MOV, você poderá usar o iTunes para colocá-los no Mac. Se não, você deve tentar Dr.Fone (Mac) - Phone Manager (iOS) para transferir vídeos do Mac para o iPhone. Ele converterá vídeos incompatíveis com o iPhone para o formato compatível com o iPhone. Abaixo estão as etapas para sincronizar vídeos do Mac para o iPhone com o iTunes.
Passo 1. Adicione vídeos à biblioteca do iTunes
Inicie o iTunes e clique no menu Arquivo do iTunes , que está no lado direito do pequeno logotipo da Apple no canto superior esquerdo. Clique em Adicionar à Biblioteca para procurar em seu computador os vídeos que deseja transferir do Mac para o iPhone e adicioná-los à Biblioteca do iTunes.
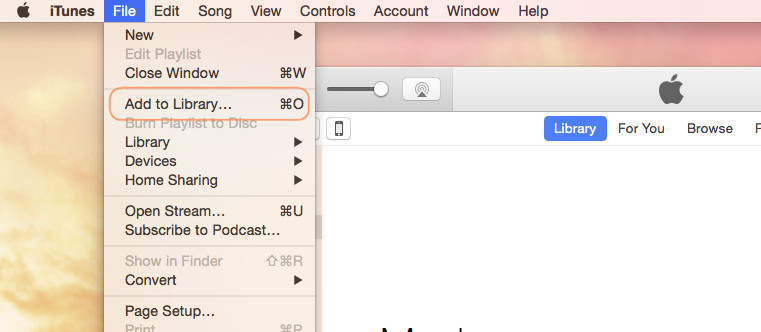
Passo 2. Conecte seu iPhone ao seu Mac
Use o cabo USB do iPhone para conectar o iPhone ao Mac. Clique no menu Exibir do iTunes > Mostrar barra lateral . Depois disso, por padrão, você pode ver que seu iPhone está em DISPOSITIVOS na barra lateral. Clique no seu iPhone. E então, no lado esquerdo da janela, você pode ver a guia Filmes .
Passo 3. Transmita vídeo do Mac para o iPhone
Clique na guia Filmes no lado esquerdo do iTunes Windows. E então marque a opção Sincronizar Filmes . E então você pode ver que os vídeos que você adicionou à Biblioteca do iTunes anteriormente aparecem na área Filmes. Verifique os necessários e clique em Aplicar para transferir vídeos do Mac para o iPhone.
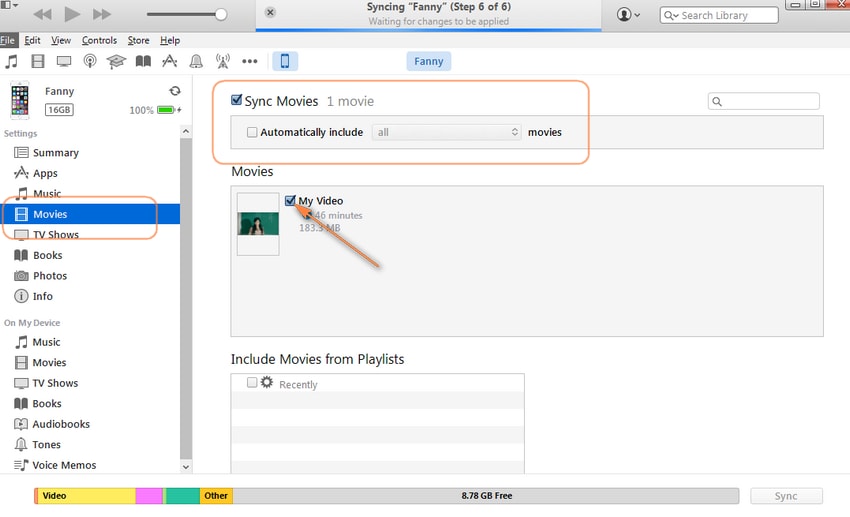
Solução de problemas: transferir vídeos do Mac para o iPhone e do iPhone para o Mac
Pergunta nº 1: Como transferir o vídeo que gravei do iPhone 12 para o meu Mac? Tenho iCloud e Photo Stream. O iPhoto não aparece em nenhum dos meus vídeos. Vejo algumas pessoas dizerem “enviar por e-mail” – não conheço nenhum ISP que permita que algo do tamanho de um vídeo seja enviado por e-mail.
Resposta: Se o vídeo gravado pelo seu iPhone 12/X/8/7/6S/6 (Plus) for muito grande para enviar por e-mail para o Mac, você tem outras opções, como usar uma ferramenta de terceiros para transferir vídeo do iPhone para o Mac diretamente ou usando a Visualização ou Captura de imagem no Mac para importar vídeos do iPhone para o Mac. Para saber detalhes das formas mencionadas acima, dê uma olhada nas seguintes partes.

Pergunta nº 2: Carreguei um vídeo no meu MacBook e quero copiar o vídeo do meu Mac para o meu iPhone. No entanto, parece que o iTunes simplesmente se recusa a funcionar. Como posso transferir vídeo do Mac para o iPhone?
Resposta: Se você tiver algum problema ao usar o iTunes para transferir vídeos do Mac para o iPhone, pode precisar de uma ferramenta extra para copiar vídeos do Mac para o iPhone sem o iTunes.
Transferir vídeos do Mac para o iPhone é uma tarefa bastante fácil com a ajuda do Dr.Fone - Phone Manager (iOS). Além do mais, ele também pode lhe dar um grande favor ao transferir outros dados do Mac para o iPhone, como Fotos, Músicas , Audiolivros, iTunes U, etc. também te ajudar. Por que não baixá-lo experimente? Se este guia ajudar, não se esqueça de compartilhá-lo com seus amigos.
Transferência de vídeo do iPhone
- Colocar filme no iPad
- Transferir vídeos do iPhone com PC/Mac
- Transferir vídeos do iPhone para o computador
- Transferir vídeos do iPhone para o Mac
- Transferir vídeo do Mac para o iPhone
- Transferir vídeos para o iPhone
- Transferir vídeos para o iPhone sem o iTunes
- Transferir vídeos do PC para o iPhone
- Adicionar vídeos ao iPhone
- Obter vídeos do iPhone






Selena Lee
editor chefe