4 maneiras de redefinir um iPhone bloqueado para as configurações de fábrica
28 de abril de 2022 • Arquivado em: Remover tela de bloqueio do dispositivo • Soluções comprovadas
Esqueceu a senha do seu iPhone/iPad? Agora, a única maneira de acessá-la é redefinindo-a para as configurações de fábrica. Este artigo apresentará quatro maneiras que informam como redefinir um iPhone bloqueado e redefinir um iPad bloqueado para as configurações de fábrica. Felizmente para você, incorporamos etapas e instruções detalhadas para redefinir o iPhone bloqueado e redefinir o iPad bloqueado para as configurações de fábrica, permitindo que você use o iPhone/iPad novamente.
Essas técnicas também são úteis quando você insere a senha correta, mas o iPhone/iPad se recusa a desbloquear. Para todos esses e muitos outros cenários, o guia fornecido abaixo será de grande ajuda.
Parte 1: Como redefinir um iPhone bloqueado usando o Dr.Fone - Desbloqueio de tela (iOS)?
Recomendamos usar um método confiável e confiável para redefinir o iPhone/iPad bloqueado para as configurações de fábrica. Não há software melhor e seguro do que Dr.Fone - Screen Unlock (iOS) que explica como redefinir um iPhone bloqueado facilmente. Sua compatibilidade com o iOS mais recente é o que o torna único. Além disso, sua capacidade de corrigir a maioria das falhas do sistema iOS, como o iPhone preso no logotipo da Apple / tela azul da morte, etc., o torna a escolha preferida dos usuários. A única desvantagem que você deve prestar atenção é que seus dados serão apagados depois de usar esta ferramenta para desbloquear a tela.

Dr.Fone - Desbloqueio de tela (iOS)
Desbloqueie a tela de bloqueio do iPhone/iPad sem complicações.
- Processo simples e de cliques.
- Desbloqueie senhas de tela de todos os iPhones e iPads.
- Não é necessário nenhum conhecimento técnico. Todos podem lidar com isso.
- Totalmente compatível com a versão mais recente do iPhone e iOS.

Siga as etapas abaixo e saiba como redefinir um iPhone/iPad bloqueado para as configurações de fábrica.
Passo 1. Baixe, instale e inicie o Dr.Fone - Screen Unlock (iOS) no seu PC Windows ou Mac. Quando você estiver na interface principal, clique em “Desbloqueio de tela” para prosseguir.

Passo 2. Agora conecte-o para redefinir o iPhone bloqueado para PC ou Mac. Depois que o telefone for detectado, clique em "Iniciar" para baixar o firmware. Este firmware será instalado posteriormente em seu dispositivo iOS bloqueado para corrigir seus problemas de bloqueio.

Etapa 3. Aguarde pacientemente e deixe o download do firmware completamente.

Passo 4. Após o download, clique em “Desbloquear agora” e digite “000000” para confirmar.

Passo 5. Finalmente, Dr.Fone - Screen Unlock (iOS) irá instalar o firmware no iPhone/iPad bloqueado para redefini-lo e resolver outros problemas. Não desconecte seu dispositivo enquanto este processo estiver ativado. Depois que tudo estiver pronto e seu telefone for redefinido, o iPhone será reiniciado e a interface do software exibirá uma mensagem de conclusão do processo.

Dr.Fone é tão fácil de usar quanto descrevemos aqui. Experimente e você saberá como redefinir o iPhone bloqueado de maneira fácil.
Parte 2: Como redefinir um iPhone bloqueado usando o iTunes?
O método acima é uma prova completa, mas se você ainda estiver procurando uma alternativa para aprender a redefinir um iPhone ou iPad bloqueado, considere usar o iTunes para desbloquear um iPhone/iPad e restaurá-lo para as configurações de fábrica. Para fazer isso, você deve inicializar o iPhone bloqueado no modo de recuperação. Siga atentamente os passos abaixo:
Passo 1. Baixe e instale o iTunes mais recente no Windows PC. Se você estiver usando o Mac, verifique se o seu Mac está atualizado.
Etapa 2. No macOS Catalina Mac, abra o Finder. No Mac com outro macOS e um PC com Windows, inicie o iTunes e conecte um fio USB a ele.
Passo 3. Mantenha seu iPhone conectado e espere até ver a tela do Modo de Recuperação:
- No iPhone 8/8 Plus ou posterior: pressione e solte rapidamente o botão Aumentar volume. Pressione e solte rapidamente o botão Diminuir volume. Segure o botão Lateral até que a tela do modo de recuperação apareça.
- No iPhone 7/7 Plus ou posterior: mantenha pressionados os botões Lateral e Diminuir volume. Mantenha-o pressionado até que ele tenha entrado com sucesso no Modo de Recuperação.
- No iPad com botão Home, iPhone 6 ou anterior: pressione e segure os botões Home e Lateral ao mesmo tempo. Continue segurando até ver a tela do Modo de recuperação.
Passo 4. O iTunes deve reconhecer o iPhone bloqueado no Modo de Recuperação e exibir uma mensagem em sua interface. Basta clicar em "Restaurar".
Passo 4. Configure seu iPhone.
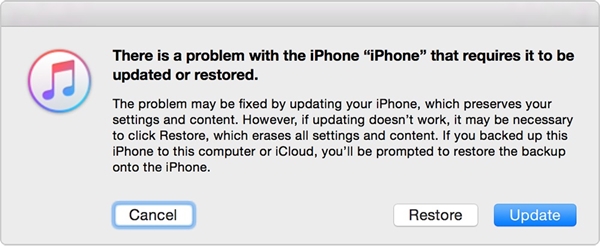
Parte 3: Como redefinir um iPhone bloqueado usando o iCloud?
Todos nós conhecemos o Find My iPhone, não é?? Mas você sabe que ele está vinculado ao seu iCloud ID e torna extremamente fácil não apenas localizar seu dispositivo, mas também apagá-lo remotamente para restaurá-lo às configurações de fábrica?
Nesta seção, explicaremos como redefinir o iPhone bloqueado para as configurações de fábrica usando o iCloud com a ajuda do aplicativo Find My iPhone, portanto, siga as instruções fornecidas aqui em:
Etapa 1. Abra o iCloud.com no seu PC Windows ou Mac e faça login com seu ID e senha do iCloud para acessar a página Find My iPhone.
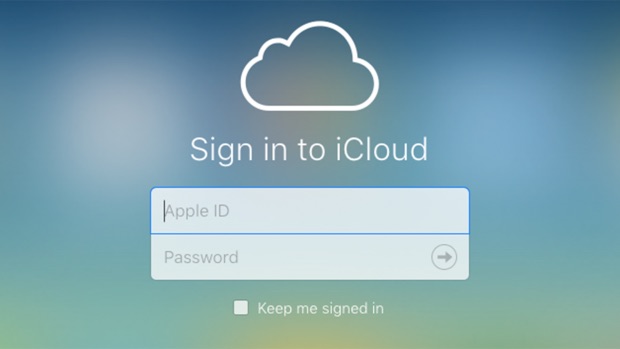
Passo 2. Visite Find My Phone e clique em “All Devices” para ver uma lista dos dispositivos iOS sincronizados com o mesmo ID Apple. Isso exibirá todos os dispositivos em execução no mesmo iCloud ID em que você fez login. Aqui, selecione o iPhone/iPad bloqueado e siga em frente.
Etapa 3. Quando os detalhes sobre seu iPhone/iPad bloqueado aparecerem à direita da tela, clique na opção “Apagar iPhone/iPad” e o software Find My iPhone redefinirá remotamente o iPhone bloqueado e o iPad bloqueado, seja qual for o caso ser.
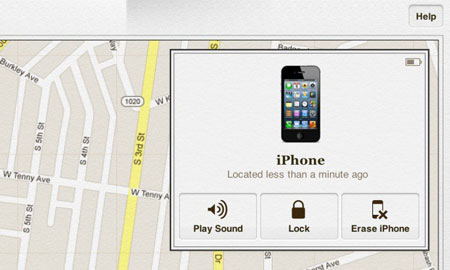
Entendemos que restaurar um iPhone para as configurações de fábrica para redefinir e desbloquear parece tedioso e demorado. Mas garantimos que as etapas listadas abaixo são simples e fáceis de seguir. Todas as instruções fornecidas acima são fornecidas tendo em mente que os usuários finais desejam redefinir o iPhone/iPad bloqueado e em casa e, portanto, os quatro métodos são extremamente fáceis de usar. Por favor, escolha o método que mais lhe convier e siga cuidadosamente os seus passos.
Recomendamos aos nossos leitores que usem o Dr.Fone - Screen Unlock (iOS) como uma solução completa para todos os tipos de problemas do sistema iOS e problemas do iPhone/iPad. Ele irá redefinir facilmente um iPhone/iPad bloqueado e também corrigirá outras falhas do sistema, se houver.
Bloqueio de tela do iDevices
- Tela de bloqueio do iPhone
- Ignorar a tela de bloqueio do iOS 14
- Hard Reset no iPhone iOS 14
- Desbloqueie o iPhone 12 sem senha
- Redefinir o iPhone 11 sem senha
- Apague o iPhone quando estiver bloqueado
- Desbloqueie o iPhone desativado sem o iTunes
- Ignorar a senha do iPhone
- Redefinição de fábrica do iPhone sem senha
- Redefinir senha do iPhone
- Iphone está desabilitado
- Desbloqueie o iPhone sem restaurar
- Desbloqueie a senha do iPad
- Entre no iPhone bloqueado
- Desbloqueie o iPhone 7/7 Plus sem senha
- Desbloqueie a senha do iPhone 5 sem o iTunes
- Bloqueio de aplicativos para iPhone
- Tela de bloqueio do iPhone com notificações
- Desbloqueie o iPhone sem computador
- Desbloqueie a senha do iPhone
- Desbloqueie o iPhone sem senha
- Entre em um telefone bloqueado
- Redefinir iPhone bloqueado
- Tela de bloqueio do iPad
- Desbloqueie o iPad sem senha
- O iPad está desativado
- Redefinir senha do iPad
- Redefinir iPad sem senha
- Bloqueado fora do iPad
- Esqueci a senha de bloqueio de tela do iPad
- Software de desbloqueio do iPad
- Desbloqueie o iPad desativado sem o iTunes
- O iPod está desabilitado Conecte-se ao iTunes
- Desbloqueie o ID Apple
- Desbloquear MDM
- Apple MDM
- iPad MDM
- Excluir MDM do iPad escolar
- Remover MDM do iPhone
- Ignorar o MDM no iPhone
- Ignorar MDM iOS 14
- Remova o MDM do iPhone e Mac
- Remover MDM do iPad
- Jailbreak Remover MDM
- Desbloqueie a senha do tempo de tela






Alice MJ
Editor de equipe
Geralmente classificado como 4,5 ( 105 participaram)