5 maneiras acionáveis de restaurar mensagens do WhatsApp do iPhone
Leituras obrigatórias do WhatsApp
- Backup do WhatsApp
- Restaurar WhatsApp
- Restaurar o WhatsApp do Google Drive para o Android
- Restaurar o WhatsApp do Google Drive para o iPhone
- Restaurar o WhatsApp do iPhone
- Retorne o WhatsApp
- Como usar a recuperação GT WhatsApp
- Recupere o WhatsApp sem Backup
- Melhores aplicativos de recuperação do WhatsApp
- Recupere o WhatsApp Online
- Táticas do WhatsApp
26 de março de 2022 • Arquivado em: Gerenciar aplicativos sociais • Soluções comprovadas
Na maioria das vezes, você encontrará situações em que o backup e a restauração do WhatsApp se tornam predominantes. Seja mudando seu iPhone ou transferindo o WhatsApp quando seu iPhone antigo quebrou. Portanto, aprender a restaurar mensagens do WhatsApp no iPhone seria útil nessa situação. Se você não tiver certeza de como realizar o processo, estamos aqui para ajudá-lo. Neste artigo, orientaremos você pelas várias maneiras de restaurar o bate-papo do WhatsApp no iPhone.
Continue lendo para saber mais.
- Parte 1: Restaurar mensagens do WhatsApp para iPhone em poucos cliques
- Parte 2: Maneira padrão do WhatsApp para restaurar mensagens do WhatsApp para o iPhone
- Parte 3: Restaurar mensagens do WhatsApp para o iPhone usando o iCloud
- Parte 4: Restaurar mensagens do WhatsApp para o iPhone usando o iTunes
- Parte 5: Restaurar mensagens do WhatsApp do iPhone sem backup
Parte 1: Restaurar mensagens do WhatsApp para iPhone em poucos cliques
Quando você está pronto para entender como restaurar mensagens do WhatsApp no novo iPhone, um aplicativo confiável é tudo o que você precisa. Dr.Fone - Transferência de WhatsApp vem como o protetor para históricos e mídia de bate-papo do WhatsApp. Além disso, este software também pode fazer backup e restaurar Kik, LINE, WeChat, Viber etc. Você também pode restaurar as mensagens do WhatsApp no seu iPhone e computador.

Dr.Fone - Transferência do WhatsApp
Cliques simples para restaurar o histórico de bate-papo do WhatsApp do iPhone
- Este aplicativo pode restaurar e visualizar o WhatsApp e outros aplicativos de mídia social de forma seletiva e completa.
- Esta poderosa ferramenta também pode ler os dados do WhatsApp contidos no backup do iTunes e restaurá-los no iPhone.
- A transferência de dados do aplicativo social do dispositivo iOS entre iOS ou Android é possível com este aplicativo.
- O backup do WhatsApp do iPhone para o computador também é possível com este aplicativo.
- Exportar mensagens em formato Excel ou HTML para o seu PC é outro recurso que você pode aproveitar.
Tutorial passo a passo para restaurar mensagens do WhatsApp para o iPhone
Aqui vem o guia mais rápido para restaurar o histórico de bate-papo do WhatsApp no iPhone usando o Dr.Fone - WhatsApp Transfer
Passo 1: Antes de tudo, baixe e instale o Dr.Fone - WhatsApp Transfer em seu computador e depois execute-o. Depois de iniciar o aplicativo, clique na guia "Transferência do WhatsApp" na interface do programa.

Passo 2: No painel do lado esquerdo, clique em 'WhatsApp' e depois toque em 'Restaurar mensagens do WhatsApp para o dispositivo iOS'. Enquanto isso, conecte seu iPhone ao computador por meio de um cabo relâmpago. O programa detectará automaticamente o seu dispositivo.

Passo 3: Uma vez feito, você será exibido em uma nova tela onde todos os seus backups estão listados. Você pode visualizar os dados de backup do WhatsApp tocando no botão 'Visualizar' disponível ao lado da entrada de backup desejada na lista.

Passo 4: Na próxima tela, você pode visualizar todos os dados do WhatsApp no arquivo de backup. Selecione os bate-papos e anexos que você deseja restaurar e clique no botão 'Restaurar no dispositivo'. Em um curto espaço de tempo, os dados selecionados do WhatsApp são restaurados no seu iPhone.

Parte 2: Maneira padrão do WhatsApp para restaurar mensagens do WhatsApp para o iPhone
Se você ainda é fã do método tradicional do WhatsApp e quer saber como restaurar as conversas do WhatsApp no iPhone. Nós trazemos você para isso também. O WhatsApp tem suas próprias maneiras de restaurar o WhatsApp no iPhone.
Este guia explicará isso para você para a restauração do WhatsApp. Aqui está -
Etapa 1: se você estiver trocando de dispositivo, obtenha seu iPhone antigo e faça backup dos dados do WhatsApp primeiro.
- Ative a funcionalidade de backup do iCloud no seu iPhone primeiro. Conecte o dispositivo a uma conexão Wi-Fi estável sem falhas.
- Vá para 'WhatsApp' no seu iPhone e clique em 'Configurações'. Abra 'Chats' e navegue até a opção 'Chat Backup'.
- Toque em 'Fazer backup agora' e verifique se você fez o backup com sucesso para o WhatsApp.

Passo 2: Agora vem, restaurando o backup no seu novo iPhone.
- Conecte o novo dispositivo a uma rede Wi-Fi forte. Ative o 'WhatsApp' nas configurações do iCloud no novo dispositivo. Para fazer isso: 'Configurações'> toque em '[Seu nome]' na parte superior> 'iCloud'> ative 'WhatsApp'.
- Inicie o WhatsApp neste novo iPhone e verifique o mesmo número de telefone.
- Deixe o WhatsApp detectar backup no seu iCloud. Clique na opção 'Restaurar histórico de bate-papo' quando solicitado.
- Depois que o histórico de bate-papo for restaurado, você poderá encontrar tudo de volta no seu novo iPhone.
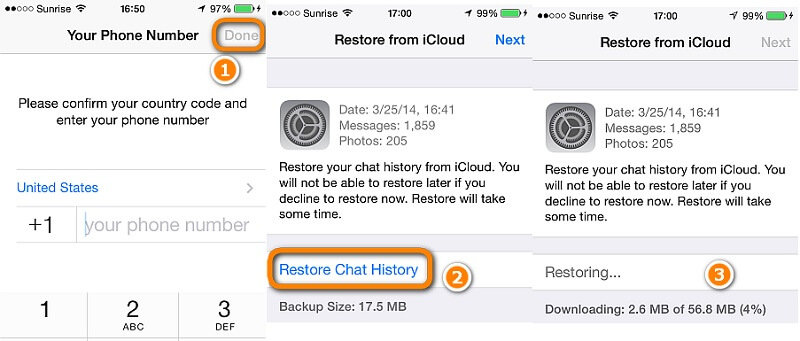
Parte 3: Restaurar mensagens do WhatsApp para o iPhone usando o iCloud
Bem, sendo o método tradicional de restauração do iPhone, o iCloud lidera o pelotão. No entanto, você pode restaurar o WhatsApp a partir do backup do iCloud. Este método tem algumas armadilhas sérias. Aqui estão alguns:
- Quando se trata de restaurar o WhatsApp no iPhone via backup do iCloud, todo o dispositivo é restaurado em vez de restaurar seletivamente apenas o WhatsApp.
- Isso significa que todos os seus dados predominantes no seu iPhone são apagados e todos os dados do backup do iCloud serão restaurados no seu iPhone.
- Além disso, você deve ter carga suficiente no seu iPhone antes de restaurar o backup do iCloud. Isso ocorre porque, se sua bateria morrer entre o processo, seu dispositivo poderá ficar emparedado.
- Não há previsão de backup ou restauração seletiva do WhatsApp com esse método.
- Além disso, você deve ter ativado o WhatsApp nas configurações do iCloud antes de iniciar o Backup do iCloud. Como sem qualquer backup do iCloud, você não teria nada para restaurar.
Vamos agora entender o tutorial passo a passo de como restaurar o WhatsApp no iPhone via backup do iCloud –
- Vá para 'Configurações' no seu iPhone e clique na guia 'Geral'.
- Clique no botão 'Redefinir' seguido pela opção 'Apagar todo o conteúdo e configurações'.
- Confirme sua seleção pressionando o botão 'Apagar iPhone' no final.
- Agora que o dispositivo foi limpo, você precisa configurá-lo novamente.
- Quando você chegar à tela 'Aplicativos e dados', certifique-se de clicar em 'Restaurar do backup do iCloud'.
- Você será solicitado a fazer login na mesma conta do iCloud na qual possui os dados de backup e tocar em 'Escolher backup'.
- Escolha o arquivo de backup necessário e confirme sua seleção. Todos os dados, incluindo o WhatsApp, serão restaurados para o iPhone.


Parte 4: Restaurar mensagens do WhatsApp para o iPhone usando o iTunes
Assim como o iCloud, se você conhece bem o iTunes, também pode restaurar o WhatsApp no iPhone usando isso. Vamos passar pelo processo detalhado para restaurar mensagens do WhatsApp no iPhone a partir do backup do iTunes –
- Primeiro, você precisa atualizar para a versão mais recente do iTunes em seu sistema. Certifique-se de atualizar o firmware do iOS também por segurança. Execute o iTunes em um computador pré-confiável.
- Estabeleça uma conexão entre seu computador e o iPhone por meio de um cabo relâmpago. Vá para a guia 'Resumo' no iTunes, quando você já clica no nome do seu dispositivo por lá.
- Agora, em 'Este computador', toque na opção 'Restaurar backup'.
- Escolha o backup do iTunes desejado e pressione o botão 'Restaurar'.
- Depois de alimentar a senha, se solicitado, pressione o botão 'Restaurar' para confirmação.

Mas, como o iCloud, também existem algumas falhas ao tentar restaurar as mensagens do WhatsApp para o iOS:
- Você não tem o privilégio de fazer backup seletivo dos dados.
- Manter a sincronização do iTunes depois de perder qualquer dado pode resultar na perda dessas informações para sempre.
- Você precisa desativar a sincronização do iCloud, caso esteja planejando restaurar o backup do iTunes.
- Além disso, restaurar um backup do iTunes significa que todos os dados do dispositivo são restaurados junto com os dados do WhatsApp.
Parte 5: Restaurar mensagens do WhatsApp do iPhone sem backup
Para situações em que você não tem backup do iCloud ou iTunes, você já pensou em como restaurar o bate-papo do WhatsApp iPhone? Bem, para condições como essa, você pode escolher o Dr.Fone - Recuperação de dados (iOS) para restaurar o WhatsApp seletivamente do seu iPhone. Com este aplicativo do Dr.Fone, você não apenas pode restaurar mensagens do WhatsApp, mas também mídias, notas, fotos, contatos e outros dados do seu iPhone.
Se você tem um iPhone travado, um iPhone sem resposta ou com tela congelada, ele pode gerenciar todos os cenários de perda de dados. Mesmo os dados do iPhone bloqueados e com senha esquecida podem ser recuperados com o Dr.Fone - Recuperação de Dados (iOS). Além de tudo, você pode restaurar o WhatsApp e outros dados do dispositivo de forma seletiva ou completa, conforme sua necessidade.
Apresentamos a você o guia mais rápido para restaurar mensagens do WhatsApp no iPhone com Dr.Fone - Recuperação de dados (iOS) –
Passo 1: No início, certifique-se de instalar corretamente o Dr.Fone - Data Recovery (iOS) em seu computador.
Conecte seu iPhone e computador com um cabo USB genuíno e inicie o aplicativo. Agora, aperte o botão 'Recuperação de Dados' na interface do programa.

Nota: Certifique-se de desativar a sincronização automática do iTunes antes de iniciar o software. Siga o processo, menu 'iTunes' (menu 'Editar' no Windows) > 'Preferências' > 'Dispositivos' > marque a caixa de seleção 'Impedir que iPods, iPhones e iPads sincronizem automaticamente' para esse assunto.
Etapa 2: você deve clicar na guia 'Recuperar do dispositivo iOS' no painel esquerdo desta janela. Isso exibirá toda a lista de arquivos recuperáveis do seu iPhone na tela do computador.
Etapa 3: marque a caixa de seleção 'WhatsApp e anexos' para marcá-la e, em seguida, clique no botão 'Iniciar verificação'.

Etapa 4: Assim que o processo de digitalização terminar, até os dados perdidos junto com os dados existentes serão exibidos na interface do programa.

Etapa 5: marque as caixas de seleção 'WhatsApp' e 'Anexos do WhatsApp' no painel esquerdo da janela do programa para visualizar as informações. Por fim, clique no botão 'Recuperar no computador' para salvar os dados em seu computador. Os dados do WhatsApp que você recuperou podem ser restaurados posteriormente no seu iPhone sem esforço.

Nota: Se você deseja escolher as mensagens e anexos excluídos do WhatsApp, você pode até fazer isso aplicando o menu suspenso 'filtros' para escolher a opção 'Exibir apenas os itens excluídos'. Por padrão, você buscará todos os dados (excluídos e existentes) na tela de visualização.





Alice MJ
Editor de equipe