Como encontrar e alterar a senha do Wi-Fi? [Guia do tutorial]
As senhas de Wi-Fi são a primeira e mais importante linha de defesa para proteger dados e informações pessoais. Ter uma senha forte e segura e alterá-la regularmente traz vários benefícios. Ele protege seu Wi-Fi de ser hackeado e usado com acesso não autorizado.

As redes Wi-Fi geralmente se estendem a mais de 60 metros do ponto de instalação. Se suas senhas não forem atualizadas regularmente, as pessoas podem usar toda a sua largura de banda, obter acesso a detalhes confidenciais ou realizar atividades ilegais em sua rede. No entanto, alterar as senhas com frequência pode resultar em esquecê-las e perdê-las. Neste artigo, mostramos como alterar e recuperar senhas de Wi-Fi com facilidade e conveniência regularmente.
Parte 1: Encontre a senha do Wi-Fi no Windows/Mac/iPhone/Android
Uma boa porcentagem de internautas costuma esquecer algumas de suas senhas. Isso pode resultar em tensões e irritações desnecessárias. Recuperar suas senhas de WI-FI no Microsoft Windows, Android ou iPhone agora é fácil e descomplicado.
1.1 Ver senha do Wi-Fi no Windows
Os usuários do Microsoft Windows podem recuperar as senhas de Wi-Fi perdidas com muita facilidade. Você precisa de outro PC com Windows e seguir as etapas listadas abaixo.
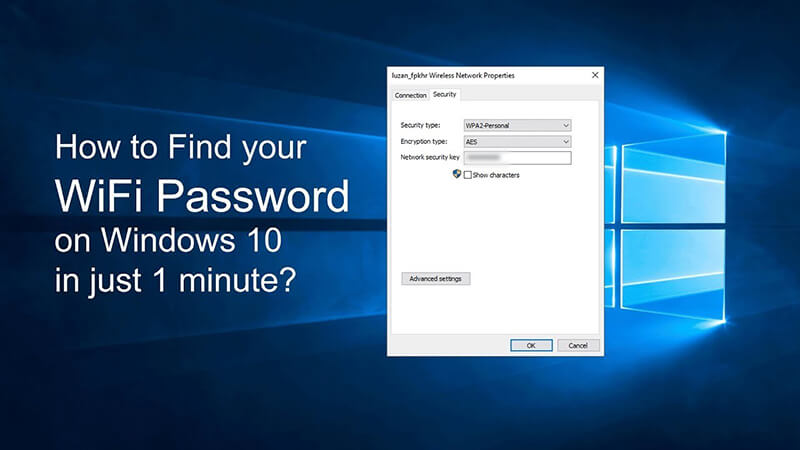
- Ligue seu computador ou laptop Microsoft Windows e vá para Configurações.
- No Windows 10, selecione a guia Rede e Internet.
- Prossiga para Status e vá para o Centro de Rede e Compartilhamento.
- Se você estiver usando uma versão anterior ao Windows 10, pesquise Rede e vá para o Centro de Rede e Compartilhamento.
- Agora vá para Conexões e selecione o nome do seu Wi-Fi.
- Toque em Propriedades sem fio e selecione a guia Segurança.
- Agora escolha a guia Mostrar caracteres e visualize sua senha do Wi-Fi.
1.2 Recuperação de senha Wi-Fi Mac
Os MacBooks estão equipados com recursos avançados de segurança. As etapas para recuperar suas senhas de Wi-Fi no Mac são mencionadas abaixo.
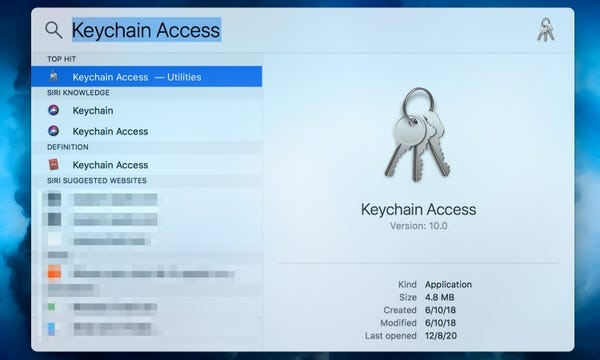
- Ligue o seu MacBook e vá para Aplicativos.
- Selecione Utilitários e abra o Aplicativo de Acesso às Chaves.
- Selecione sua rede Wi-Fi e toque em Mostrar senha.
- Sua senha agora é exibida na tela do computador.
- Você pode alterá-lo para definir o novo para uso futuro.
1.3 Encontre a senha do wifi do iPhone através do Dr.Fone iOS Password Manager.
Perder o controle de suas senhas de Wi-Fi não é mais frustrante e preocupante. Dr.Fone - Password Manager (iOS) facilita a recuperação de senha e gerenciamento de dados. O aplicativo é uma solução completa para a proteção de dados do seu iPhone, segurança de bloqueio de tela e recuperação de senha. Aqui estão os passos simples para recuperar suas senhas de Wi-Fi no seu iPhone usando o Dr. Fone sem a necessidade de jailbreak.
- Baixe e instale o aplicativo Dr.Fone no seu iPhone

- Ative o Dr.Fone Password Manager e conecte-se ao seu iPhone

- Clique em Iniciar e verifique as senhas salvas no seu iPhone.

- Visualize sua senha de Wi-Fi em formato de texto

- Salve-o para uso futuro ou altere a senha para definir uma nova.
1.4 Revelador de senha Wi-Fi no Android
Encontrar suas senhas de Wi-Fi em dispositivos Android é mais fácil do que você imagina. Basta seguir as etapas corretas e recuperar sua senha para se conectar à Internet.
- Ligue seu telefone Android e vá para Configurações
- Toque em Conexões e clique no ícone Wi-Fi
- Vá para o canto inferior esquerdo da tela e clique em QR Code
- Capture a tela do QR Code tocando no ícone do código QR
- Sua senha do Wi-Fi está visível agora na tela do telefone
- Salve isso ou redefina para selecionar uma senha alternativa
Parte 2: Como alterar a senha do Wi-Fi com segurança
A recuperação de senha de Wi-Fi em dispositivos Android, iOS e Windows é muito suave. Ainda assim, não é uma boa ideia manter as mesmas senhas por muito tempo. Você deve atualizar seu Wi-Fi e outras senhas regularmente para mantê-los seguros e protegidos. Veja como alterar a senha do roteador com segurança, rapidez e conveniência.
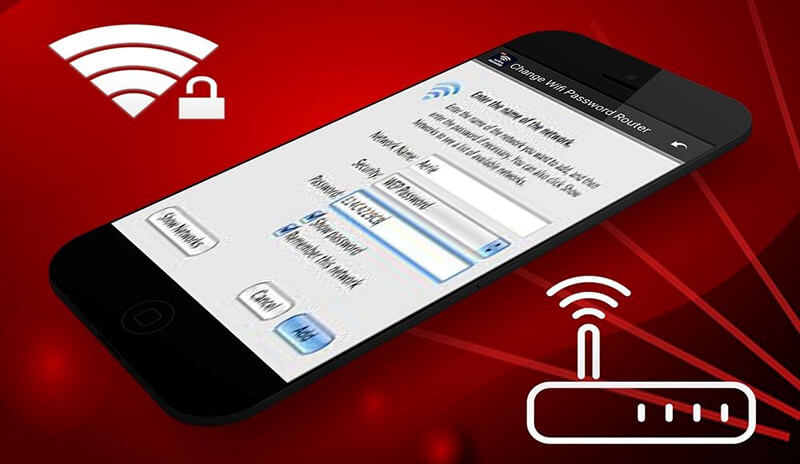
- Conecte seu computador ou laptop ao roteador
- Digite o nome de usuário e senha
- Se você esqueceu a senha, pressione o botão Reset
- Segure o botão por 30 segundos para redefinir as configurações
- Obtenha a configuração do seu roteador através do navegador
- Faça isso pressionando o botão Wireless ou Wireless Setup
- Clique na caixa rotulada Senha ou Chave Compartilhada
- Digite a nova senha do Wi-Fi com boa força
- Use uma combinação de letras, números e caracteres especiais.
- Defina sua criptografia sem fio para WPA2 para evitar a violação de senha
- Clique no botão Salvar para definir a nova senha do Wi-Fi no seu roteador.
Parte 3: Posso saber a melhor senha wifi?
Senhas fortes de Wi-Fi são ótimas. Eles protegem sua privacidade online, dados de rede e informações confidenciais. Para ter uma senha segura, forte e protegida, deve-se manter as seguintes instruções em mente.
- Ter uma senha um pouco mais longa, geralmente 16 ou mais caracteres
- Isso impedirá que as pessoas adivinhem sua senha facilmente
- Use uma combinação criativa de letras, números e caracteres especiais
- Não use informações pessoais como nome, número de telefone como senha
- Evite usar números ou letras consecutivas em sequência na sua senha
Depois de definir sua nova senha, você também pode verificar sua força online. Existem muitos sites de verificação de força de senha que gostam de descobrir o quão segura e impenetrável é sua senha de Wi-Fi.
Conclusão
O mundo da internet é um lugar complicado. Ele tem enormes vantagens e vem com desafios como violação de segurança cibernética, roubo de informações confidenciais e perda de privacidade do usuário. Isso torna as senhas fortes extremamente importantes. Eles protegem sua rede contra hackers online e vírus maliciosos.
Fornecemos a você um relato detalhado das etapas para recuperar, atualizar e alterar constantemente suas senhas de Wi-Fi. Eles podem ser usados em dispositivos com Android, iOS e Windows. Utilize-os para proteger seu ciberespaço contra acessos indesejados.

James Davis
Editor de equipe
Geralmente classificado como 4,5 ( 105 participaram)