Cele mai bune 10 instrumente pentru a transfera date de pe Android pe Mac
27 aprilie 2022 • Depozitat la: Backup de date între telefon și PC • Soluții dovedite
Deoarece sistemele Mac și Android rulează pe două sisteme de operare complet diferite, este dificil să detectați un dispozitiv Android pe Mac/MacBook. Pentru a conecta Android la Mac sau MacBook pentru a transfera date, trebuie să optați pentru câteva soluții de încredere.
Deși nu este foarte obișnuit să transferați date între un sistem Mac și un dispozitiv Android , atunci când aveți un Android ale cărui date trebuie să le stocați pe Mac, puteți urma soluțiile de mai jos pentru a face acest lucru.
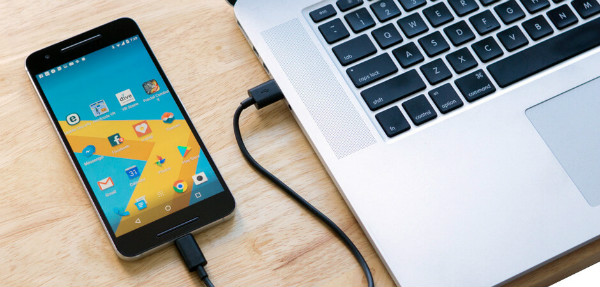
Acest articol a prezentat 10 instrumente pentru transferul de fișiere Android pentru Mac (MacBook) (inclusiv transferul de fișiere Samsung pe Mac ), care vă pot fi utile. Să ne aprofundăm pentru a înțelege cum să transferăm fișiere de pe Android pe Mac.
Dr.Fone - Manager telefon
Dr.Fone - Phone Manager , este un instrument minunat pentru transferul de date de pe Android pe Mac. Cu acest software, transferul de date între dispozitive Android și computere (Mac) este mult mai ușor. O gamă largă de fișiere, inclusiv fotografii, contacte, SMS și muzică, pot fi transferate între un telefon/tabletă Android și un sistem Mac. Puteți chiar transfera fișiere între Android și iTunes prin intermediul acestui software.

Dr.Fone - Manager telefon (Android)
Soluție personalizată pentru a conecta Android la Mac pentru transfer de fișiere
- Pe lângă conectarea Android la Mac pentru transferul de fișiere, poate și transfera date între două dispozitive Android.
- Acest software transferă videoclipuri, fotografii, mesaje, aplicații etc., de pe Android pe Mac.
- De asemenea, puteți gestiona datele media ale telefonului dvs. Android și le puteți exporta, adăuga și șterge în loturi folosind sistemul dvs. Mac.
- Poate accesa dispozitivul Android în modul Disk și, de asemenea, poate face copii de rezervă pentru directoare și aplicații pe Mac.
- Puteți instala, dezinstala aplicații în lot pe telefonul Android și puteți elimina aplicațiile/bloatware-ul preinstalat.
- Acceptă cele mai recente versiuni Android.
Iată ghidul pas cu pas pentru a înțelege cum să transferați date de pe Android pe Mac:
1. Instalați software-ul Dr.Fone - Phone Manager pe computerul dvs. MacBook/Mac și lansați-l. Acum, conectați telefonul Android la Mac și lăsați computerul să îl detecteze.

2. Puteți vedea telefonul dvs. Android pe interfața Dr.Fone. Faceți clic pe fila dorită din bara de meniu – doriți să transferați date pe computer. Aici, am selectat „fotografii” ca exemplu. Deci, mai întâi, faceți clic pe fila „Fotografii”.

3. Veți vedea o listă de foldere în panoul din stânga. Faceți clic pe oricare dintre ele pentru a vedea conținutul. Acum, alegeți fotografiile dorite din folder și apoi butonul „Exportați pe PC” din partea de sus (chiar sub filele principale).
Descărcați acum Descărcați acum
Nu ratați:
card SD
Cardurile SD sunt un mijloc popular și convenabil de stocare și partajare a datelor între dispozitive mobile și computere. Puteți copia fișiere de pe Android pe Mac invers, fără nicio eroare. Cu toate acestea, ar fi de ajutor dacă te-ai asigura că formatele de fișiere respectă normele specifice Apple.

Iată cum să transferați date de pe Android pe Mac folosind un card SD:
- Scoateți cardul SD de pe telefonul dvs. Android.
- Montați cardul SD într-un cititor de carduri și apoi introduceți-l în slotul respectiv de pe MacBook.
- Acum, accesați „Fotografii” > „Fișier” > „Import” > selectați imaginile > „Revizuire pentru import”.
- Atingeți „Importați toate fotografiile noi” sau „Importați selectate”, în funcție de alegerea dvs. Când vi se solicită, alegeți „Ștergeți elementele”/„Păstrați articolele” de pe cardul SD după copiere.
- Poți vedea imaginile în albumul „Importuri și fotografii”.
Pro
- Transfer rapid de date pe un desktop Mac.
- Puteți utiliza carduri standard SD 1.X, 2.X și 3.X cu un computer Mac.
- Nu trebuie să lansați iTunes pentru asta.
Contra
- Cardurile SD UHS-II funcționează numai cu sistemele iMac Pro.
- Viteza de transfer de date variază în funcție de cardurile SD și un card corupt poate transfera și viruși.
- Uneori cardul SD poate prezenta erori, chiar dacă cardul este montat corect.
Nu ratați:
Transfer de fișiere Android
Google dezvoltă acest software pentru a permite transferul de fișiere Android – MacBook. Dispozitivele Android care rulează pe versiunea 3.0 sau o versiune ulterioară îl pot folosi pentru a exporta date către și de la sistemele Max OS X 10.5 și versiuni ulterioare. Trebuie să descărcați fișierul DMG și să instalați software-ul pe Mac.
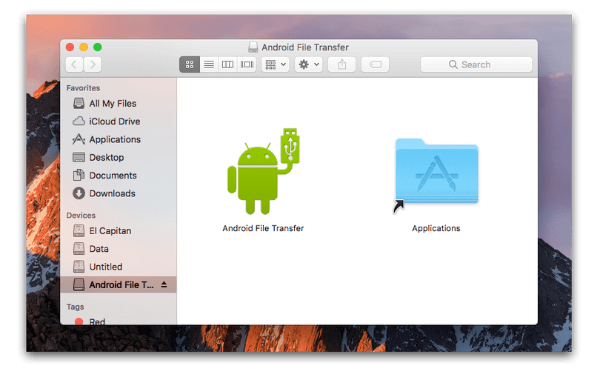
Iată un ghid rapid despre cum să transferați fișiere de pe Android pe Mac:
- Descărcați aplicația de pe site-ul Android.
- Răsfoiți „AndroidFileTransfer.dmg” > treceți la „Aplicații” > conectați dispozitivul Android cu un USB.
- Atingeți de două ori „Transfer fișiere Android” > găsiți fișierele pe Android > copiați-le pe Mac.
Pro
- Acceptă cele mai recente versiuni Android.
- O modalitate ușoară de a transfera fișiere de pe telefonul Android pe Mac și viceversa.
- Descarcat gratuit.
Contra
- Nu este eficient tot timpul.
- Nu vă permite să trimiteți fișiere mari.
- Caracteristicile sunt limitate.
Nu ratați:
AirDroid
Dacă vă gândiți să conectați Android la Mac și să transferați fișiere, AirDroid este o opțiune bună pentru a face asta prin Wi-Fi. Această aplicație Android vă ajută să organizați mesajele text ale dispozitivului dvs. Android, fișierele și chiar apelurile primite de pe orice computer. De asemenea, vă permite să controlați telefonul Android de la distanță.
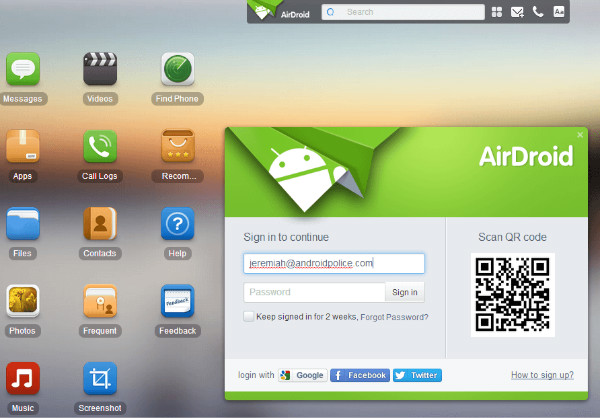
Scurt ghid pas cu pas despre cum să transferați fișiere de pe Mac pe Android:
- Descărcați aplicația pe mobil și creați un cont. Acum, conectați telefonul și Mac-ul la același Wi-Fi.
- Răsfoiți site-ul web AirDroid pe Mac și conectați-vă la contul dvs.
- Pe Mac, atingeți „Fotografii” > selectați-le > apăsați „Descărcați”.
Pro
- Îl puteți utiliza de pe un computer Windows, computer Mac și browser web.
- Vă afișează mesajele text pe computer.
- Puteți transfera fișiere între orice dispozitiv.
Contra
- Conține o mulțime de reclame enervante.
- Telecomanda camerei s-ar putea deranja dacă este căzută în mâini greșite.
- Atât Mac/computerul, cât și Android trebuie să fie pe același Wi-Fi.
Samsung Smart Switch
Acest software de la Samsung poate transfera, restaura și face backup pentru datele telefonului Samsung pe alte platforme fără fir și folosind computere. De asemenea, puteți transfera date de pe un dispozitiv iOS sau iCloud pe un telefon Samsung folosindu-l.
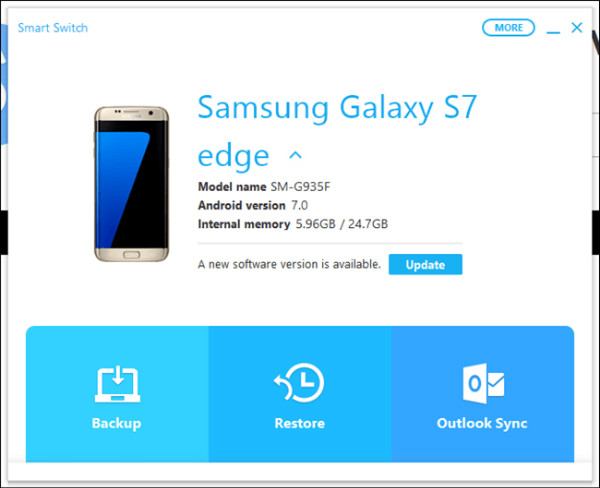
Ghid pentru transferul de pe Android pe Mac:
- Instalați și lansați Samsung Smart Switch pe computerul dvs. Mac. Conectați-vă telefonul Samsung și deblocați-l.
- Pe Mac, atingeți „Memorie internă” > „Card SD”/„Telefon” > căutați fotografii > trageți și plasați pe Mac.
Notă: Dacă vă întrebați cum să transferați fișiere de pe Mac pe Android, procesul rămâne aproape același.
Pro
- Puteți transfera contacte, imagini, muzică și istoricul apelurilor cu această aplicație.
- Acceptă atât dispozitivele Android, cât și iOS.
- Compatibil cu computerele Mac și Windows.
Contra
- Limitat la telefoanele Samsung pentru transferul de fișiere Android-Mac
- Nu toate tipurile de fișiere sunt acceptate.
Nu ratați:
Samsung Kies pentru Mac
Samsung Kies poate gestiona contacte, calendare și, de asemenea, le poate sincroniza cu dispozitivele dvs. Samsung. Poate face backup și transfera date de pe Samsung pe un computer Mac/Windows. Nu sincronizează toate telefoanele Android cu MacBook, ci doar pe cele Samsung.
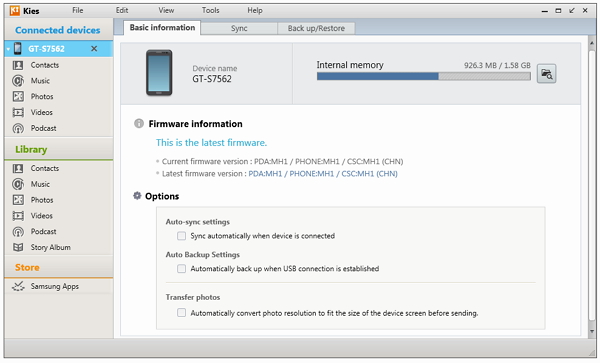
Iată cum să transferați fișiere de pe Android pe Mac:
- Descărcați Kies de pe site-ul oficial Samsung > selectați modul „Normal” în timpul instalării > conectați telefonul Samsung.
- Atingeți pictograma „Samsung Kies” de pe Mac > apăsați „Bibliotecă” > „Fotografii” > „Adăugați fotografii”.
- Mergeți la „Dispozitive conectate” și alegeți fotografiile pe care trebuie să le transferați și atingeți „Salvare pe computer”.
Pro
- Acceptă majoritatea telefoanelor Samsung care au Bada și Android.
- Compatibil cu computerele Windows și Mac.
- Transfer și backup pentru dispozitivele Samsung sunt posibile.
Contra
- Destinat doar telefoanelor Samsung.
- Nu este o aplicație mobilă.
- Samsung a renunțat recent la întreținerea Kies.
Nu ratați:
Podul LG
LG Bridge vine preinstalat pe telefoanele mobile LG și nu poate fi descărcat. Puteți instala software-ul pentru Mac și apoi transferați datele. Nu vă faceți griji despre cum să conectați telefonul LG Android la Mac. LG AirDrive de la LG Bridge poate face asta fără fir.
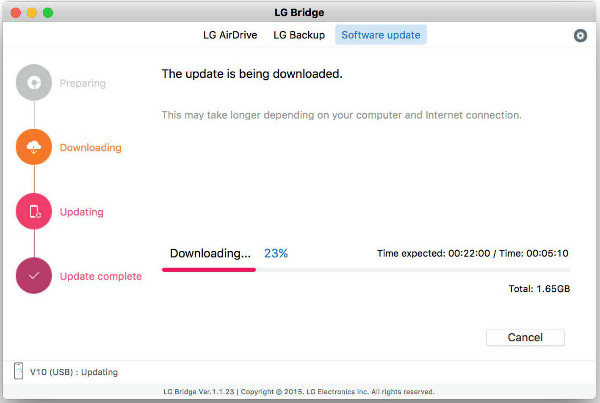
Iată ghidul pentru a transfera date de pe un telefon LG pe Mac:
- Descărcați și lansați „LG Bridge” pe Mac. Creați un cont/login. Atingeți pictograma acesteia pe bara de activități > „LG AirDrive”.
- Pe telefonul dvs. LG, „Aplicații” > „Setări” > „Rețele” > „Partajare și conectare” > „LG Bridge” > alegeți „AirDrive” > autentificare (folosind aceleași acreditări ca pe Mac).
- Pe LG Drive pe Mac, atingeți dispozitivul și trageți și plasați fotografiile/fișierele dorite pe Mac.
Pro
- Puteți transfera date fără fir pe Mac și PC cu Windows.
- Wireless și USB accesibil pe Mac.
- Puteți gestiona, face backup și actualiza dispozitivul.
Contra
- Limitat doar la unele dispozitive LG.
- Gestionarea fișierelor este complicată cu bridge-ul LG.
Nu ratați:
Google Drive
Google și un serviciu cloud renumit dezvoltă Google Drive. Puteți transfera fișiere de pe Mac pe Android și vi-a-versa folosindu-l. Puteți partaja fișierele de pe computerul Mac cu oricine de pe tot globul folosind acest lucru.
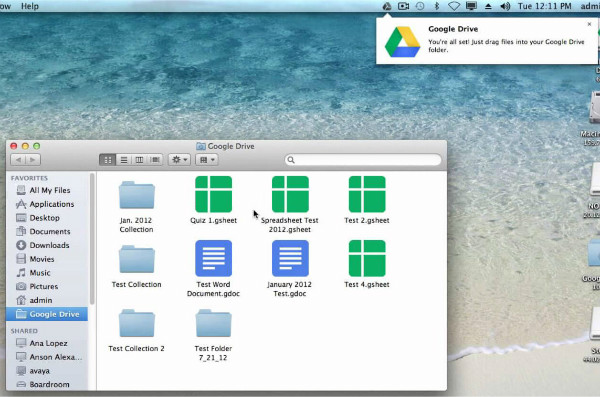
Să vedem cum să transferăm videoclipuri de pe Android pe Mac folosind Google Drive:
- Deschideți un browser web și conectați-vă la Google Drive. Dispozitivele Android sunt de obicei conectate în mod implicit la Google Drive în timp ce îl configurează pentru prima dată.
- Lansați Google Drive pe telefonul Android și trageți și plasați fișierele dorite în el și denumiți folderul. Deschideți același dosar în Google Drive pe Mac.
- Trageți și plasați fișierele pe Mac.
Pro
- Acest program este gratuit pentru uz comun.
- Puteți partaja și acorda acces limitat clienților și colegilor pentru fișierele dvs.
- Vă puteți accesa fișierele din orice parte a globului folosind orice dispozitiv sau sistem de operare.
Contra
- Nu puteți folosi mai mult de 15 GB de spațiu fără să plătiți bani în plus.
- Persoanele cu acces de editare pot modifica documentele.
- Este lent să transferați date de la Android la Mac dacă semnalul rețelei este slab.
Dropbox
Dropbox este o opțiune de stocare în cloud care permite stocarea și sincronizarea fișierelor. Le puteți accesa de pe un mobil, computer și browser web.
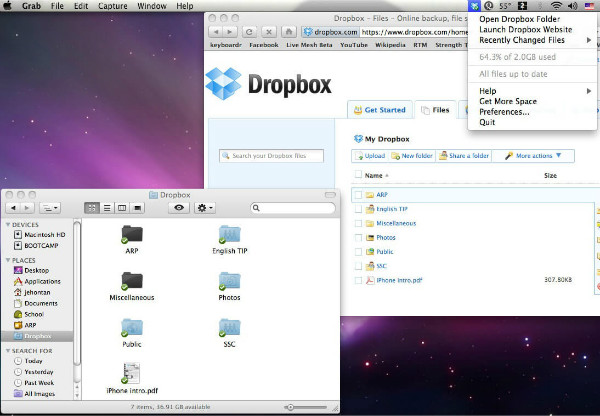
Cum să transferați de pe Android pe Mac folosind Dropbox:
- Instalați Dropbox pe mobilul dvs. Android, creați un cont și conectați-vă. Acum, atingeți pictograma „+” > „Încărcați fotografii sau videoclipuri” > selectați-le > „Încărcați”.
- Pe computerul Mac, instalați Dropbox și lansați-l. Conectați-vă la contul Dropbox > sub „Locații” faceți clic pe „Dropbox”> selectați fișierele media dorite > trageți și plasați pe Mac.
Notă: permiteți accesul brelocului la Dropbox pe Mac.
Pro
- Acces la fișiere pe platforme și dispozitive.
- Puteți edita documente online.
- Sincronizați selectiv fișierele.
Contra
- Necesită acces la breloc pentru a vă verifica contul Dropbox pe Mac.
- Permite doar 2 GB de spațiu de stocare gratuit.
- Pentru a transfera date de pe Android pe Mac este incomod dacă nu aveți acces la internet.
AirMore
AirMore vine ca o alegere evidentă atunci când selectați o metodă de transfer prin aer între sistemele Android și Mac.
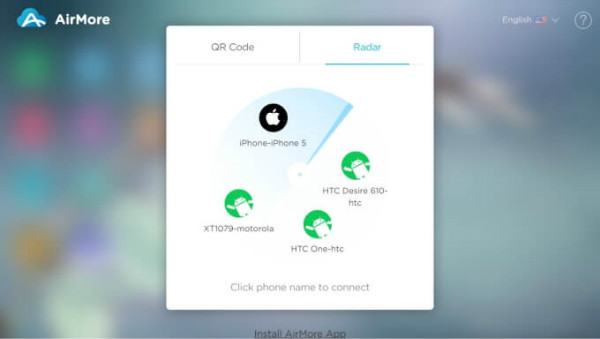
Cum să transferați date de pe Android pe Mac folosind AirMore:
- Instalați AirMore pe dispozitivul dvs. Android.
- Pe Mac, deschideți browserul web > site-ul web AirMore > „Lansați AirMore web pentru a vă conecta”.
- Lansați AirMore pe telefonul Android > scanați QR-ul.
- Acum, telefonul tău va apărea pe Mac. Atingeți „Fișiere” > răsfoiți articolul dorit > trageți și plasați pe Mac.
Pro
- Popularul mod wireless de transfer de fișiere între Mac și Android.
- Poate oglindi Android-ul pe un sistem Mac.
- Ușor de utilizat și gratuit.
Contra
- Este necesară o conexiune Wi-Fi puternică.
- Aveți nevoie de un browser pentru a vă conecta Mac și telefonul Android.
Transfer Android
- Transfer de pe Android
- Transferați de pe Android pe PC
- Transferați imagini de pe Huawei pe PC
- Transferați imagini de pe LG pe computer
- Transferați fotografii de pe Android pe computer
- Transferați contactele Outlook de pe Android pe computer
- Transferați de pe Android pe Mac
- Transferați fotografii de pe Android pe Mac
- Transferați date de la Huawei pe Mac
- Transferați date de la Sony pe Mac
- Transferați date de la Motorola pe Mac
- Sincronizați Android cu Mac OS X
- Aplicații pentru Android Transfer pe Mac
- Transfer de date pe Android
- Importați contacte CSV pe Android
- Transferați imagini de pe computer pe Android
- Transferați VCF pe Android
- Transferați muzică de pe Mac pe Android
- Transferați muzică pe Android
- Transferați date de pe Android la Android
- Transferați fișiere de pe PC pe Android
- Transferați fișiere de pe Mac pe Android
- Aplicația de transfer de fișiere pentru Android
- Alternativă de transfer de fișiere Android
- Aplicații de transfer de date Android către Android
- Transferul fișierelor Android nu funcționează
- Transfer de fișiere Android Mac nu funcționează
- Top alternative la Android File Transfer pentru Mac
- Manager Android
- Sfaturi Android rar cunoscute






Alice MJ
redactor personal