3 moduri de a importa contacte pe Samsung Galaxy S20/S20/S20 Ultra
27 aprilie 2022 • Depus la: Soluții de transfer de date • Soluții dovedite
Partea 1. Importați contacte pe Samsung S20/S20/S20 Ultra de pe cartela SIM
În timp ce treceți de la telefonul anterior, indiferent de platforma acestuia, metoda tradițională și probabil cea mai simplă de a transfera contactele pe noul telefon este prin intermediul cartelei SIM. Dacă aveți obiceiul de a salva contactele pe SIM, puteți pur și simplu să scoateți cartela SIM din vechiul telefon, să o puneți în cel nou și să începeți să utilizați noul telefon în mod normal.
Cu toate acestea, acest proces are o singură limitare și anume că majoritatea cartelelor SIM pot stoca doar un număr limitat de contacte. După ce numărul maxim de contacte este salvat în SIM, trebuie să salvați apoi celelalte contacte pe stocarea dispozitivului și, într-o astfel de situație, poate fi necesar să efectuați câțiva pași suplimentari.
- De exemplu, dacă aveți 500 de contacte în total, dintre care 250 de contacte sunt deja stocate în SIM-ul dvs. și cele rămase în stocarea dispozitivului dvs., vi se cere să treceți prin procesul de transfer de două ori.
Cu toate acestea, procedura este încă extrem de simplă și nu necesită implicarea niciunui instrument terță parte. Presupunând că cartela SIM are deja 250 de contacte, instrucțiunile pas cu pas pentru a importa acele contacte pe noul telefon Samsung Galaxy sunt prezentate mai jos:
Notă: Metoda dată funcționează pe Samsung Galaxy S3/S4/S5/S6/S7/S8/S9/S10/S20/Note 3/Note 4/Note 5/Note 7/Note 8/Note 9/Note 10. Samsung Galaxy Nota 4 este utilizată pentru demonstrarea următoarei metode.
1. Introduceți cartela SIM cu contacte în noul telefon Samsung Galaxy.
2. Porniți telefonul.
3. Deschideți sertarul Aplicații.
4. Din pictogramele afișate, atingeți Contacte .
5. În interfața Contacte , atingeți butonul Meniu (cu trei puncte orizontale) din colțul din dreapta sus.
6. Din meniul afișat, apăsați Setări .
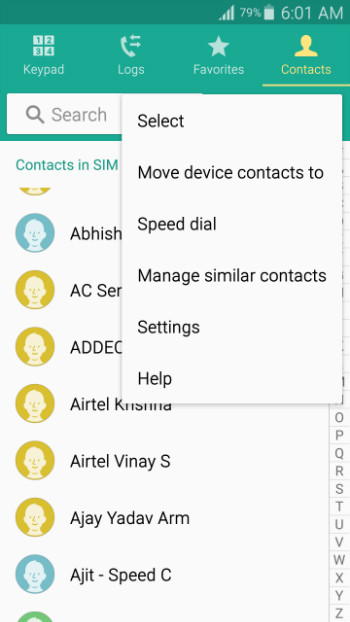
7. În fereastra Setări , atingeți Contacte ..
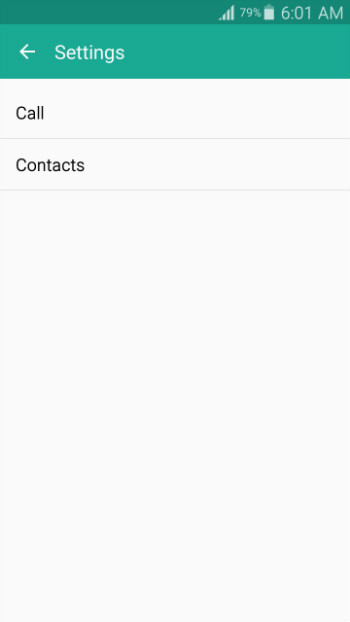
8. Din următoarea fereastră care apare, atingeți Import/Export contacts .
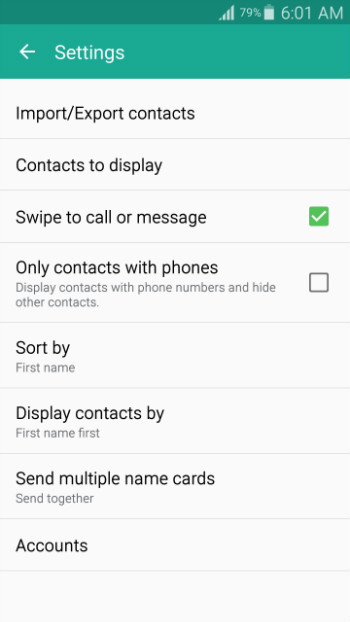
9. Din caseta Import/Export contacts care apare, apăsați Import from SIM card .
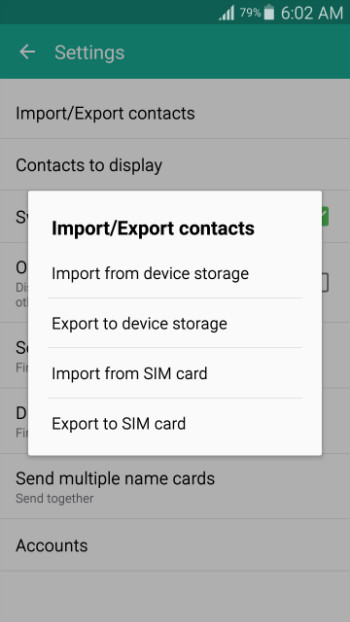
10. Din caseta Salvare contact în , atingeți Dispozitiv .
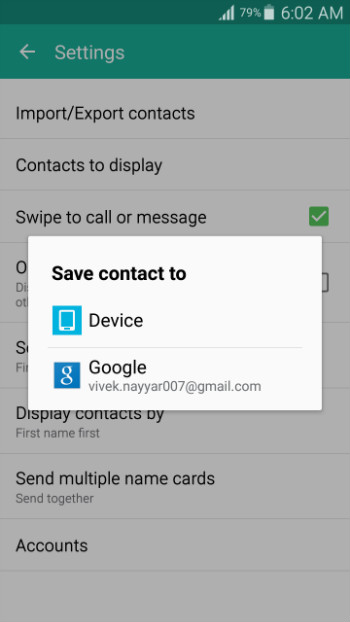
11. Odată ce lista de contacte este afișată, atingeți pentru a bifa caseta din colțul din stânga sus pentru a selecta toate contactele din listă.
12. Atingeți Terminat din colțul din dreapta sus.
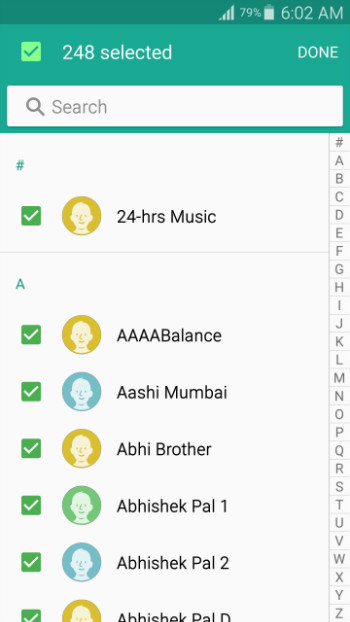
13. Așteptați până când contactele sunt importate pe noul telefon Samsung Galaxy de pe cartela SIM.
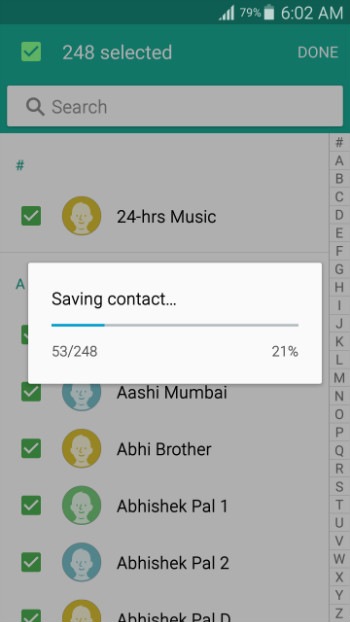
Partea 2. Importați contacte pe Samsung Galaxy S20/S20/S20 Ultra prin VCF
Dacă doriți să instalați fără probleme aplicațiile Android pe telefonul dvs. prin computer, Dr.Fone - Phone Manager (Android) ar fi cel mai bun pariu. Dr.Fone - Phone Manager (Android) este disponibil atât pentru platformele Windows, cât și pentru Mac și puteți descărca versiunea preferată a programului folosind următoarele link-uri.

Dr.Fone - Manager telefon (Android)
Un transfer Android inteligent pentru a face între Android și computere.
- Transferați fișiere între Android și computer, inclusiv contacte, fotografii, muzică, SMS și multe altele.
- Gestionați, exportați/importați muzica, fotografiile, videoclipurile, contactele, SMS-urile, aplicațiile etc.
- Transferați iTunes pe Android (invers).
- Gestionați-vă dispozitivul Android pe computer.
- Complet compatibil cu Android 10.0.
După ce ați descărcat și instalat cu succes Dr.Fone - Phone Manager (Android) pe computer, puteți urma procesul pas cu pas prezentat mai jos pentru a importa contacte pe telefonul dvs. Samsung Galaxy folosind un fișier vCard (.VCF).
Notă: Un computer cu Windows 7 este utilizat pentru a importa contacte dintr-un fișier .VCF pe Samsung Galaxy S20 în această demonstrație.
1. După descărcarea și instalarea Dr.Fone pe computer, faceți dublu clic pe pictograma acestuia pentru a lansa programul și alegeți Transfer din fereastra principală.
2. În caseta de confirmare Control cont utilizator , faceți clic pe Da pentru a vă oferi consimțământul pentru a continua.
3. Conectați telefonul Samsung Galaxy la computer utilizând cablul de date livrat împreună cu acesta.
4. Așteptați până când driverele pentru dispozitivul dvs. mobil sunt instalate pe computer și pe telefonul dvs. Samsung Galaxy.
5. Pe telefonul dvs., când vi se solicită, în caseta pop-up Permite depanare USB , atingeți pentru a bifa caseta de selectare Permiteți întotdeauna acest computer .
6. Atingeți OK pentru a vă oferi consimțământul pentru a permite Samsung Galaxy să aibă încredere în computerul la care este conectat.
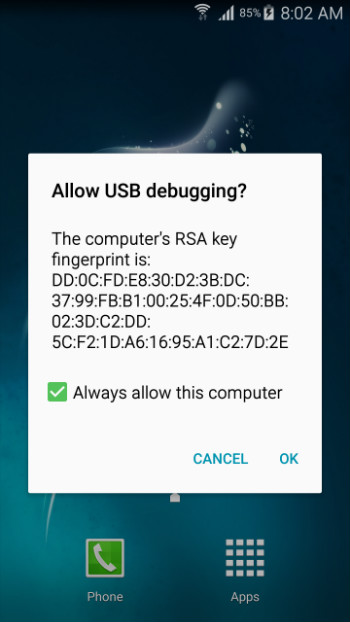
7. Înapoi pe computer, pe interfața Dr.Fone - Phone Manager (Android), faceți clic pe categoria Informații din panoul de sus și apoi pe Contacte din dreapta.
8. Sub Contacte , asigurați-vă că este selectat folderul Phone: vnd.sec.contact.phone .
9. Faceți clic pe Import din partea de sus a interfeței.
10. Din opțiunile afișate, faceți clic pe din fișierul vCard .

11.În caseta Import vCard Contacts , faceți clic pe Răsfoire și localizați și selectați fișierul vCard care conține contactele pe care doriți să le importați pe telefonul Samsung Galaxy.
12. Asigurați-vă că Telefon: vnd.sec.contact.phone este selectat în lista verticală Selectați un cont de contact.
13. Faceți clic pe OK și așteptați ca contactele să fie importate pe telefonul dvs. Samsung Galaxy.
Partea 3. Cum să importați contacte pe Samsung S20/S20/S20 Ultra de pe iPhone
Dacă treceți de la platforma Apple la Android sau, cu alte cuvinte, de la iPhone la Samsung S20, este posibil să vă confruntați cu unele provocări în timp ce vă transferați contactele. Din fericire, acum ai Dr.Fone - Phone Transfer care nu numai că transferă contactele de pe iPhone-ul tău pe Samsung Galaxy, dar face și procesul extrem de simplu și simplu.


Dr.Fone - Transfer telefonic
1-Faceți clic pe Transfer de la telefon la telefon
- Ușor, rapid și sigur.
- Mutați datele între dispozitive cu sisteme de operare diferite, adică iOS în Android.
- Acceptă dispozitive iOS care rulează cel mai recent iOS 13

- Transferați fotografii, mesaje text, contacte, note și multe alte tipuri de fișiere.
- Suportă peste 8000 de dispozitive Android. Funcționează pentru toate modelele de iPhone, iPad și iPod.
Transfer Android
- Transfer de pe Android
- Transferați de pe Android pe PC
- Transferați imagini de pe Huawei pe PC
- Transferați imagini de pe LG pe computer
- Transferați fotografii de pe Android pe computer
- Transferați contactele Outlook de pe Android pe computer
- Transferați de pe Android pe Mac
- Transferați fotografii de pe Android pe Mac
- Transferați date de la Huawei pe Mac
- Transferați date de la Sony pe Mac
- Transferați date de la Motorola pe Mac
- Sincronizați Android cu Mac OS X
- Aplicații pentru Android Transfer pe Mac
- Transfer de date pe Android
- Importați contacte CSV pe Android
- Transferați imagini de pe computer pe Android
- Transferați VCF pe Android
- Transferați muzică de pe Mac pe Android
- Transferați muzică pe Android
- Transferați date de pe Android la Android
- Transferați fișiere de pe PC pe Android
- Transferați fișiere de pe Mac pe Android
- Aplicația de transfer de fișiere pentru Android
- Alternativă de transfer de fișiere Android
- Aplicații de transfer de date Android către Android
- Transferul fișierelor Android nu funcționează
- Transfer de fișiere Android Mac nu funcționează
- Top alternative la Android File Transfer pentru Mac
- Manager Android
- Sfaturi Android rar cunoscute






Alice MJ
redactor personal