[Ghid complet] Cum se exportă contacte de pe Android?
07 mar 2022 • Depus la: Soluții de transfer de date • Soluții dovedite
Contactele sunt o parte iminentă a vieții noastre de zi cu zi. Dar există momente când trebuie să exporti contacte de pe Android pe PC sau pe alt dispozitiv. De exemplu, ați cumpărat un nou dispozitiv Android/iOS și acum doriți să vă transferați contactele pe acesta. Sau, poate doriți să aveți o copie suplimentară a persoanelor de contact, astfel încât să nu vă faceți griji cu privire la scenariile de pierdere a datelor. Acum, dacă căutați modalități despre cum să exportați contacte de pe telefonul Android, ați ajuns la locul potrivit. Postarea de astăzi este special adaptată pentru a vă familiariza cu cele mai simple și mai bune metode posibile de a exporta contacte de pe telefonul Android. Continua să citești!
Partea 1. Cum se exportă contacte de pe Android pe PC/alt telefon?
La început, am dori să introducem soluția unică de acest fel, adică Dr.Fone - Phone Manager (Android) . Instrumentul este destul de eficient atunci când vine vorba de exportul de contacte de pe Android. Cu acest instrument puternic, puteți transfera/exporta fără efort contacte, fotografii, videoclipuri, aplicații, fișiere și ce nu. Dr.Fone - Phone Manager (Android) este un instrument renumit și de încredere, care este recomandat de milioane de utilizatori fericiți de pe tot globul. Cu Dr.Fone - Phone Manager (Android) ai privilegiul de a nu doar exporta sau transfera datele pe PC. Dar, puteți, de asemenea, să gestionați (importați, editați, ștergeți, exportați) datele dvs. într-un mod sigur și securizat. Să explorăm acum avantajele exportului de contacte de pe telefonul Android prin Dr.Fone - Phone Manager:

Dr.Fone - Manager telefon (Android)
Soluție unică pentru a exporta contacte de pe Android pe PC
- Transferați, gestionați, exportați/importați muzica, fotografiile, videoclipurile, contactele, SMS-urile, aplicațiile etc.
- Faceți backup pentru muzică, fotografii, videoclipuri, contacte, SMS, aplicații etc. pe computer și restaurați-le cu ușurință.
- Transferați iTunes pe Android (invers).
- Complet compatibil cu peste 3000 de dispozitive Android (Android 2.2 - Android 8.0) de la Samsung, LG, HTC, Huawei, Motorola, Sony etc.
Cum să exportați contacte de pe telefonul Android pe un computer Windows/Mac
Vă prezentăm procesul detaliat despre cum să exportați contacte de pe Android pe computer folosind Dr.Fone - Phone Manager, în această secțiune. Iată ce trebuie să faci.
Vă rugăm să rețineți:
Pasul 1: Descărcați și lansați instrumentul Dr.Fone - Phone Manager.
Pasul 2: Apăsați pe fila „Transfer” și conectați dispozitivul Android la computer.

Pasul 3: Instrumentul Dr.Fone - Phone Manager vă va detecta automat dispozitivul.

Pasul 4: Apoi, selectați fila „Informații” din partea de sus și apoi selectați contactele dorite.

Pasul 5: apăsați pe pictograma „Export”. Apoi, în funcție de cerințele dvs., optați pentru oricare dintre opțiunile menționate mai jos.

Pasul 6: În cele din urmă, selectați locația preferată în care doriți să salvați contactele exportate de pe telefonul Android.
În scurt timp, procesul de export va fi finalizat. Și va apărea un mesaj pop-up pe ecran care anunță „Export cu succes”. Sunteți toți aranjați acum.
Sfat: Pentru a importa contacte pe Android de pe computer, puteți utiliza și pictograma „Import” disponibilă chiar lângă pictograma „Export”.
Partea 2. Cum să exportați contacte de pe Android pe Google/Gmail?
În această parte a articolului, vă prezentăm cele două metode prin care puteți exporta contactele telefonului Android pe Google/Gmail. Prima metodă este să importați fișierul vCard (VCF) sau CSV direct în contactele dvs. Google. Sau, alternativ, puteți importa direct contacte de pe Android în Google/Gmail. Să ne dăm seama acum procesul pas cu pas pentru a efectua ambele metode.
Importă CSV/vCard în Gmail:
- Accesați Gmail.com și conectați-vă la contul dvs. Gmail în care doriți să exportați contactele din telefon.
- Acum, apăsați pictograma „Gmail” disponibilă pe tabloul de bord Gmail din colțul din stânga sus al ecranului. Va apărea un meniu derulant. Selectați opțiunea „Contacte” pentru a lansa tabloul de bord Manager de contacte.
- Apoi, apăsați butonul „Mai multe” și selectați opțiunea „Importați” din meniul derulant care apare.
Notă: Puteți utiliza acest meniu pentru alte operațiuni precum exportul, sortarea și îmbinarea duplicatelor etc.
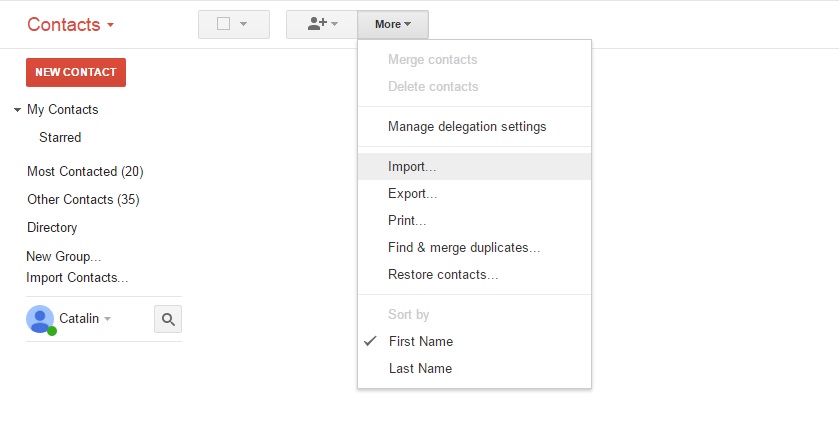
Acum, pe ecran va apărea o casetă de dialog „Importați contacte”. Apăsați butonul „Alege fișierul” pentru a naviga prin computer și a încărca fișierul vCard/CSV preferat. Folosind fereastra „File Explorer”, localizați fișierul CSV pe care l-am creat folosind aplicația Dr.Fone - Phone Manager din prima parte a articolului. După ce ați terminat, apăsați butonul „Importați” și sunteți sortați.
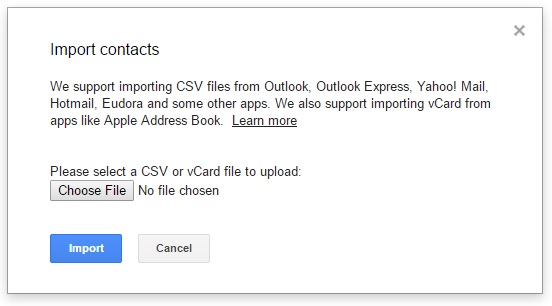
Metodă alternativă:
Asigurați-vă că dispozitivul dvs. a fost deja conectat la un cont Google. Dacă nu este, atunci trebuie să configurați mai întâi dispozitivul cu un cont Gmail. Și apoi, începeți cu procedura menționată mai jos.
- Lansați „Setări” pe Android, atingeți „Conturi”, apoi selectați „Google”. Alegeți „contul Gmail” dorit în care doriți să exportați contacte Android.
- Acum, veți fi adus la un ecran în care trebuie să selectați tipurile de date pe care doriți să le exportați în contul Google. Porniți comutatorul de lângă „Contacte”, dacă nu este deja. Apoi, apăsați pe „3 puncte verticale” situate în colțul din dreapta sus și apoi apăsați butonul „Sincronizați acum”.
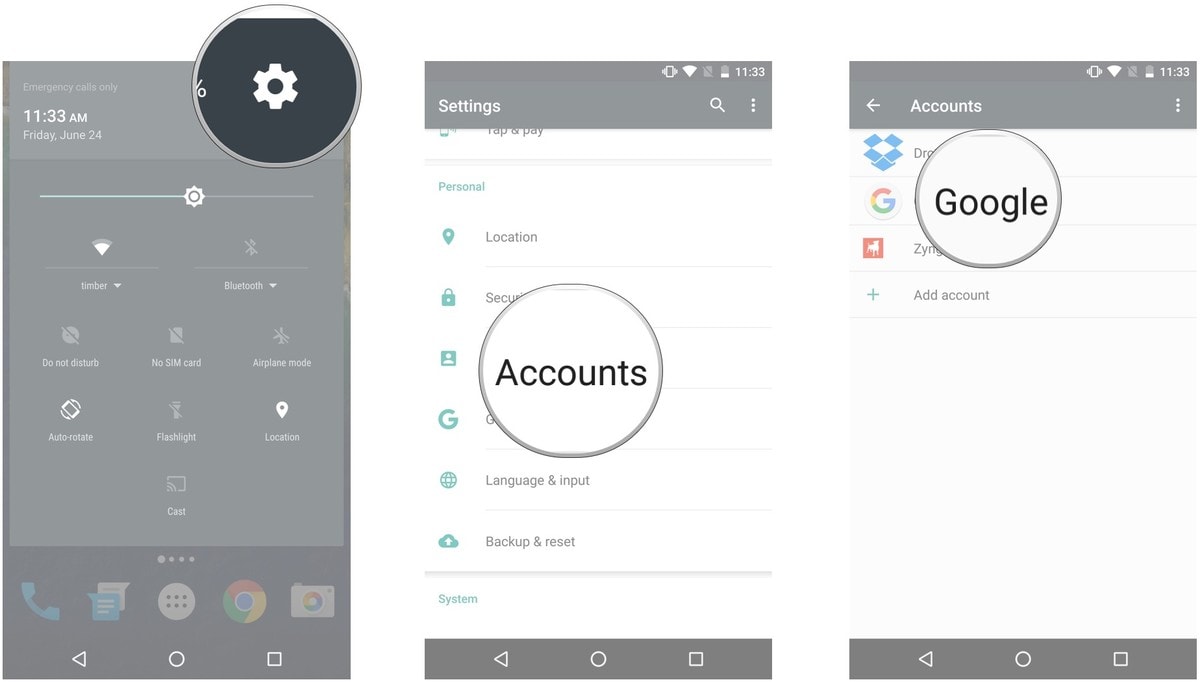
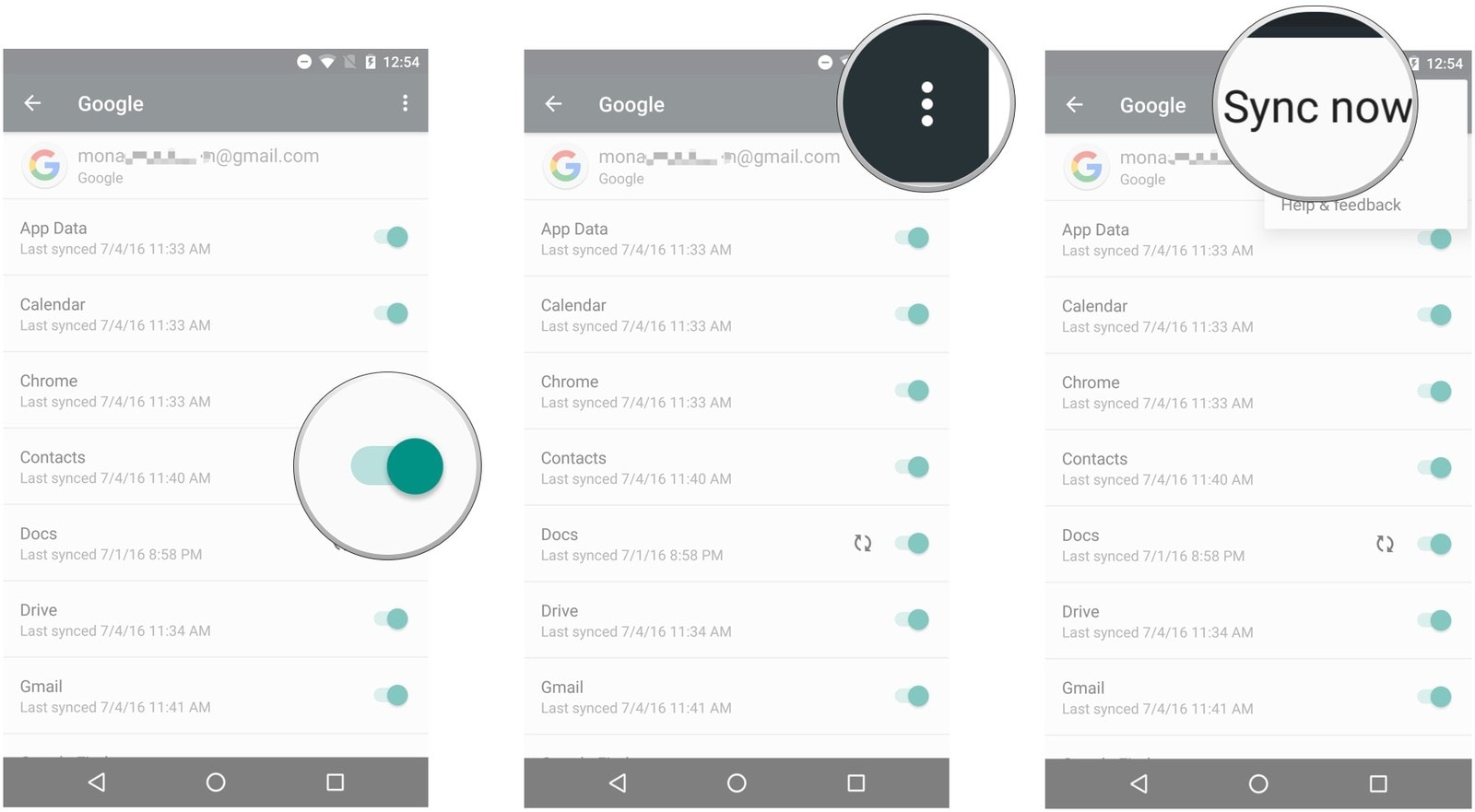
Partea 3. Cum să exportați contacte Android pe stocare USB/card SD?
Aici, în această secțiune, vom descoperi cum să exportăm contacte de pe telefonul Android utilizând funcția încorporată de import export contacte Android. Asigurați-vă că aveți suficient spațiu disponibil în spațiul de stocare extern, adică pe cardul SD/USB. De asemenea, această metodă va exporta persoana de contact din telefon pe un vCard (*.vcf). Acest tip de fișier poate fi folosit pentru a importa contacte prin Google sau pentru a restaura contactele înapoi pe dispozitivul dvs. smartphone. Iată tutorialul pas cu pas pentru acesta.
- Luați dispozitivul Android și lansați aplicația nativă „Contacte” peste el. Acum, atingeți tasta „Mai multe/Meniu” de pe dispozitiv pentru a afișa un meniu pop-up. Apoi, selectați opțiunea Import/Export.
- Din meniul pop-up care urmează, apăsați opțiunea „Exportați pe cardul SD”. Confirmați acțiunile dvs. atingând „OK”. Procesul de export va fi apoi inițiat. Într-un interval scurt de timp, toate contactele dvs. Android sunt exportate pe cardul SD.
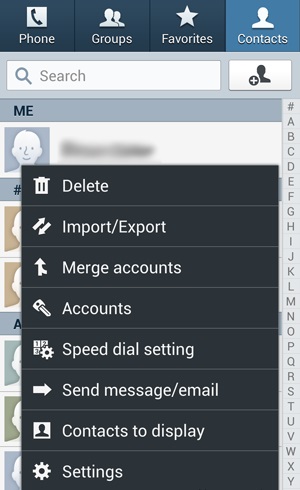
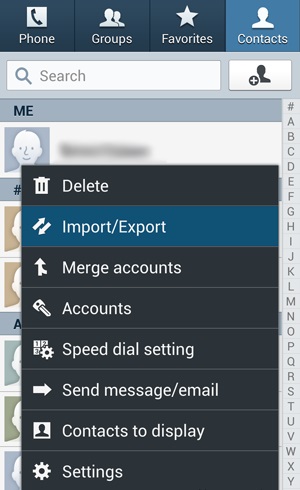
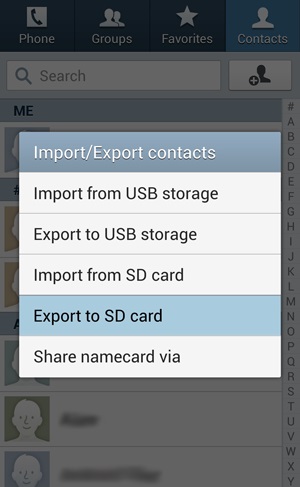
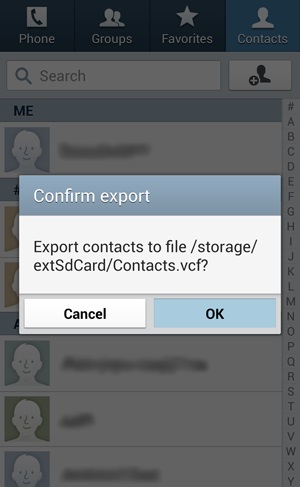
Cuvinte finale
Un telefon nou fără contacte pare incomplet. Acestea sunt singura sursă care ne ține conectați cu cei apropiați. Prin urmare, v-am oferit cele mai simple modalități de a vă exporta contactele pe un alt dispozitiv. Sperăm că acest articol s-a dovedit util și acum ați înțeles bine cum să exportați contacte de pe Android. Împărtășiți-vă gândurile cu noi și spuneți-ne experiența dvs. de a exporta contacte. Mulțumiri!
Transfer Android
- Transfer de pe Android
- Transferați de pe Android pe PC
- Transferați imagini de pe Huawei pe PC
- Transferați imagini de pe LG pe computer
- Transferați fotografii de pe Android pe computer
- Transferați contactele Outlook de pe Android pe computer
- Transferați de pe Android pe Mac
- Transferați fotografii de pe Android pe Mac
- Transferați date de la Huawei pe Mac
- Transferați date de la Sony pe Mac
- Transferați date de la Motorola pe Mac
- Sincronizați Android cu Mac OS X
- Aplicații pentru Android Transfer pe Mac
- Transfer de date pe Android
- Importați contacte CSV pe Android
- Transferați imagini de pe computer pe Android
- Transferați VCF pe Android
- Transferați muzică de pe Mac pe Android
- Transferați muzică pe Android
- Transferați date de pe Android la Android
- Transferați fișiere de pe PC pe Android
- Transferați fișiere de pe Mac pe Android
- Aplicația de transfer de fișiere pentru Android
- Alternativă de transfer de fișiere Android
- Aplicații de transfer de date Android către Android
- Transferul fișierelor Android nu funcționează
- Transfer de fișiere Android Mac nu funcționează
- Top alternative la Android File Transfer pentru Mac
- Manager Android
- Sfaturi Android rar cunoscute






James Davis
redactor personal