4 moduri de a transfera fișiere de pe Android pe Mac fără probleme
27 aprilie 2022 • Depozitat la: Backup de date între telefon și PC • Soluții dovedite
S-ar putea să vă întrebați dacă este posibil să transferați fișiere de pe Android pe Mac. Iată care este kicker, este simplu să transferați orice tip de date între două sisteme de operare complet diferite. Pe platforma de internet, există diverse instrumente pentru a transfera date de pe Android pe Mac. Dacă sunteți în căutarea unui software de încredere pentru a vă transfera datele în siguranță, atunci trebuie să consultați acest articol. Aici, am menționat cele mai bune instrumente de transfer de date pe care le puteți utiliza fără bătăi de cap.
- Partea 1: Cum să transferați fișiere de pe Android pe Mac folosind Dr.Fone?
- Partea 2: Cum să transferați date de pe Android pe Mac folosind Android File Transfer?
- Partea 3: Cum să transferați fișiere de pe Android pe Mac folosind Samsung Smart Switch?
- Partea 4: Cum să transferați fișiere de pe Android pe Mac folosind Handshaker?
Partea 1: Cum să transferați fișiere de pe Android pe Mac folosind Dr.Fone?
Dr.Fone - Phone Manager (Android) este o modalitate ideală de a transfera fișiere de pe Android pe Mac. Le-a făcut foarte ușor pentru utilizatorii Android să își transfere datele Android pe Mac cu un singur clic. Poate transfera diferite tipuri de date Android, cum ar fi mesaje, contacte, imagini, sunet și multe alte tipuri. Acest software uimitor poate transfera și date între Android și iTunes.

Dr.Fone - Manager telefon (Android)
Soluție unică pentru a transfera fișiere de pe Android pe Mac
- Transferați, gestionați, exportați/importați muzica, fotografiile, videoclipurile, contactele, SMS-urile, aplicațiile etc.
- Faceți copii de rezervă pentru muzică, fotografii, videoclipuri, contacte, SMS-uri, aplicații etc. pe computer și restaurați-le cu ușurință.
- Transferați iTunes pe Android (invers).
- Complet compatibil cu peste 3000 de dispozitive Android (Android 2.2 - Android 8.0) de la Samsung, LG, HTC, Huawei, Motorola, Sony etc.
- Complet compatibil cu Windows 10 și Mac 10.13.
Nu numai că transferă datele de pe Android pe Mac, dar poate și transfera datele între două dispozitive Android. Fără nicio întrerupere, puteți comuta cu ușurință datele Android pe Mac. Cea mai bună parte a acestui software este că este compatibil cu toate cele mai recente versiuni Android.
Iată ghidul pas cu pas despre cum să transferați fișiere de pe Android pe Mac folosind Dr.Fone-PhoneManager:
Pasul 1: Descărcați software-ul Dr.Fone-PhoneManager pe Mac și rulați software-ul. Apoi, faceți clic pe modulul „Manager telefon” din panoul de control al acestuia.

Pasul 2: Cu ajutorul cablului digital, conectați dispozitivul Android la Mac. Odată ce Mac-ul dvs. detectează dispozitivul Android, faceți clic pe fișierul media dorit din bara de meniu.

Pasul 3: În acest caz, am luat exemplul fișierului media „Fotografii”. Acum, selectați toate fotografiile pe care doriți să le transferați.

Pasul 4: Faceți clic pe butonul „Exportați pe PC” care se află sub fila principală. După câteva minute, datele dvs. Android vor fi transferate pe sistemul dvs. Mac.

Partea 2: Cum să transferați date de pe Android pe Mac folosind Android File Transfer?
Transferul de fișiere Android este o altă modalitate finală de a transfera date de pe Android pe Mac. Acest software de transfer de date acceptă, de asemenea, toate cele mai recente versiuni Android. Poate transfera cu ușurință datele de la Android la Mac și de la Mac la Android, de asemenea. Este convenabil de utilizat pe computerul Mac sau MacBook.
Mai jos este ghidul pas cu pas despre cum să transferați fișiere de pe Android pe MacBook utilizând Transferul de fișiere Android:
Pasul 1: Descărcați software-ul pe computerul dvs. MacBook sau Mac. După aceea, deschideți androidfiletransfer.dmg.
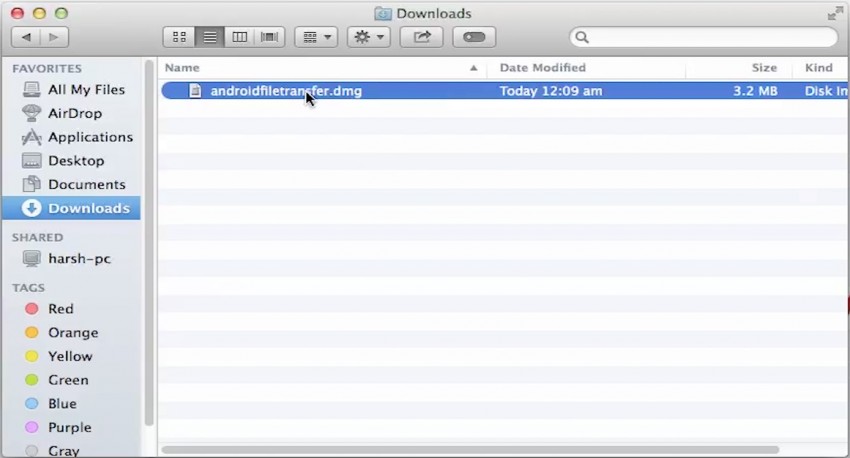
Pasul 2: Acum, trageți software-ul Android File Transfer în Aplicații. Apoi, conectați dispozitivul Android la sistemul dvs. Mac.
Pasul 3: Deschideți Android File Transfer și căutați fișierele pe care doriți să le transferați pe Mac. Apoi, copiați toate fișierele selectate pe Mac.
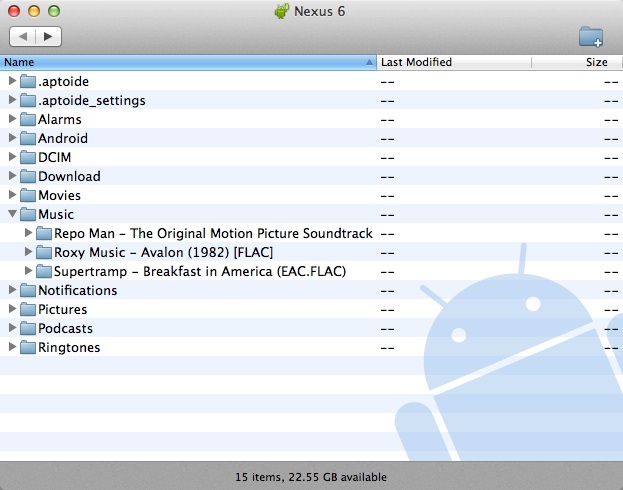
Partea 3: Cum să transferați fișiere de pe Android pe Mac folosind Samsung Smart Switch?
Samsung Smart Switch este o aplicație uimitoare de transfer de date dezvoltată de compania Samsung. Pentru a transfera videoclipuri de pe Android pe Mac, este una dintre alegerile ideale pentru utilizatorii de Android. A acceptat diferite tipuri de fișiere, care includ mesaje, jurnalele de apeluri, aplicații și toate fișierele media.
Acest software de transfer de date este compatibil cu diverse dispozitive Android, cum ar fi Lenovo, Motorola și multe altele. Funcționează cu toate dispozitivele Galaxy și non-Galaxy. Poate transfera datele fie prin cablu USB, fie fără fir.
Iată ghidul pas cu pas despre cum să trimiteți fișiere de pe Android pe Mac folosind Samsung Smart Switch:
Pasul 1: Pentru a începe procesul, descărcați Samsung Smart Switch pentru Mac. Apoi, lansați software-ul pe sistemul dvs. Mac.
Pasul 2: Acum, conectați dispozitivul Android la Mac cu ajutorul cablului USB.
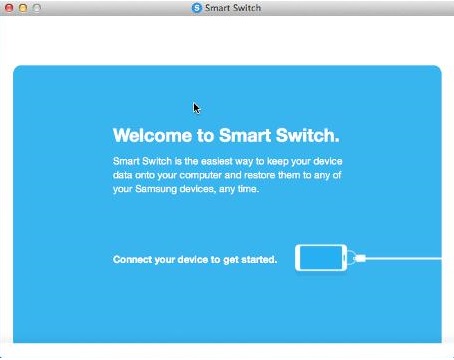
Pasul 3: După aceea, apăsați pe „Mai multe”. Apoi, atingeți „Preferințe”. Selectați toate tipurile de fișiere pe care doriți să le transferați pe Mac.
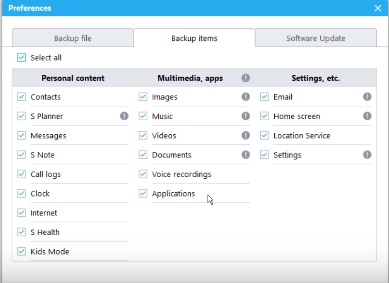
Pasul 4: Acum, reveniți la pagina principală și apăsați pe fila „Backup” pentru a transfera datele pe Mac.
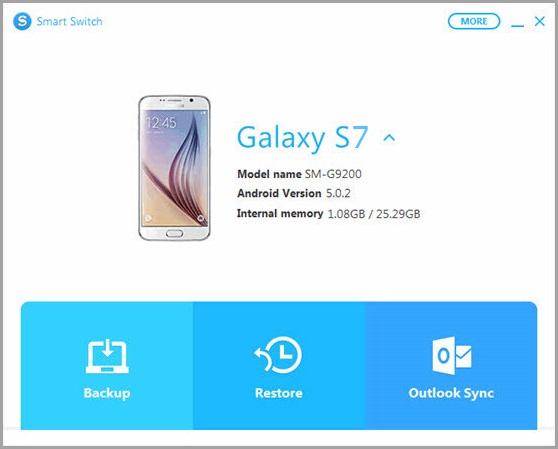
Partea 4: Cum să transferați fișiere de pe Android pe Mac folosind Handshaker?
Handshaker-ul este, de asemenea, una dintre cele mai bune modalități de a trimite fișiere de pe Mac pe Android sau invers. Are viteza mare de transfer. Oferă securitate în timpul transferului de date între Mac și Android. Acum a oferit opțiunea de glisare și plasare pentru a transfera cu ușurință datele. Handshaker acceptă o gamă largă de tipuri de fișiere, cum ar fi imagini, videoclipuri și fișiere audio. Din fericire, funcționează cu toate cele mai recente versiuni de Android.
Mai jos este ghidul pas cu pas despre cum să trimiteți fișiere de pe Android pe Mac sau invers folosind Handshaker:
Pasul 1: Pentru a începe procesul, descărcați software-ul Handshaker pentru Mac. Apoi, lansați software-ul.
Pasul 2: După lansarea software-ului, conectați dispozitivul Android la Mac cu ajutorul unui cablu digital.
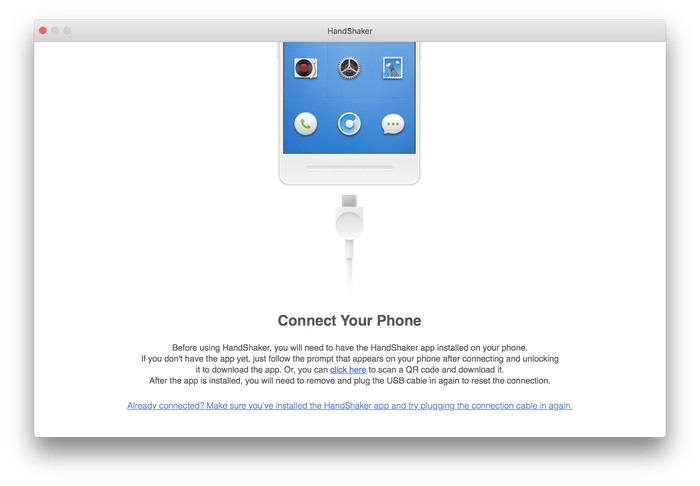
Pasul 3: Acum, descărcați aplicația Handshaker pe dispozitivul dvs. Android, descarcând fișierul APK de pe site-ul său oficial. Apoi, instalați aplicația și reconectați dispozitivul Android la Mac.
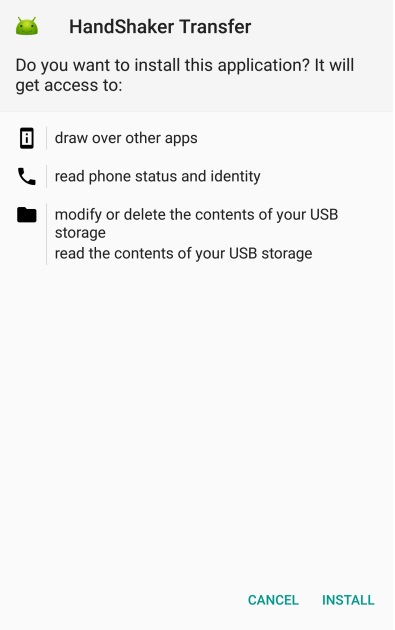
Pasul 4: Faceți clic pe butonul „Import” și selectați toate fișierele de pe Mac pentru a transfera fișierele pe Android. Puteți face clic pe „Export” pentru a transfera fișiere de pe Android pe Mac după selectarea fișierelor dorite.
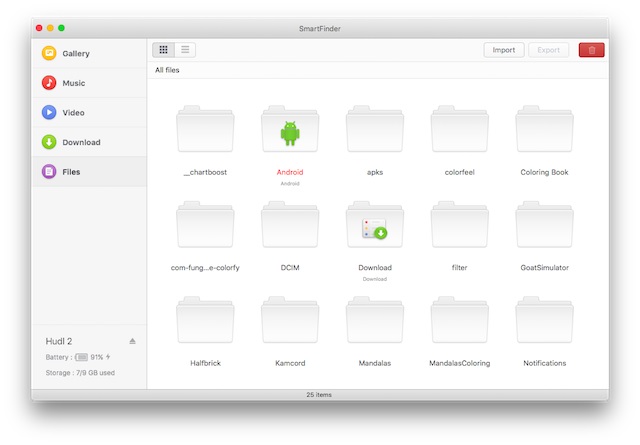
Pentru a trimite fișiere de pe Mac pe Android, tehnologia a oferit soluția minunată pentru transferul de date. Software-ul de transfer de date precum Dr.Fone permite utilizatorilor să transfere fișiere într-o perioadă scurtă de timp.
Transfer Android
- Transfer de pe Android
- Transferați de pe Android pe PC
- Transferați imagini de pe Huawei pe PC
- Transferați imagini de pe LG pe computer
- Transferați fotografii de pe Android pe computer
- Transferați contactele Outlook de pe Android pe computer
- Transferați de pe Android pe Mac
- Transferați fotografii de pe Android pe Mac
- Transferați date de la Huawei pe Mac
- Transferați date de la Sony pe Mac
- Transferați date de la Motorola pe Mac
- Sincronizați Android cu Mac OS X
- Aplicații pentru Android Transfer pe Mac
- Transfer de date pe Android
- Importați contacte CSV pe Android
- Transferați imagini de pe computer pe Android
- Transferați VCF pe Android
- Transferați muzică de pe Mac pe Android
- Transferați muzică pe Android
- Transferați date de pe Android la Android
- Transferați fișiere de pe PC pe Android
- Transferați fișiere de pe Mac pe Android
- Aplicația de transfer de fișiere pentru Android
- Alternativă de transfer de fișiere Android
- Aplicații de transfer de date Android către Android
- Transferul fișierelor Android nu funcționează
- Transfer de fișiere Android Mac nu funcționează
- Top alternative la Android File Transfer pentru Mac
- Manager Android
- Sfaturi Android rar cunoscute






Bhavya Kaushik
Editor colaborator