Ghid detaliat pentru descărcarea și utilizarea Samsung Odin
27 apr. 2022 • Depus pentru: Remediați problemele Android Mobile • Soluții dovedite
Software-ul Odin deținut de Samsung este unul dintre software-ul utilitar util care este folosit pentru a afișa o imagine personalizată de recuperare/firmware pe smartphone-urile Samsung. Odin este, de asemenea, util în instalarea firmware-ului și a actualizărilor viitoare pe smartphone-ul tău Galaxy. În plus, poate ajuta cu ușurință la restabilirea dispozitivului la setările factorilor (dacă este necesar). Deși, este disponibil pe internet ca aplicație terță parte, dar obține suport deplin din partea comunității de dezvoltare Android și rulează sub flagship-ul Samsung.
Partea 1. Descărcarea Odin? Cum?
Ca orice altă aplicație terță parte, Odin poate fi descărcat cu ușurință pe computer. Cu toate acestea, utilizarea acestuia fără cunoștințe aprofundate poate să nu funcționeze fără probleme. Așadar, asigurați-vă că păstrați unele preparate în prealabil și utilizați în mod optim Odin după aceea.
- Menținerea copiei de rezervă a telefonului: prin afișarea intermitentă a telefonului, cu siguranță puteți pierde datele. Realizarea de copii de rezervă a conținutului telefonului este un exercițiu mai bun de făcut.
- Folosiți doar cea mai recentă versiune: Odin este actualizat din când în când. Este mai bine să utilizați cea mai recentă versiune pentru a utiliza cu ușurință toate funcțiile. În caz contrar, s-ar putea să ai erori care ar putea chiar să-ți distrugă dispozitivul.
- Asigurați-vă că telefonul nu este fără baterie.
- Asigurați-vă că depanarea USB este activată, altfel dispozitivul nu va fi detectat.
- Utilizați întotdeauna un cablu de date USB autentic pentru a stabili conexiunea între dispozitiv și computer.
- De asemenea, acest lucru este destul de banal, dar da, trebuie să vă asigurați că configurația hardware a computerului dvs. este compatibilă cu ceea ce necesită Odin.
- O altă cerință importantă este să instalați în prealabil driverele USB Samsung.
Iată câteva dintre sursele autentificate utile pentru descărcarea Odin:
- Descărcare Odin: https://odindownload.com/
- Samsung Odin: pe https://samsungodin.com/
- Skyneel: https://www.skyneel.com/odin-tool
Iată ghidul cuprinzător despre cum să descărcați instrumentul flash Odin-
- Doar descărcați Odin din sursa de autentificare. Rulați aplicația și extrageți „Odin” de pe computer.
- Acum, deschideți aplicația „Odin3” și conectați ferm dispozitivul la computer folosind un cablu USB autentic.
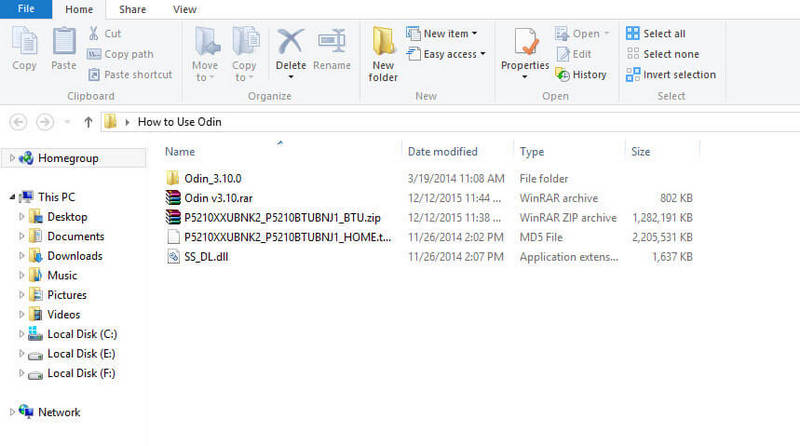
Partea 2. Cum să utilizați Odin pentru a flash firmware
În această secțiune, vom învăța cum să folosim Odin pentru a efectua firmware-ul flash.
- Descărcați driverul USB Samsung și stocul ROM (compatibil cu dispozitivul dvs.) pe sistemul dvs. Dacă fișierul apare în folderul zip, extrageți-l pe computer.
- Accesați-vă pentru a opri telefonul Android și a porni telefonul în modul descărcat. Utilizați pașii de mai jos -
- Reușiți să țineți apăsate simultan tastele „Reducere volum”, „Acasă” și „Pornire”.
- Dacă simțiți că telefonul vibrează, pierdeți degetele de la tasta „Pornire”, dar țineți apăsate tastele „Volum Jos” și „Acasă”.
- Va apărea „Triunghiul galben de avertizare”, asigurați-vă că țineți apăsate tastele „Mărire volum” pentru a continua.
- După cum se menționează în „Descărcare Odin? Cum”, descărcați și rulați Odin.
- Odin va încerca să recunoască dispozitivul și mesajul „Adăugat” va fi văzut în panoul din stânga.
- Odată ce detectează automat dispozitivul, atingeți butonul „AP” sau „PDA” pentru a încărca fișierul de firmware „.md5”.
- Acum apăsați butonul „Start” pentru a intermite telefonul Samsung. Dacă pe ecran apare „Mesaj de trecere verde”, tratați-l ca pe un indiciu pentru a elimina cablul USB și dispozitivul va fi repornit.
- Telefonul Samsung se va bloca în bucla de pornire. Activați modul de recuperare stoc utilizând pașii de mai jos: �
- Țineți împreună combinațiile de taste „Mărire volum”, „Acasă” și „Putere”.
- Odată ce simțiți că telefonul vibrează, pierdeți degetele de la tasta „Pornire”, dar țineți apăsată tasta „Mărire volum” și „Acasă”.
- Din modul de recuperare, atingeți opțiunea „Ștergeți datele/resetarea din fabrică”. Reporniți dispozitivul când memoria cache este eliminată.





Cam atât, dispozitivul dvs. a fost acum actualizat la cea mai recentă versiune.
Partea 3. Alternativă mult mai ușoară la Odin pentru flash-ul firmware-ului Samsung
Cu Odin, trebuie să vă supraîncărcați creierul cu pașii de o vârstă. Acest software este în mod clar pentru cei care au talent de tehnologie sau pentru dezvoltatorii bine sunet. Dar, pentru o persoană obișnuită, este nevoie de un instrument de intermitent simplu și ușor de utilizat. Așadar, am dori să vă prezentăm Dr.Fone - System Repair (Android) pentru a ușura operațiunile. Unul dintre cele mai bune instrumente care se ocupă în mod corespunzător de actualizarea firmware-ului Samsung în mod eficient și fără efort. Mai mult, folosește criptare puternică și protecție avansată împotriva fraudelor pentru a păstra datele în siguranță.

Dr.Fone - Reparare sistem (Android)
Cea mai bună alternativă la Odin pentru a flash-ului firmware Samsung și a remedia problemele de sistem
- Este primul instrument care remediază mai multe probleme ale sistemului de operare Android, cum ar fi ecranul negru al morții, blocat în bucla de pornire sau blocarea aplicației.
- Partajează compatibilitatea cu toate tipurile de dispozitive și modele Samsung.
- Absorbit cu tehnologia 1-clic pentru a rezolva mai multe probleme cu sistemul de operare Android.
- Funcționalități și interfață simple și ușor de utilizat.
- Beneficiați de ajutor 24X7 de la echipa tehnică dedicată Dr.Fone - System Repair.
Tutorial pentru a utiliza alternativa Odin pentru a flash-ului firmware Samsung
Iată ghidul cuprinzător despre cum să utilizați Dr.Fone - System Repair (Android) pentru a actualiza software-ul Samsung.
Pasul 1 – Încărcați Dr.Fone - System Repair pe computer
Începeți cu descărcarea Dr.Fone - System Repair (Android) pe computer și instalați-l. Între timp, utilizați un cablu USB autentic pentru a vă conecta computerul la telefonul Samsung dorit.

Pasul 2 – Optați pentru modul corect
Odată ce programul se încarcă, atingeți pur și simplu opțiunea „Reparare sistem”. Aceasta se va îndrepta către o altă fereastră de unde, apăsați pe butonul „Reparare Android” care apare în panoul din stânga. Apăsați butonul „Start” pentru a continua.

Pasul 3 – Introduceți informațiile esențiale
Acum vi se va cere să introduceți informațiile esențiale ale dispozitivului dvs. De exemplu, marca, numele, modelul, țara și operatorul. După ce ați terminat, bifați caseta de selectare de lângă avertisment și apăsați „Următorul”.
Notă: vi se va cere să vă confirmați acțiunile, pur și simplu introduceți codul captcha și continuați.

Pasul 4 – Încărcați pachetul de firmware
Acum, puneți dispozitivul în modul DFU urmând instrucțiunile de pe ecran. Apoi, faceți clic pe opțiunea „Următorul” pentru a descărca pachetul de firmware pe computer.

Pasul 5 - Terminați reparația
Când firmware-ul se instalează complet, programul va remedia automat problemele și va reflecta un mesaj „Repararea sistemului de operare este finalizată” la sfârșit.

Actualizări Android
- Actualizare Android 8 Oreo
- Actualizare și flash Samsung
- Actualizare Android Pie






Alice MJ
redactor personal
Evaluat în general 4,5 ( 105 au participat)