4 moduri fără probleme pentru actualizarea software-ului Samsung Mobile
27 apr. 2022 • Depus pentru: Remediați problemele Android Mobile • Soluții dovedite
Tehnologia este în ritm rapid și continuă să se schimbe. Acest lucru are un impact direct asupra telefoanelor care au devenit dinamice. Motivul pentru care telefoanele mobile luptă pentru a învinge versiunea mai veche este prin actualizare. Înainte de a continua să faceți upgrade pentru telefonul dvs. Samsung, este esențial să verificați dacă sunt disponibile actualizări pentru telefonul dvs. Samsung sau nu. Iată informațiile complete despre cum să înțelegem același lucru pentru modelele, telefoanele și sistemul de operare dorite.
Partea 1: Actualizare software Samsung folosind telefonul însuși
De multe ori, utilizatorii întâlnesc actualizare pe dispozitivul lor. Există cazuri în care alții sunt consternați, deoarece nu primesc nicio actualizare. Acest lucru se poate datora blocărilor neașteptate ale instalării, opririi brusce a telefonului și lipsei de actualizări. Nu vă supărați în astfel de cazuri, deoarece există și alte metode utile pentru a efectua actualizarea software-ului sau a firmware-ului Samsung (pe care le vom prinde din urmă în sesiunea următoare). Dar în cazul în care sunteți unul dintre cei mai norocoși care a primit notificarea pentru actualizarea pe telefoanele dvs. Samsung, urmați pașii următori în ordinea menționată.
- Dacă apare un pop pe ecranul principal, opțiunea „Descărcare” imediat.
- Acum, selectați durata de actualizare adecvată. Deoarece, procesul de actualizare poate dura până la 10 minute. Optați pentru orice opțiune între „Mai târziu”, „Instalați peste noapte” sau „Instalați acum”.
Notă: Trebuie să țineți cont de câteva puncte înainte de a procesa actualizarea pe dispozitiv. Principalul factor care ar trebui îndeplinit este faptul că Wi-Fi este activat pe dispozitivul dvs. și păstrează o cantitate bună de stocare gratuită, deoarece noua actualizare poate fi și ea voluminoasă.
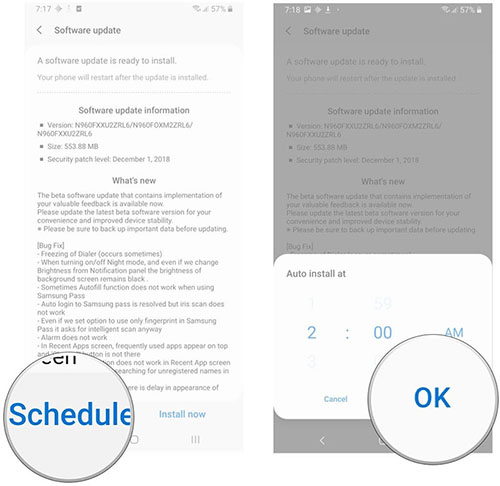
Partea 2: Un clic pentru a actualiza software-ul Samsung cu PC-ul
Lumea tehnologiei este plină de complexități, gestionarea acesteia poate fi supărătoare pentru orice neprofesionist sau începător. Și, dacă vă străduiți să actualizați telefonul Samsung la cea mai recentă versiune, Dr.Fone - System Repair (Android) este opțiunea supremă pentru dvs. Este evazat să descopere automat actualizarea firmware-ului dvs. Samsung, precum și să vă ajute la aprinderea telefonului dacă este necesar. Cea mai bună parte a Dr.Fone - System Repair (Android) este compatibilitatea cu aproape toate dispozitivele Samsung, care rulează în versiuni inferioare sau superioare, diferiți operatori sau țări!

Dr.Fone - Reparare sistem (Android)
Instrument cu un singur clic pentru a detecta cel mai recent software Samsung pentru actualizări și remedierea problemelor
- Acest instrument puternic are cea mai mare rată de succes în repararea/flash-ul dispozitivelor Samsung.
- Remediază ecranul negru al morții, blocarea în bucla de pornire, eșecul de descărcare a sistemului sau blocarea aplicației cu doar 1 clic.
- Ușor de utilizat și interfață intuitivă care prezintă fiecare funcționalitate frumos.
- fone – Repair (Android) folosește tehnici de execuție securizate pentru a asigura că dispozitivul nu este blocat.
- Utilizatorii își pot șterge îndoielile și întrebările de la linia lor de asistență de 24 de ore.
Tutorial pentru actualizarea software-ului Samsung
Acum că sunteți familiarizat cu noțiunea Dr.Fone - System Repair (Android), acum vom înțelege cum să executăm actualizarea sistemului Samsung pe mobil.
Pasul 1: Instalați Dr.Fone - System Repair (Android)
Începeți prin instalarea și lansarea Dr.Fone - System Repair (Android) pe computerul dumneavoastră nativ. Între timp, utilizați un cablu USB autentic pentru a vă conecta computerul la telefonul Samsung. În interfața programului, atingeți opțiunea „Reparare sistem”.

Pasul 2: Selectați modul de reparare Android
Pe următorul ecran, optați pentru opțiunea „Android Repair” plasată în partea stângă a interfeței. Apoi, apăsați pe butonul „Start” pentru a începe procesul de reparare/intermitere.

Pasul 3: Introduceți detaliile esențiale
Apoi, trebuie să introduceți informațiile specifice dispozitivului în câmpurile respective. Apăsați caseta de selectare de lângă avertisment, apoi apăsați pe „Următorul”. Confirmați-vă acțiunile și continuați.

Pasul 4: Porniți în modul Descărcare și descărcați firmware
Pur și simplu, urmați instrucțiunile de pe ecran pentru a porni telefonul Samsung în modul Descărcare. Imediat după aceea, atingeți „Următorul” pe interfața programului pentru a descărca pachetul de actualizare a software-ului.

Pasul 5: Continuați cu firmware-ul intermitent
Odată ce instrumentul pune mâna pe pachetul de firmware, veți observa că Dr.Fone - System Repair (Android) începe operațiunile de reparare automat. Simultan, va actualiza software-ul și dispozitivul dvs. Samsung.

Partea 3: Actualizare software Samsung folosind Odin
Odin nu este un software de sine stătător, ci un produs Samsung, folosit pentru a afișa imaginile firmware pe telefoanele și tabletele Samsung. Este un software gratuit care poate gestiona numeroase procese, cum ar fi actualizarea firmware-ului Samsung, înrădăcinarea, intermiterea, instalarea de ROM personalizat etc. Cu toate acestea, dacă nu sunteți cu adevărat un pasionat de tehnologie, această metodă poate fi deranjantă. Deoarece, este într-adevăr foarte lung și procedura este, de asemenea, destul de complexă. Totuși, dacă doriți să lucrați cu Odin pentru a actualiza software-ul Samsung, urmați pașii de mai jos:
Declinare a răspunderii: utilizatorii trebuie să se asigure că au descărcat cel mai recent software. În caz contrar, este posibil să nu funcționeze corect pe dispozitivul dvs.
- În primul rând, descărcați driverul USB Samsung și stocul ROM (acceptat cu telefonul dvs. Samsung) pe computer. Dacă vizualizați fișierul în folderul zip, asigurați-vă că îl extrageți pe computer.
- Cu grijă, opriți dispozitivul și asigurați-vă că porniți telefonul în modul de descărcare. Efectuați următorii pași-
- Împreună țineți apăsate tastele „Volum Jos”, „Acasă”, precum și tastele „Pornire”.
- Dacă telefonul este vibrat, eliberați tasta „Pornire”, dar nu pierdeți degetele pe tasta „Volum Jos” și tasta „Acasă”.
- Veți vedea „Triunghi galben de avertizare”, țineți apăsată tasta „Mărire volum” pentru a continua operațiunile.
- Acum, treceți la descărcarea și extragerea „Odin” de pe computer. Doar, executați aplicația „Odin3” și stabiliți conexiunea dispozitivului dvs. cu computerul.
- Doar permiteți lui Odin să recunoască automat dispozitivul și să reflecte mesajele „Adăugate” în panoul din stânga jos.
- Odată ce dispozitivul este dezgropat de către Odin, faceți clic pe butonul „AP” sau „PDA” și apoi importați fișierul extras „.md5” (fișier ROM stoc).
- Flashiți telefonul Samsung atingând butonul „Start”. Dacă pe ecran apare „Mesajul Green Pass”, scoateți cablul USB din telefon (dispozitivul va fi repornit).
- Telefonul Samsung va fi încurcat în bucla de pornire. Asigurați-vă că activați modul de recuperare a stocurilor utilizând pașii de mai jos:
- Împreună, apăsați și mențineți apăsate tastele „Mărire volum”, „Acasă” și „Pornire”.
- După ce simțiți că telefonul vibrează, pierdeți degetele de la tasta „Pornire” și continuați să apăsați tasta „Mărire volum” și „Acasă”.
- În modul de recuperare, faceți clic pe opțiunea „Ștergeți datele/resetarea din fabrică”. Asigurați-vă că reporniți dispozitivul când memoria cache este eliminată.





Partea 4: Actualizare software Samsung folosind Smart Switch
Samsung Smart Switch este un instrument de transfer util, care se concentrează în primul rând pe transferul de fișiere media, foldere și mai multe alte conținuturi de la un telefon inteligent la altul. În plus, efectuând transferul cu ușurință, poate menține cu ușurință backup-ul dispozitivului și poate restaura smartphone-ul Samsung, tableta. Prin urmare, Samsung Smart este un instrument multifuncțional. Iată ghidul complet despre cum să actualizați versiunea Samsung Android utilizând Smart Switch-ul Samsung.
- În primul rând, vizitați site-ul web Samsung Smart Switch și descărcați-l pe computerul nativ. Rulați aplicația pe computer.
- Acum, mergeți mai departe pentru a stabili o conexiune fermă a dispozitivului și computerului dvs. cu un cablu USB.
- În câteva momente, Smart Switch vă va recunoaște telefonul și va afișa diverse opțiuni. Dacă există o actualizare software disponibilă pentru telefonul dvs., apăsați pictograma albastră „Actualizare”.
- Următoarea actualizare va fi descărcată mai întâi pe computer și apoi pe telefonul Samsung. Acesta va direcționa telefonul să fie repornit din nou.
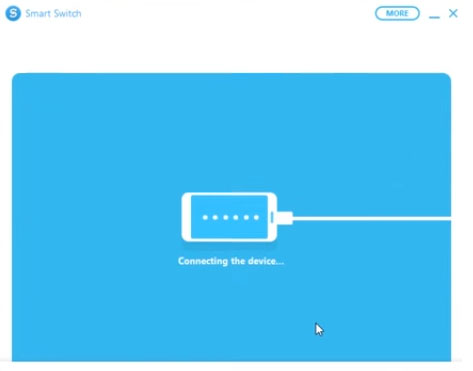
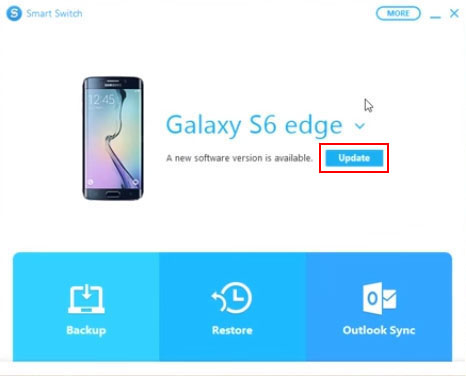
Sfat bonus: tutorial pentru a verifica dacă există actualizări de firmware pe Samsung
- Începeți cu, glisând în jos ecranul de pornire pentru a vizita Panoul de notificare.
- Atingeți pictograma roată dințată, adică „Setări” situată în colțul din dreapta sus.
- Acum, derulați în jos în Setări și efectuați următorii pași pentru modelele respective:
- Cele mai recente versiuni de telefoane/tablete: Optați pentru opțiunea „Actualizare software” și apoi continuați cu descărcarea actualizărilor pe cont propriu. Opțional, utilizați opțiunea „Descărcare și instalare” pentru a verifica actualizările disponibile.
- Modele anterioare de dispozitive/tablete: alegeți opțiunea „Despre dispozitiv” urmată de „Actualizări software” și apoi descărcați manual actualizările pentru a vedea dacă actualizările există sau nu.
- OS 4.4 și 5: Aceste versiuni vor avea un set separat de opțiuni, apăsați pe „MAI MULT” > navigați și selectați „Despre dispozitiv” > apăsați „Actualizare software” și apoi faceți clic pe „Actualizare acum”.
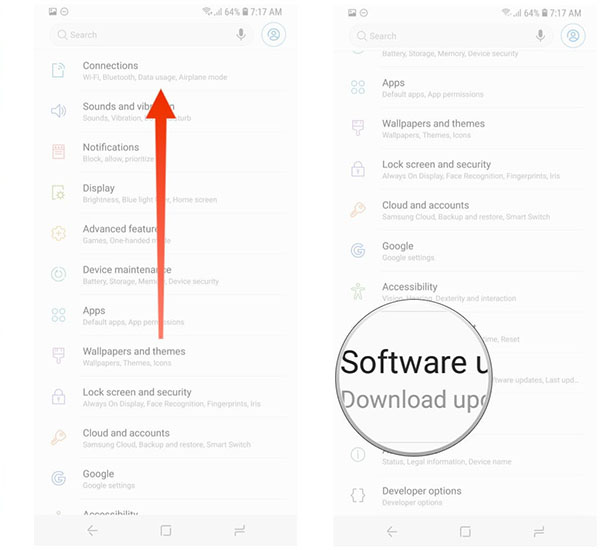
Actualizări Android
- Actualizare Android 8 Oreo
- Actualizare și flash Samsung
- Actualizare Android Pie






Alice MJ
redactor personal
Evaluat în general 4,5 ( 105 au participat)