Cum să ștergi iPhone fără ID-ul Apple sau codul de acces?
07.03.2022 • Înregistrat la: Ștergeți datele telefonului • Soluții dovedite
Partea 1: Introducere
De ce ai vrea să-ți ștergi iPhone-ul? Cel mai probabil pentru că vrei să-l dai altcuiva sau ai vrea să-l vinzi. Ar putea fi, de asemenea, pentru că vă confruntați cu o performanță lentă a dispozitivului dvs. Indiferent de motivul dvs., trebuie să știți cum să ștergeți iPhone-ul fără ID-ul Apple, folosind metode eficiente și directe.
În acest articol, vom analiza în mod exhaustiv cum să ștergeți iPhone-ul fără parolă sau ID. Veți găsi aici detalii și pași clari despre cum să vă ștergeți iPhone-ul fără parolă folosind cel mai bun software de ștergere a datelor. Aceste moduri sunt practice și nu provoacă daune iPhone/iPad-ului tău.
Iată un rezumat a ceea ce vom aborda cu privire la modul de ștergere a iPhone-ului fără ID-ul Apple sau codul de acces:
Partea 2: ID Apple și codul de acces: care este diferența?
Înainte de a vorbi despre diferitele moduri de a șterge iPhone/iPad fără parolă sau ID Apple, prin ce diferă cele două (ID Apple și codul de acces) unul de celălalt?
Un ID Apple este o adresă de e-mail legitimă pe care utilizatorul o creează și o protejează folosind o parolă. Este o necesitate atunci când creați un cont Apple ID. Conține detaliile și setările personale ale utilizatorului, astfel încât, atunci când este utilizat pentru a vă conecta pe un dispozitiv Apple, dispozitivul utilizează automat parametrii ID-ului Apple. Parola trebuie să fie una puternică pentru a evita incidentele de hacking. Trebuie să conțină o literă mare, câteva numere și simboluri precum @, #... și note. Aceste caractere trebuie să fie în număr de cel puțin opt.
În timp ce o parolă este o parolă cu minimum 4 și maximum 6 cifre, aceasta este folosită pentru a restricționa accesul la dispozitivul de la nasul nebun. Nu este diferită de parola pe care o utilizați pentru a vă asigura cardul bancar ATM sau un card de debit. De asemenea, poate fi folosit pentru a preveni ștergerea neglijentă sau accidentală a fișierelor de date importante, de exemplu, texte, documente, fotografii etc., de către copii.
Dacă ai avut o problemă în a le deosebi pe acești doi, cred că acum știi diferența. Acum haideți să vă curățăm iPhone-ul în întregime, astfel încât să fie la fel de bun ca nou! Nebun, nu?
Partea 3: Cum să ștergeți iPhone-ul definitiv (absolut irecuperabil)
Cel mai fiabil și mai sigur instrument de ștergere a datelor pe care îl puteți folosi pentru a șterge iPhone-ul fără o parolă este Dr.Fone - Data Eraser (iOS) datorită caracteristicilor sale care efectuează munca rapid și în siguranță, fără daune cauzate dispozitivului dumneavoastră. În plus, odată șters, nimeni nu poate prelua un octet de date de pe telefon folosind cel mai bun instrument de recuperare de date existent. Software-ul de ștergere a datelor este eficient și eficient deoarece:

Dr.Fone - Eraser de date
Instrument cu un singur clic pentru a șterge iPhone-ul definitiv
- Poate șterge definitiv toate datele și informațiile de pe dispozitivele Apple.
- Poate elimina toate tipurile de fișiere de date. În plus, funcționează la fel de eficient pe toate dispozitivele Apple. iPad-uri, iPod touch, iPhone și Mac.
- Ajută la îmbunătățirea performanței sistemului, deoarece setul de instrumente de la Dr.Fone șterge complet toate fișierele nedorite.
- Vă oferă confidențialitate îmbunătățită. Dr.Fone - Data Eraser (iOS) cu caracteristicile sale exclusive vă vor spori securitatea pe Internet.
- În afară de fișierele de date, Dr.Fone Eraser (iOS) poate scăpa definitiv de aplicațiile terțe.
Acum, să ne uităm la liniile directoare în utilizarea Dr.Fone - Data Eraser(iOS).
Pasul 1: Descărcați și lansați Dr.Fone - Data Eraserr (iOS) pe computer. Apoi conectați iPhone-ul la computer. Puteți utiliza un cablu de date USB. Odată conectat cu succes, alegeți Ștergeți toate datele.

Pasul 2: Apoi, faceți clic pe Ștergeți și confirmați procesul de ștergere a datelor. Asigurați-vă că conexiunea este sigură. Deși nivelul de securitate mai ridicat necesită mai mult timp pentru finalizarea procesului de ștergere, acesta asigură o posibilitate mai mică de regăsire a datelor.

Pentru a vă asigura că datele nu pot fi recuperate, introduceți 000000 când sunteți gata.

Pasul 3: iPhone-ul tău va fi șters. Acum, reporniți dispozitivul. Va fi la fel de bun ca nou.

Veți vedea o fereastră de notificare odată ce datele sunt șterse cu succes.

Și doar în trei clicuri simple, veți avea iPhone-ul resetat și nou din nou.
Partea 4: Cum să ștergeți iPhone-ul fără parolă
Există multe motive pentru a vă cere să doriți să ștergeți iPhone-ul fără o parolă. Cel mai obișnuit este păstrarea confidențialității și a confidențialității. Ați putea căuta să eliberați spațiul de stocare al telefonului și să îmbunătățiți și performanța sistemului. Alte motive includ:
- În scopuri comerciale. Astfel încât să puteți vinde și înlocui telefonul cu cea mai recentă versiune.
- Pentru rechemarea la companie. Când iPhone-ul are probleme și trebuie să îl duceți înapoi la companie pentru reparații.
- Resetare din fabrică. Când căutați să vă aduceți iPhone-ul înapoi la felul în care era când l-ați cumpărat.
- Pentru a ține departe de vedere ceea ce nu vrei să vezi lumina zilei.
Iată câțiva pași despre cum să ștergeți iPhone-ul fără parola folosind Dr.Fone:
Pasul 1: Mai întâi, instalați și lansați Dr.Fone pe computer. Apoi alegeți Deblocare în opțiunile oferite.

Acum vă puteți conecta telefonul la computer folosind un cablu de date USB. Odată ce conexiunea este finalizată, selectați Deblocare ecran IOS pe interfața afișată.

Pasul 2: Reporniți iPhone-ul în modul Recovery sau Device Firmware Update (DFU). Instrucțiunile pentru a finaliza acest proces sunt simple, directe și oferite pe ecran.
Cel mai bine este pentru eliminarea iOS în mod implicit. În cazul în care nu puteți activa modul de recuperare, atingeți linkul din partea de jos pentru a afla cum să activați modul DFU.

Pasul 3: În al treilea rând, verificați dacă informațiile iPhone-ului sunt corecte. Odată ce gadgetul este în modul DFU, Dr.Fone va afișa informațiile telefonului. Include modelul dispozitivului și versiunea sistemului.
Puteți alege detaliile corecte din listele derulante dacă curentul este incorect. Apoi, atingeți Descărcare pentru a obține firmware-ul pentru iPhone.

Pasul 4: În acest pas, trebuie să deblocați blocarea ecranului iPhone blocat după ce firmware-ul este instalat cu succes pe telefon. Atingeți Deblocați acum pentru a începe procesul.

Acest proces nu durează mult. În doar câteva secunde, veți avea telefonul deblocat, deși datele dvs. vor fi șterse de pe iPhone fără parolă în acest proces.

Acum, haideți să vedem cum să vă recuperați ID-ul Apple și cum să vă curățați definitiv iPhone-ul fără ID-ul Apple. Devine mai interesant în secțiunea următoare. Te vei simți tocilar și priceput la IT! Continua să citești.
Partea 5: Cum să ștergeți iPhone-ul fără ID-ul Apple
Faza 1: Cum să-ți recuperezi ID-ul Apple
Mai devreme în acest articol, am spus că Apple ID este contul pe care îl utilizați pentru tot ceea ce este asociat cu serviciile Apple. Acestea variază de la cumpărături pe iTunes, obținerea de aplicații din App Store și conectarea la iCloud. Deci, dacă îl pierdeți sau uitați parola pentru a vă conecta la contul Apple ID, sunteți la fel de bun ca condamnat. iPhone-ul este inutil! Dar nu intrați în panică. Te avem pe tine.
Pentru a vă recupera ID-ul Apple iPhone, resetați-vă parola pentru a avea acces din nou la cont. Mai bine, puteți verifica pentru a vedea dacă sunteți deja conectat pe unul dintre dispozitivele dvs., adică iPad/iPod touch. Apoi puteți vizualiza ID-ul Apple pe care îl utilizați pentru acel dispozitiv.
Îl puteți căuta în setările iCloud, iTunes și App Store, după cum urmează.
- Pentru iCloud, accesați Setări > Numele dvs. > iCloud.
- Pentru iTunes și App Store, accesați Setări > Numele dvs. > iTunes și App Store.
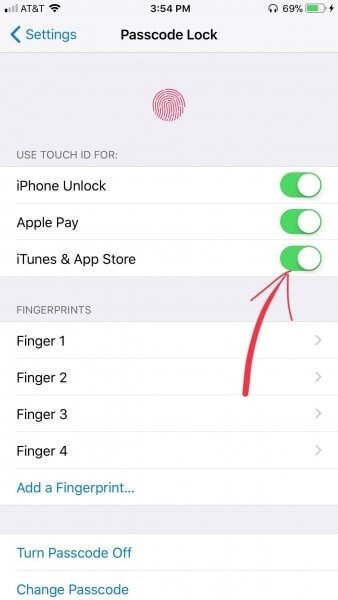
Alte servicii pe care le puteți încerca includ
- Setări > Conturi și parole. Dacă iPhone-ul are versiunea 10.3 sau o versiune anterioară, accesați Setări > Mail, Contacte, Calendare.
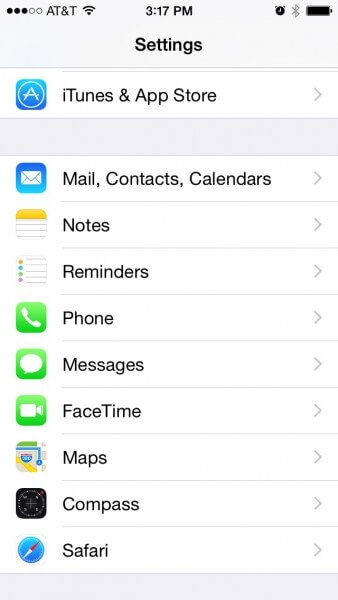
- Setări > Mesaje > Trimitere și primire.
- Setări > Face Time.
Faza 2: Cum să ștergeți definitiv iPhone-ul
Am analizat deja cum să ștergem iPhone-ul fără cod de acces folosind Dr.Fone în detaliu. Acum ne vom concentra pe scurt despre cum să ștergem iPhone-ul fără parola Apple ID. Este puțin plictisitor, mai ales dacă nu v-ați sincronizat niciodată cu iTunes. Sau nu ați activat opțiunea Găsește-mi iPhone-ul.
Soluția este să setați iPhone-ul în modul de recuperare utilizând următorii pași simpli:
Pasul 1: În primul rând, trebuie să vă conectați telefonul la computer folosind un cablu de date USB.
Pasul 2: Apoi, lansați iTunes pe comp. Apoi opriți iPhone.pic
Pasul 3: În al treilea rând, țineți apăsat simultan butonul Acasă și Repaus până când pictogramele iTunes și cablul USB de pe ecran.
Pasul 4: În cele din urmă, iTunes vă va anunța că a detectat un gadget în modul de recuperare, Accept. Apoi, atingeți butonul Restaurare și rămâneți calm până când procesul se termină în câteva minute.
Când procesul se încheie cu succes, iPhone-ul se va reseta și toate datele de pe el vor fi șterse definitiv.
Viola!
Concluzie
Cred că articolul a fost foarte informativ despre cum să ștergeți iPhone-ul fără ID-ul Apple sau codul de acces. Vă dați seama că atunci când utilizați software-ul de ștergere a datelor Dr.Fone pentru a șterge iPhone-ul fără o parolă, toate fișierele dvs. se pierd în acest proces. Această problemă este analizată astfel încât, în viitor, fără a pierde date, telefonul să fie deblocat în siguranță. În rest, cel mai bun și mai de încredere software pentru a șterge definitiv datele iPhone/iPad/iPod touch fără o parolă este Dr.Fone.
Prin urmare, vă sugerăm să recomandați acest articol prietenilor dvs. cu ID-ul Apple și provocări cu codul de acces. Lăsați-i să experimenteze cât de eficient și de încredere este Dr.Fone la ștergerea permanentă a fișierelor de date de tot felul.
Creșteți performanța iOS
- Curățați iPhone
- gumă Cydia
- Remediați întârzierea iPhone-ului
- Ștergeți iPhone fără ID Apple
- iOS clean master
- Curățați sistemul iPhone
- Goliți memoria cache iOS
- Ștergeți datele inutile
- Sterge istoricul
- Siguranța iPhone






James Davis
redactor personal