Cum să ștergeți definitiv istoricul apelurilor pe iPhone
07.03.2022 • Înregistrat la: Ștergeți datele telefonului • Soluții dovedite
- Partea 1. Un singur clic pentru a șterge definitiv istoricul apelurilor de pe iPhone
- Partea 2. Cum să ștergeți apelurile pierdute pe iPhone (nu permanent)
- Partea 3. Cum să ștergi înregistrarea individuală a apelurilor pe iPhone (nu permanent)
- Partea 4. Cum să ștergi înregistrările apelurilor FaceTime de pe iPhone (nu permanent)
Partea 1. Un singur clic pentru a șterge definitiv istoricul apelurilor de pe iPhone
Indiferent de modul în care ștergeți datele de pe telefon, încă mai rămân urme de date în telefon în orice moment și există destul de multe software-uri care pot recupera toate datele șterse chiar și după aceea. Dr.Fone - Data Eraser este un software de protecție a confidențialității pentru utilizatorii de dispozitive iOS. Vă ajută să vă ștergeți complet dispozitivul iOS pentru a preveni furtul de identitate atunci când vă vindeți dispozitivul cu un singur clic. Îți readuce dispozitivul la o stare curată, așa cum era când tocmai ieșise din cutie. Niciun software nu va putea recupera datele după ce le-a folosit pentru a vă curăța dispozitivul.

Dr.Fone - Eraser de date
Ștergeți cu ușurință datele personale de pe dispozitiv
- Proces simplu, prin clic.
- Selectați datele pe care doriți să le ștergeți.
- Datele dvs. sunt șterse definitiv.
- Nimeni nu vă poate recupera și vizualiza datele private.
Cum să utilizați această ștergere de date private iOS pentru a șterge definitiv istoricul apelurilor de pe iPhone
Pasul 1: Descărcați și instalați Dr.Fone - Data Eraser.
Pasul 2: Conectați-vă iPhone-ul și deschideți Data Eraser după ce lansați setul de instrumente Dr.Fone.

Pasul 3: Selectați „Ștergeți datele private” din fila albastră din stânga și verificați tipurile de fișiere pe care doriți să le ștergeți înainte de a face clic pe butonul Start.

Pasul 4: Programul va începe să scaneze iPhone-ul pentru toate datele dumneavoastră private, cum ar fi fotografii, mesaje, contacte, istoricul apelurilor etc. Așteptați scanarea.

Pasul 5: Când scanarea este finalizată, puteți previzualiza datele pe rând și selectați elementele pe care doriți să le ștergeți. Faceți clic pe „Ștergeți”. Vi se va solicita să introduceți cuvântul „000000” pentru a șterge definitiv datele selectate de pe iPhone. Tastați „000000” și faceți clic pe butonul „Ștergeți acum” pentru a șterge și a șterge definitiv istoricul apelurilor.


După ce istoricul apelurilor a fost șters, veți primi un mesaj „Ștergeți cu succes”, așa cum se vede în imaginea de mai jos.

Notă: Funcția Dr.Fone - Data Eraser funcționează bine pentru a șterge istoricul apelurilor de pe iPhone. Cu toate acestea, nu poate elimina un cont Apple. Dacă ați uitat parola ID-ului Apple, este recomandat să utilizați Dr.Fone - Deblocare ecran (iOS) . Acesta va șterge contul Apple de pe iPhone.
Partea 2. Cum să ștergeți apelurile pierdute pe iPhone
Deschideți aplicația pentru telefon din ecranul de pornire.
Atingeți fila recentă din partea de jos pentru a vedea jurnalele de apeluri.
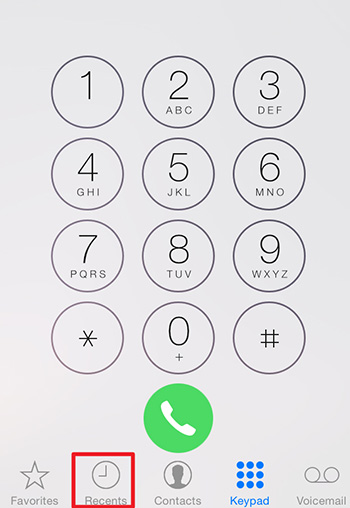
Atingeți fila de apel pierdut din partea de sus și atingeți editați în partea de sus din dreapta sus, vedeți imaginea așa cum este prezentată mai jos.
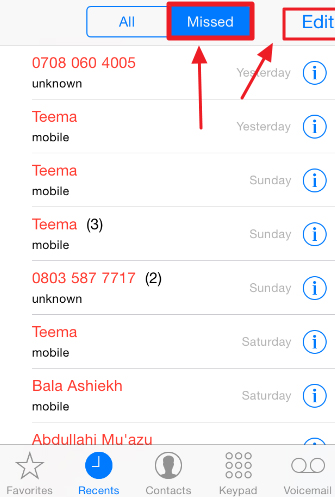
Veți vedea un buton roșu lângă jurnalele de apeluri pierdute, atingeți butonul roșu pentru a șterge apelul pierdut sau atingeți Ștergeți în partea de sus pentru a șterge toate apelurile pierdute împreună.
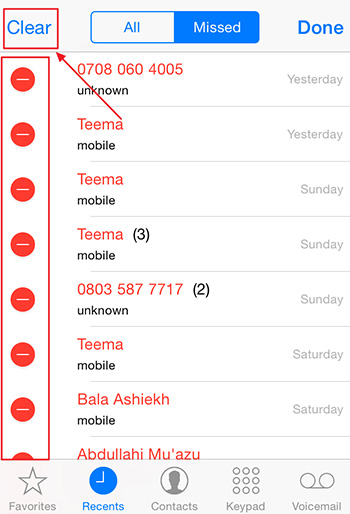
De asemenea, puteți glisa apelul pierdut al numărului sau al contactului pe care doriți să îl ștergeți și să atingeți butonul de ștergere din dreapta pentru a șterge apelul pierdut.
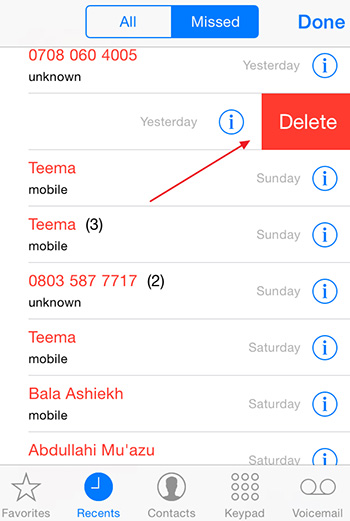
Partea 3. Cum să ștergeți înregistrarea individuală a apelurilor de pe iPhone
Deschideți aplicația pentru telefon din ecranul de pornire.
Atingeți fila „Recente” din partea de jos pentru a vedea jurnalele de apeluri.
Atingeți „Editați” în dreapta sus și atingeți butonul roșu de lângă înregistrarea individuală a apelurilor pe care doriți să o ștergeți.
Puteți, de asemenea, să glisați înregistrarea individuală a apelurilor spre dreapta și să atingeți butonul de ștergere care apare în stânga pentru a șterge înregistrarea apelului.
Partea 4. Cum să ștergeți înregistrările apelurilor FaceTime de pe iPhone
Deschideți aplicația FaceTime de pe ecranul de pornire.
Va fi afișată o listă de apeluri cu numerele pe care le-ați apelat cu FaceTime
Comutați între apelurile video și apelurile audio în meniul de sus pentru a găsi informațiile de contact ale persoanei pe care o căutați. De asemenea, puteți utiliza bara de căutare pentru a găsi numele persoanei pe care o căutați.
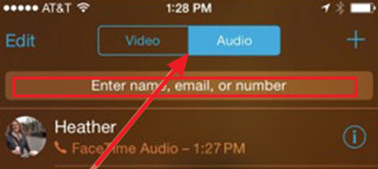
Pentru a șterge orice jurnal de apeluri FaceTime, atingeți „Editați” în dreapta sus și atingeți butonul roșu de lângă înregistrarea individuală a apelurilor pe care doriți să o ștergeți. Procesul este similar cu cel al unui apel telefonic normal.
Ștergeți telefonul
- 1. Ștergeți iPhone-ul
- 1.1 Ștergeți definitiv iPhone-ul
- 1.2 Ștergeți iPhone-ul înainte de a vinde
- 1.3 Formatați iPhone
- 1.4 Ștergeți iPad înainte de a vinde
- 1.5 Ștergere de la distanță iPhone
- 2. Șterge iPhone
- 2.1 Ștergeți istoricul apelurilor iPhone
- 2.2 Ștergeți calendarul iPhone
- 2.3 Ștergeți istoricul iPhone
- 2.4 Ștergeți e-mailurile iPad
- 2.5 Ștergeți definitiv mesajele iPhone
- 2.6 Ștergeți definitiv istoricul iPad-ului
- 2.7 Ștergeți mesageria vocală iPhone
- 2.8 Ștergeți contactele iPhone
- 2.9 Ștergeți fotografiile iPhone
- 2.10 Ștergeți iMessages
- 2.11 Ștergeți muzica de pe iPhone
- 2.12 Ștergeți aplicațiile iPhone
- 2.13 Ștergeți marcajele iPhone
- 2.14 Ștergeți alte date iPhone
- 2.15 Ștergeți documentele și datele iPhone
- 2.16 Ștergeți filme de pe iPad
- 3. Ștergeți iPhone-ul
- 3.1 Ștergeți tot conținutul și setările
- 3.2 Ștergeți iPad înainte de a vinde
- 3.3 Cel mai bun software de ștergere a datelor pentru iPhone
- 4. Ștergeți iPhone-ul
- 4.3 Ștergeți iPod touch
- 4.4 Ștergeți cookie-urile pe iPhone
- 4.5 Goliți memoria cache a iPhone
- 4.6 Top produse de curățare iPhone
- 4.7 Eliberați spațiu de stocare pentru iPhone
- 4.8 Ștergeți conturile de e-mail de pe iPhone
- 4.9 Accelerează iPhone
- 5. Ștergeți/Ștergeți Android
- 5.1 Ștergeți memoria cache Android
- 5.2 Ștergeți partiția cache
- 5.3 Ștergeți fotografiile Android
- 5.4 Ștergeți Android înainte de a vinde
- 5.5 Ștergeți Samsung
- 5.6 Ștergeți de la distanță Android
- 5.7 Top Android Boosters
- 5.8 Top produse de curățare Android
- 5.9 Ștergeți istoricul Android
- 5.10 Ștergeți mesajele text Android
- 5.11 Cele mai bune aplicații de curățare Android






Alice MJ
redactor personal