5 tactici utile pentru a reseta iPad Mini cu ușurință: Ghid pas cu pas
07.03.2022 • Înregistrat la: Ștergeți datele telefonului • Soluții dovedite
Ei bine, am vești proaste pentru tine. Toate fișierele pe care le-ați șters vreodată sunt încă în iPad Mini! Da, și cel mai rău dintre toate, pot fi găsite de oricine! Prin urmare, ar trebui să verificați acest articol care descrie diferite tactici despre cum să vă resetați iPad Mini.
Există două clasificări generale pentru a face o resetare din fabrică pe iPad Mini. Puteți efectua fie o resetare hard, fie o resetare soft. O resetare soft este cunoscută și sub numele de repornire sau repornire a iPad Mini în mod convențional. De obicei, este cea mai comună metodă de depanare.
O resetare soft va șterge doar datele din memoria iPad Mini. Astfel de date se acumulează de obicei odată cu utilizarea continuă a aplicațiilor. Din cauza acumulării, iPad Mini se va simți mai lent. Astfel, resetarea soft a iPad Mini îl va face să funcționeze mai rapid.
Pe de altă parte, o resetare hardware poate fi tehnică, mai ales dacă sunteți nou în ecosistemul iOS. Îndepărtează complet datele de pe dispozitiv. Este permanent, iar recuperarea datelor dvs. va fi aproape imposibilă. Există multe modalități de a face o resetare hardware și, cu unele dintre aceste metode, un software de recuperare a datelor poate fi folosit pentru a recupera datele înapoi.
Cu toate acestea, acest articol oferă o soluție permanentă. Aici, vom discuta:
Partea 1. Cum să resetați iPad Mini la setările din fabrică
Există situații în care trebuie să vă asigurați că datele dvs. șterse nu pot fi accesate niciodată, de exemplu, atunci când vindeți iPad Mini. Pentru astfel de cazuri, Dr.Fone - Data Eraser garantează ștergerea permanentă a datelor.

Dr.Fone - Eraser de date
Resetați iPad Mini cu un singur clic
- O interfață simplă. Cu interfața cu utilizatorul Dr.Fone, efectuarea unei resetari pe iPad este foarte ușoară.
- Este o ștergere completă a datelor pentru toate dispozitivele iOS. Poate șterge datele din toate tipurile de fișiere.
- Instrumentul Dr.Fone - Data Eraser este cel mai bun pentru ștergerea datelor suplimentare de pe iPad Mini și alte dispozitive iOS pentru a elibera spațiu.
- Vă permite să eliminați datele selectiv de pe iPad Mini și asta permanent.
- Îl puteți folosi pentru a scăpa de datele aplicațiilor terță parte, de datele din aplicațiile descărcate, precum și de aplicația în sine.
Iată cum puteți șterge datele cu Dr.Fone - Data Eraser:
Pasul 1: În primul rând, asigurați-vă că aveți software-ul Dr.Fone care rulează pe computerul dvs. PC sau Mac.

Pasul 2: Apoi, conectați iPad Mini la computer și acesta va fi recunoscut de software-ul Dr.Fone. Dintre cele trei opțiuni afișate, selectați Ștergeți și faceți clic pe Start.

Pasul 3: În fereastra pop-up, selectați unul dintre nivelurile de securitate. De asemenea, introduceți „000000” pentru a confirma securitatea în fereastra următoare.

Pasul 4: Când începe procesul de ștergere a datelor, aveți răbdare, deoarece procesul poate dura timp. Când procesul se termină, faceți clic pe butonul OK pentru a reporni.

Dr.Fone - Data Eraser (iOS), este cea mai potrivită soluție pentru toate preocupările legate de date, mai ales dacă vă îngrijorează cum să vă resetați iPad mini în pași simpli și simpli. Întreaga dvs. date vor fi șterse în întregime după ce procesul de ștergere a funcției iOS de ștergere completă a Dr.Fone - Data Eraser (iOS) se încheie. Astfel, este o soluție completă pentru toate interogările de ștergere a datelor.
Partea 2. Cum să resetați iPad Mini fără computer
Ți-ai dorit vreodată să faci o resetare a iPad Mini și nu ai avut computerul lângă tine? Ei bine, această secțiune discută cum să treci printr-o astfel de situație.
Există două moduri de a vă reseta iPad Mini fără un computer.
1. Resetați folosind setările încorporate.
Pentru a reseta iPad Mini fără computer, asigurați-vă că ecranul tactil funcționează perfect. Pentru că vă veți baza pe setările încorporate pentru a vă reseta Mini. Nu necesită niciun alt software și este, de asemenea, mai convenabil.
Dacă ați setat o parolă pe iPad Mini, asigurați-vă că o aveți la îndemână, deoarece va fi necesară.
2. Resetați folosind iCloud.
Utilizarea iCloud pentru a reseta iPad Mini este o formă de ștergere de la distanță a datelor. De obicei, este crucial în cazul în care iPad Mini sau orice alt dispozitiv iOS este furat.
Pentru a face acest lucru, trebuie să aveți acces la iCloud prin orice alt dispozitiv. De asemenea, iPad-ul trebuie să aibă configurat iCloud pe el și conectat la Internet. În caz contrar, resetarea va avea loc la următoarea conexiune la Internet.
Acum, pentru a înțelege procesul în detaliu, urmați instrucțiunile pas cu pas pentru cele două moduri de mai sus:
Pentru a reseta iPad-ul folosind setările sale încorporate;
Pasul 1: În meniul Setări, faceți clic pe fila General.
Pasul 2: Acum derulați în partea de jos. Atingeți butonul Resetare
Pasul 3: apare o fereastră de resetare. Sub acesta, selectați opțiunea „Ștergeți tot conținutul și setările”.
Pasul 4: Acum va apărea o fereastră „Introduceți codul de acces”. Introduceți parola și, în fereastra următoare, faceți clic pe Ștergeți.
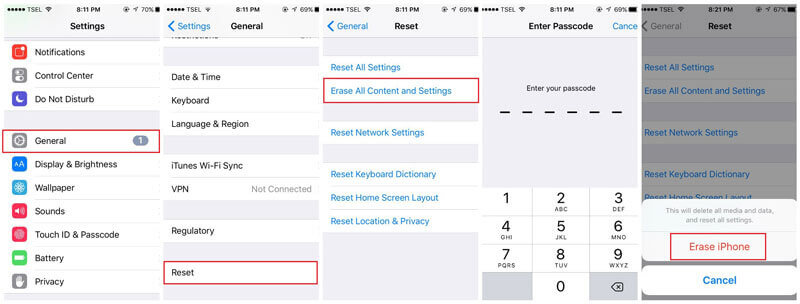
Pentru a reseta folosind iCloud;
Pasul 1: Utilizați orice dispozitiv și accesați site-ul iCloud.
Pasul 2: Accesați contul dvs.
Pasul 3: Accesați secțiunea Găsește-mi iPhone-ul și se va deschide o pagină de hartă.
Pasul 4: Faceți clic pe toate dispozitivele. În lista care apare, găsiți iPad Mini.
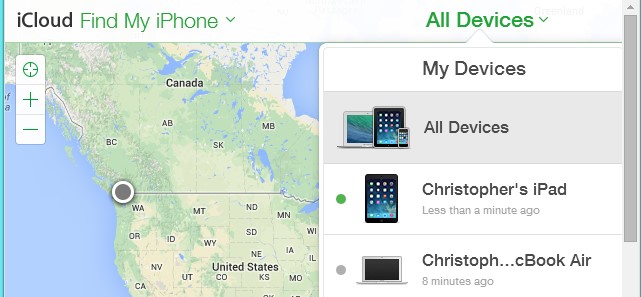
Pasul 5: Acum selectați opțiunea „Șterge iPad”. În cele din urmă, confirmați alegerea și iPad-ul dvs. va fi șters de la distanță.
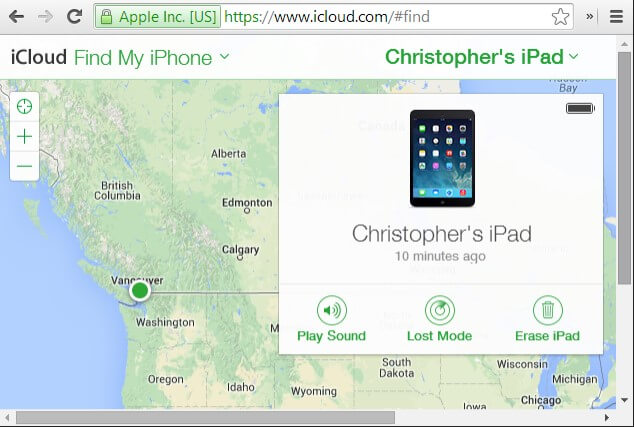
Partea 3. Cum să resetați iPad Mini
În această secțiune, veți învăța cum să resetați iPad mini. Dar, înainte de a opta pentru această metodă, asigură-te că nu mai ai nevoie de date sau altfel ar fi mai bine să faci o copie de rezervă a datelor în prealabil. Există șanse mari ca datele dvs. să se piardă după o resetare completă și nu veți mai avea acces la ele.
Iată pașii pe care trebuie să îi urmați pentru a reseta iPad mini:
Pasul 1: Folosiți butonul Sleep and Wake
Pentru a începe procesul, trebuie să apăsați și apoi să țineți apăsat butonul Sleep și Wake (sau opțiunea Pornit/Oprit) care este disponibil în partea stângă sus a iPad-ului.
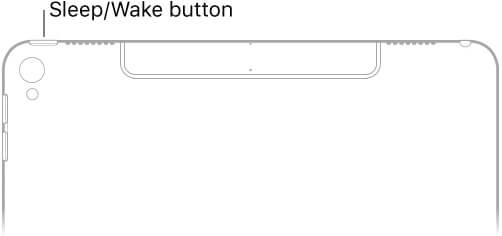
Pasul 2: Utilizarea butonului Acasă
În al doilea pas, trebuie să țineți apăsat și să apăsați butonul Acasă împreună cu butonul Sleep și Wake.
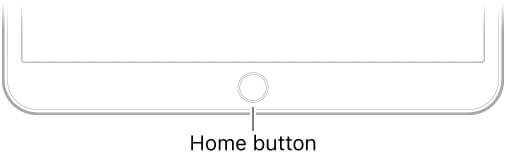
Pasul 3: Continuați să apăsați butoanele
Acum, țineți apăsat butoanele timp de aproximativ 10 secunde, până când ecranul dispozitivului devine negru și apare logo-ul Apple.
Acum puteți elibera toate butoanele, dar așteptați câteva secunde până când dispozitivul iPad pornește complet și apare un ecran cu ecran de blocare.
Acesta este modul în care puteți reseta iPhone-ul în câteva minute.
Notă: De asemenea, puteți reseta iPad Mini folosind iTunes atunci când telefonul nu răspunde. Pentru ca acest lucru să funcționeze, va trebui să puneți iPad Mini în modul de recuperare.
Partea 4. Cum să resetați iPad Mini cu iTunes
Notă: Înainte de a vă conecta la iTunes, asigurați-vă că dezactivați Find My iPad. De asemenea, puteți efectua o copie de rezervă înainte de a restaura setarea din fabrică a iPad Mini.
Pentru a dezactiva Găsiți iPad-ul meu;
Pasul 1: Accesați aplicația Setări
Pasul 2: Faceți clic pe contul iCloud din stânga sus și alegeți iCloud pe ecranul de setări Apple ID.
Pasul 3: În partea de jos, faceți clic pe Găsiți iPad-ul meu.
Pasul 4: pe glisor, atingeți-l pentru a dezactiva.
Acum puteți continua cu iTunes.
Pasul 1: Pentru a începe, deschide iTunes pe PC sau MacBook. Asigurați-vă că este cea mai recentă versiune.
Pasul 2: Acum, conectați iPad Mini la computer.
Pasul 3: Apoi, în fereastra pop-up, selectați să introduceți o parolă sau să aveți încredere în computer.
Pasul 4: Selectați dispozitivul dvs.

Pasul 5: Acum, accesați fila rezumat. Pe panoul din dreapta sunt detalii despre iPad Mini. Selectați Restaurare.
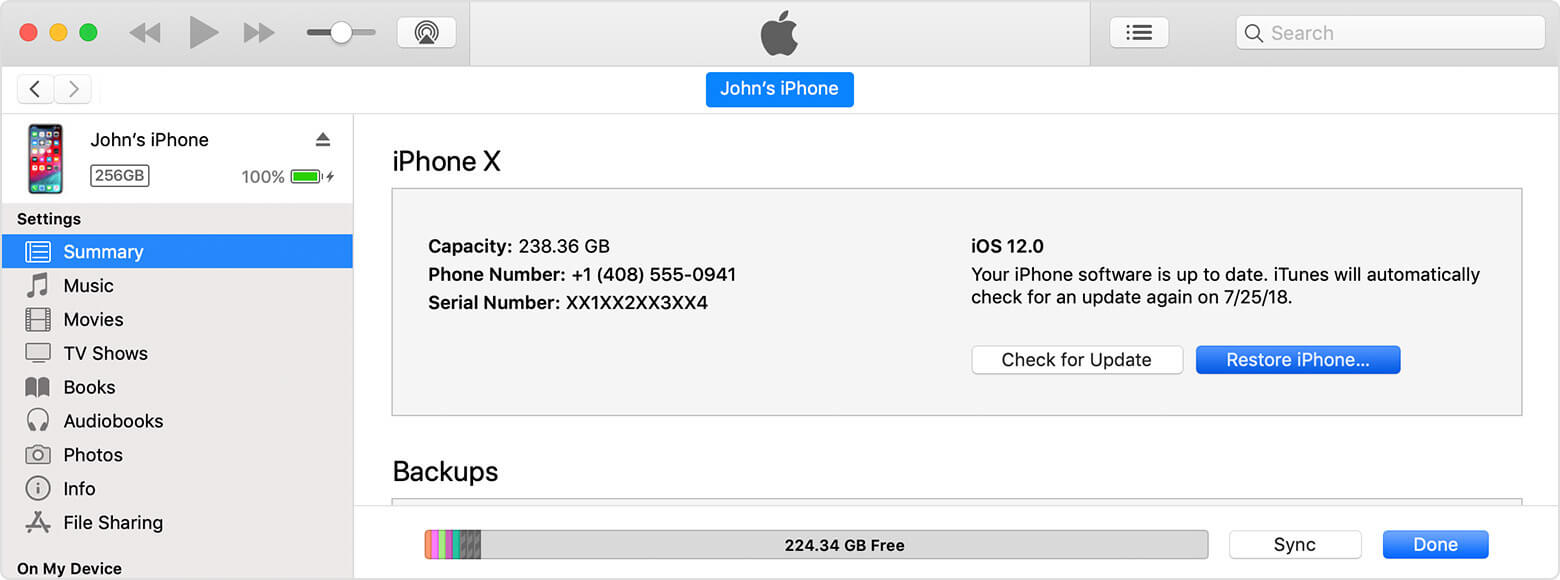
Pasul 6: apare o fereastră pop-up. În cele din urmă, confirmați Restaurare.
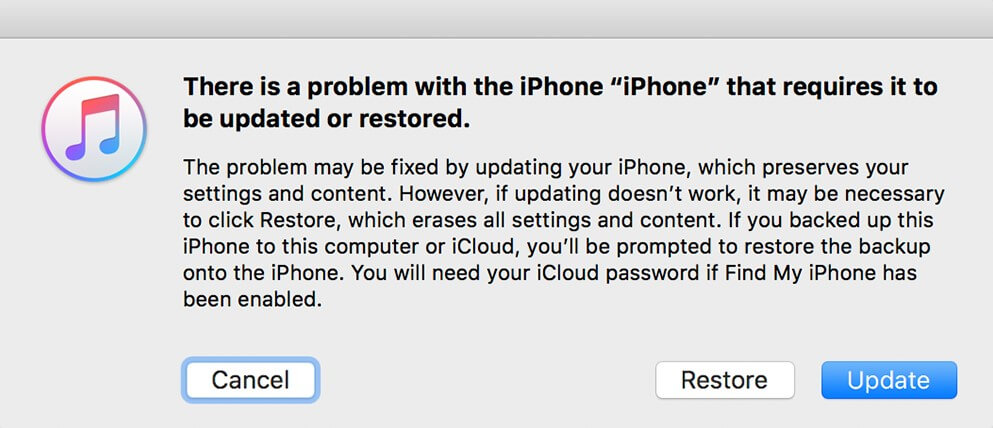
Dispozitivul dvs. începe procesul de restaurare cu noi setări. Datele pentru care nu au fost făcute copii de rezervă se vor pierde. Dacă ați făcut o copie de rezervă cu succes, ați putea să vă restaurați toată muzica, filmele și fotografiile, printre alte tipuri de date.
Concluzie:
Aș recomanda așadar să fii atent la ceea ce plasezi în iPad Mini. Este de obicei prima linie de apărare împotriva oricăror probleme de software care pot fi cauzate de aplicațiile terțe pe care le folosim majoritatea dintre noi.
În cazul în care trebuie să măriți viteza iPad-ului dvs. Mini, puteți încerca mai întâi o resetare soft și apoi să vedeți răspunsul. Dacă rezultatul nu este de dorit, ei bine, există software Dr.Fone - Data Eraser. Îl puteți folosi pentru a curăța datele aplicației care v-au încetinit sistemul.
Cu toate acestea, după cum am menționat anterior, în cazuri extreme, cum ar fi dacă iPad-ul dvs. Mini a fost furat sau corupt de un virus, atunci este necesară o resetare hard a iPad Mini.
Acolo unde furtul este o problemă, Dr.Fone este eficient în ștergerea datelor, astfel încât nimeni să nu le poată urmări. Prin urmare, este esențial să învățați cum să resetați iPad-ul din fabrică, ca să nu aveți nevoie de el. Astfel, citiți și distribuiți acest articol pentru a oferi putere altor utilizatori de dispozitive iOS.
Stăpânește spațiul iOS
- Ștergeți aplicațiile iOS
- Șterge/redimensionează fotografiile iOS
- Resetare din fabrică iOS
- Resetați iPod touch
- Resetați iPad Air
- Resetarea din fabrică a iPad mini
- Resetați iPhone-ul dezactivat
- Resetarea din fabrică a iPhone X
- Resetare din fabrică iPhone 8
- Resetare din fabrică iPhone 7
- Resetare din fabrică iPhone 6
- Resetare din fabrică iPhone 5
- Resetați iPhone 4
- Resetare din fabrică iPad 2
- Resetați iPhone fără ID Apple
- Ștergeți datele aplicației sociale iOS






James Davis
redactor personal