Ghid detaliat pentru resetarea codului de acces pentru timpul de ecran
Apple a introdus funcția Screen Time pentru a ne ajuta să monitorizăm utilizarea zilnică a dispozitivelor noastre. Această funcție urmărește timpul de utilizare a aplicației noastre și ne permite să setăm limitele de timp pentru anumite aplicații de jocuri sau rețele sociale și le închide automat odată ce durata stabilită a fost atinsă. Și vă puteți conecta și celelalte dispozitive iOS pentru a limita utilizarea nu numai pentru dvs., ci și pentru membrii familiei dvs., în special pentru copii. Pentru părinții care doresc să aibă grijă de copiii lor și care doresc să prevină expunerea copilului lor la aplicații inutile, această caracteristică Screen Time este un avantaj, deoarece îmbunătățește productivitatea.

Așadar, odată ce depășiți limita de timp pentru utilizarea unei aplicații, dispozitivul vă solicită o parolă pentru a ocoli blocarea Screen Time, care este activată. Deci, dacă vă aflați în mijlocul unei discuții importante, poate doriți să reveniți la ea. Și uitarea parolei în acel stadiu este îngrozitor. Deci, dacă ați ajuns în această situație sumbră, ați ajuns la locul potrivit.
În acest articol, veți găsi modalități de a vă reseta parola Screen Time. Vom discuta, de asemenea, modalități de a ocoli blocarea ecranului atunci când problema scapă de sub control.
Partea 1: Resetați parola timpului de utilizare cu iPhone/iPad
Pasul 1: În primul rând, trebuie să verificați dacă sistemul de operare de pe dispozitiv este actualizat la iOS 13.4 sau iPadOS 13.4 sau o versiune ulterioară.
Pasul 2: Deschideți „Setări” pe dispozitiv, urmat de „Ora ecranului”.
Pasul 3: Apoi, alegeți „Schimbați codul de acces pentru timpul de ecran” pe ecran, apoi, în meniul pop-up, alegeți din nou „Schimbați codul pentru timpul de utilizare”.
Pasul 4: Selectați „Ați uitat parola?” opțiunea prezentată mai jos.
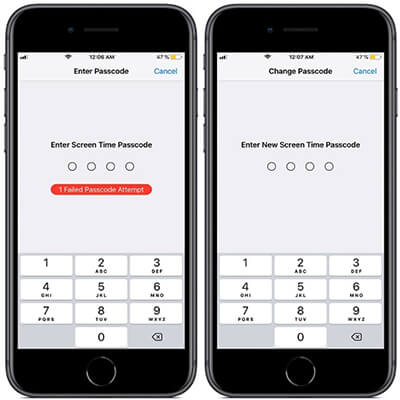
Pasul 5: Trebuie să introduceți ID-ul Apple și parola în timp ce configurați codul de acces Screen Time.
Pasul 6: Pentru a continua, trebuie să alegeți un nou cod de acces Screen Time și să îl reintroduceți pentru confirmare.
Partea 2: Resetați codul de acces pentru timpul de utilizare cu Mac
Pasul 1: verificați dacă sistemul de operare al Mac-ului dvs. este actualizat la macOS Catalina 10.15.4 sau o versiune ulterioară.
Pasul 2: Faceți clic pe semnul Apple din colțul din stânga sus pentru a selecta „Preferințe de sistem” (sau din Dock) și apoi alegeți Timpul ecranului.
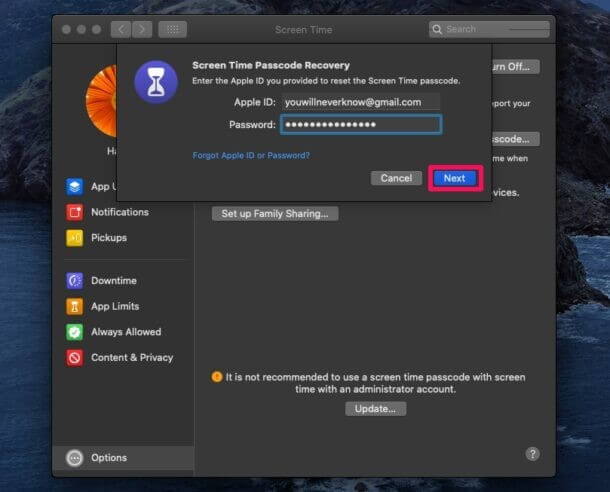
Pasul 3: Selectați „Opțiuni” din panoul din stânga jos (cu trei puncte verticale).
Pasul 4: Selectați „Schimbați codul de acces”. Vi se va cere să introduceți recent „Codul de acces pentru timpul ecranului”. Faceți clic pe „Ați uitat parola?”.
Pasul 5: În continuare, trebuie să furnizați acreditările Apple ID pentru a configura codul de acces Screen Time.
Pasul 6: Alegeți o nouă parolă Screen Time, apoi introduceți pentru a verifica.
Notă :
Nu uitați să dezactivați opțiunea „Partajare pe dispozitive”, altfel noul cod de acces Screen Time se va actualiza automat și pe celelalte dispozitive.
Partea 3: Cum să găsiți parola pentru timpul de utilizare?
Dacă încercați în continuare să deblocați Ora de ecran și încercați din nou și din nou cu parola incorectă de aproximativ 6 ori, ecranul se va bloca automat pentru un minut. Apoi, a 7-a încercare nereușită blochează ecranul timp de 5 minute, iar a 8-a încercare incorectă blochează ecranul timp de 15 minute. Dacă nu renunțați și continuați cu a 9- a încercare, uitați să folosiți dispozitivul pentru următoarea oră.
Și dacă sunteți suficient de aventuros pentru a încerca a 10- a oară, probabil că veți pierde toate datele odată cu blocarea ecranului.
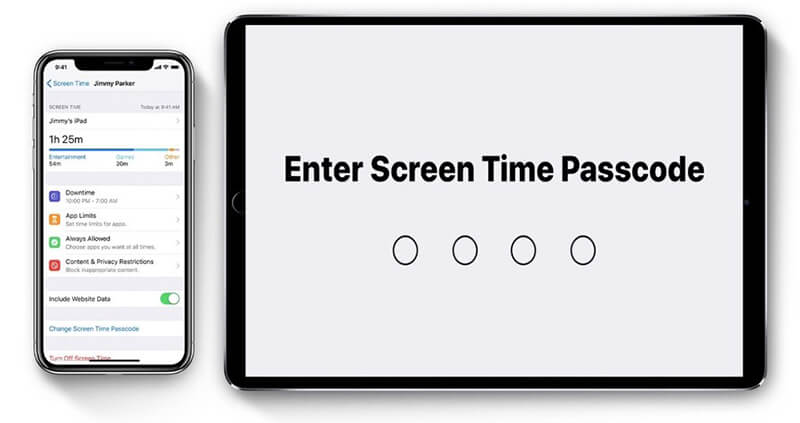
Este îngrozitor, nu?
Deci, cum să stai departe de a intra într-o situație atât de iritantă?
Dr.Fone - Manager de parole (iOS)
- După scanare, vă vede e-mailul.
- Atunci ar fi de ajutor dacă ați recupera parola de conectare a aplicației și site-urile web stocate.
- După aceasta, găsiți parolele WiFi salvate.
- Recuperați codurile de acces pentru timpul de utilizare
Să aruncăm o privire treptată asupra modului de a vă recupera parola cu Dr.Fone - Password Manager (iOS):
Pasul 1: În primul rând, descărcați Dr.Fone și alegeți managerul de parole

Pasul 2: Folosind un cablu fulger, conectați dispozitivul iOS la computer.

Pasul 3: Acum, faceți clic pe „Start Scan”. Făcând acest lucru, Dr.Fone va detecta imediat parola contului dvs. pe dispozitivul iOS.

Pasul 4: Verificați parola

Partea 4: Cum să eliminați parola pentru timpul de utilizare?
Dacă credeți că nu mai doriți să utilizați o parolă pentru funcția Screen Time, iată o modalitate ușoară de a scăpa de ea. Dar înainte de a începe, verificați dacă Mac-ul dvs. este conectat la Family Sharing din meniul System Preferences. După ce ați verificat acest lucru, urmați pașii de mai jos pentru a elimina o parolă pentru Screen Time:
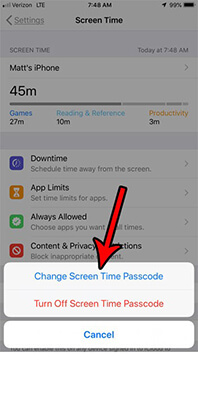
Pasul 1: Faceți clic pe semnul Apple din colțul din stânga sus pentru a selecta „Preferințe de sistem” (sau din Dock) și apoi alegeți Timpul ecranului.
Pasul 2: Alegeți fereastra pop-up din bara laterală
Pasul 3: Selectați un membru al familiei
Pasul 4 : Apoi, accesați „opțiuni” în colțul din stânga de jos al ecranului
Pasul 5: Aici, deselectați opțiunea „Utilizați codul de acces pentru timpul de ecran”.
Pasul 6: Introduceți parola din 4 cifre pentru Screen Time
Concluzie:
Deci, acesta este tot ceea ce puteți face pentru a vă schimba codul de acces pentru Screen Time sau pentru a-l elimina. Ideea discutabilă este că, dacă credeți că sunteți predispus să vă uitați parolele foarte des, tot ce aveți nevoie este să utilizați Dr.Fone - Password Manager (iOS) pentru a ocoli iPhone-ul și a reseta codul de acces pentru timpul de utilizare sau îl puteți elimina pentru a evita să intri în mizerie pe viitor.
Care au fost experiențele tale cu utilizarea funcției Screen Time Passcode? Vă rugăm să comentați dacă există alte modalități de a reseta codul de acces pentru timpul de ecran, care îi poate ajuta pe alții.
De asemenea, în cazul în care aveți îndoieli, întrebați în secțiunea de comentarii.

Daisy Raines
redactor personal
Evaluat în general 4,5 ( 105 au participat)