Cum să utilizați Google Password Manager ca un profesionist: Soluții desktop și Android
Pentru a ne ușura salvarea și completarea automată a parolelor, Google a creat un manager de parole disponibil gratuit. În mod ideal, cu ajutorul Google Password Manager, puteți salva, completa și sincroniza parolele pe dispozitivele Chrome și Android. Pe lângă parolele Google, funcția vă poate ajuta și să configurați parole pentru aplicații și site-uri web terță parte. Fără prea multă discuție, să aflăm mai multe despre managerul de parole pentru contul Google în detaliu.
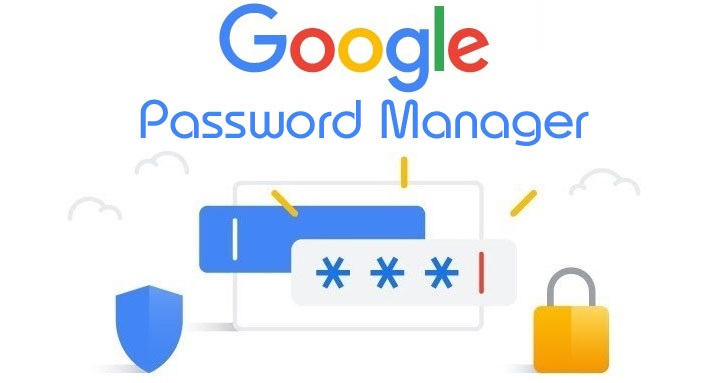
Partea 1: Ce este Google Password Manager?
Google Password Manager este o funcție încorporată în dispozitivele Chrome și Android care ne ajută să stocăm și să ne sincronizam parolele diferitelor site-uri web și aplicații într-un singur loc.
Ori de câte ori v-ați conecta pe orice site web sau aplicație, puteți salva parolele în Google Password Manager. După aceea, puteți completa automat detaliile contului și puteți utiliza, de asemenea, serviciul pentru a vă sincroniza parolele între diferite dispozitive. De asemenea, vă poate ajuta să generați parole puternice pentru conturile dvs. și ar efectua, de asemenea, o verificare de securitate pentru diferite site-uri web/aplicații.
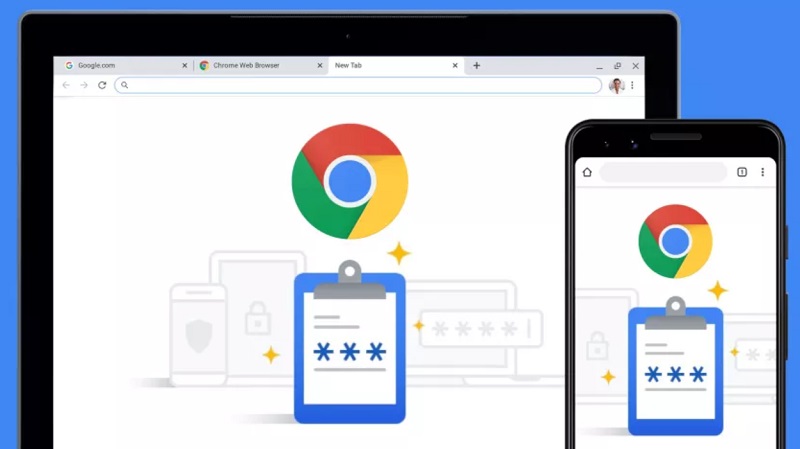
Partea 2: Cum să configurați și să accesați Google Password Manager?
Acum, când sunteți familiarizat cu elementele de bază, să învățăm cum să folosiți aplicația sau instrumentul Google de gestionare a parolelor de pe desktop sau smartphone. Pe desktopurile dvs., puteți pur și simplu să instalați Google Chrome și să vă conectați la contul dvs. Google, unde vor fi salvate toate parolele. Cu toate acestea, dacă doriți să vă sincronizați parolele Google pe un Android, asigurați-vă că același cont este conectat și la smartphone-ul dvs.
Noțiuni introductive: salvarea și accesarea parolelor Google
Cea mai simplă modalitate de a folosi Google Password Manager este conectarea contului dvs. Google la browserul dvs. Chrome. Dacă nu utilizați deja Chrome, instalați-l pe sistemul dvs. și conectați-vă la un cont Google activ.
Ulterior, ori de câte ori ați crea un cont nou pe un site web sau vă autentificați la contul existent, veți primi o solicitare relevantă în colțul din dreapta sus. De aici, puteți doar să faceți clic pe butonul „Salvați” pentru a conecta detaliile contului dvs. cu managerul de parole pentru contul Google.
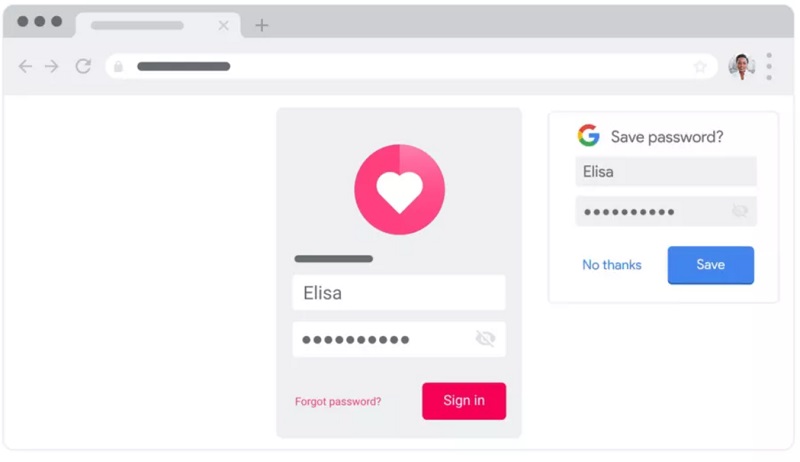
Asta e! După ce ați salvat detaliile contului în Google Password Manager , le puteți accesa cu ușurință. Ori de câte ori ați accesa orice site web (sau aplicație) pentru care parola a fost deja salvată, veți primi o solicitare de completare automată. Puteți doar să atingeți el pentru a completa automat detaliile contului dvs. din managerul de parole.
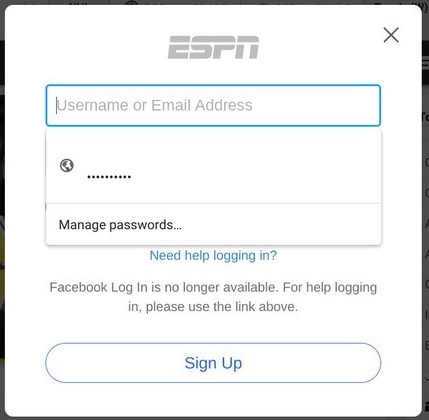
Cum să editați sau să ștergeți detaliile contului pe Google Password Manager?
Urmând pașii menționați mai sus, vă puteți adăuga cu ușurință contul în aplicația Google Password Manager. Pe lângă asta, puteți accesa și parolele salvate de Google, le puteți edita sau șterge după cum doriți.
Pentru a vă gestiona parolele, puteți accesa site-ul oficial al Google Password Manager ( https://passwords.google.com/ ). Aici veți obține o listă detaliată a tuturor parolelor care sunt salvate în contul dvs. Google. Dacă doriți, puteți, de asemenea, să faceți clic pe butonul „Verificare parole” care ar efectua o verificare detaliată de securitate pentru toate parolele salvate.
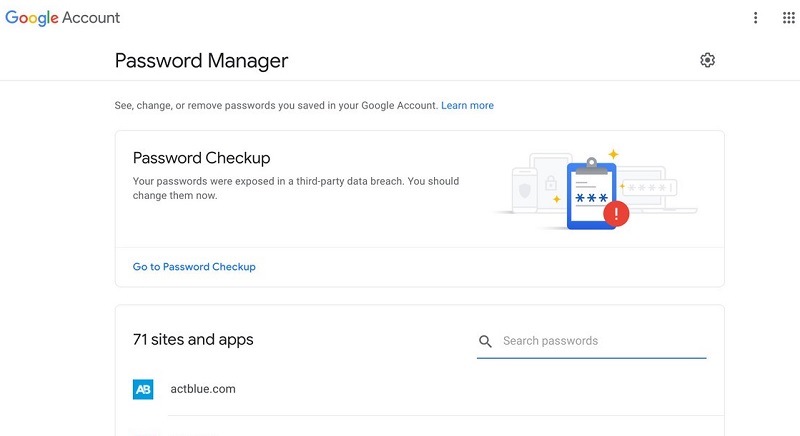
Acum, dacă doriți să ștergeți sau să schimbați parolele Google, atunci puteți doar să faceți clic pe orice site web sau detalii despre contul aplicației de aici. Pentru a verifica parolele Google salvate, puteți face clic pe pictograma de vizualizare. De asemenea, puteți copia parola existentă de aici în clipboard.
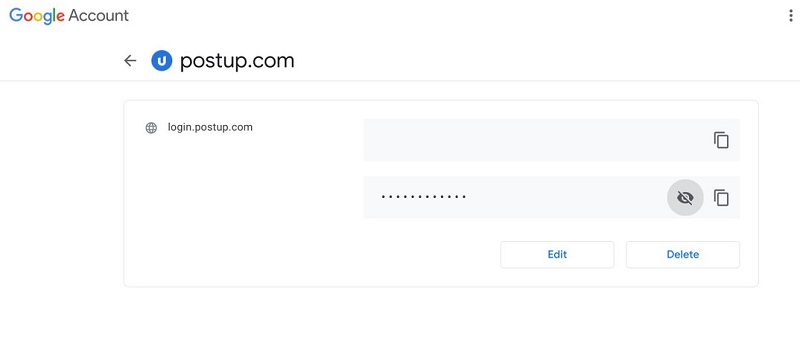
Alternativ, puteți face clic pe butonul „Șterge” pentru a elimina parola Google salvată de aici. Pe lângă asta, puteți, de asemenea, să faceți clic pe butonul „Editați”, care vă va permite să schimbați manual parola existentă pentru site-ul web/aplicație.
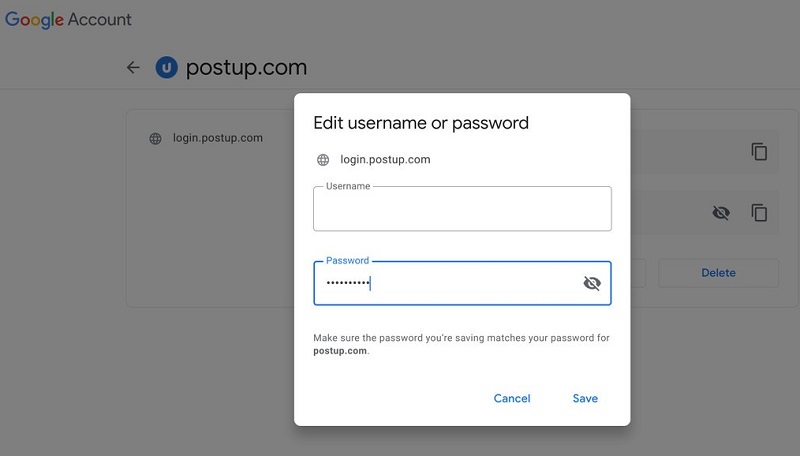
Rețineți că pentru a vizualiza, edita sau șterge parolele dvs. de aici, trebuie să introduceți parola contului dvs. Google care este conectat la Chrome sau la dispozitivul dvs.
Gestionarea Managerului de parole Google pe telefonul dvs. Android
După cum am enumerat mai sus, puteți accesa gratuit aplicația Google Password Manager de pe dispozitivul dvs. Android. Funcția există deja pe toate dispozitivele Android de top și o puteți accesa ori de câte ori vă conectați la orice aplicație sau site web.
De îndată ce vă creați contul sau vă conectați, Managerul de parole Google va afișa o solicitare, permițându-vă să vă salvați parolele pe acesta. Ori de câte ori v-ați conecta la același site web sau aplicație, Google va afișa promptul de completare automată, astfel încât să puteți introduce instantaneu parolele salvate.
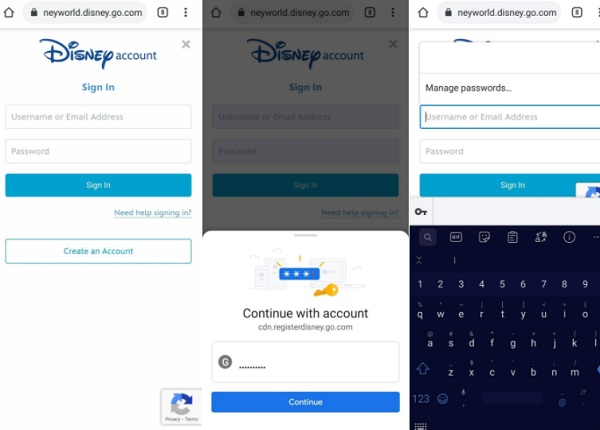
Acum, pentru a vă gestiona parolele Google, puteți doar să accesați Setările dispozitivului > Sistem > Limbi și introducere și să selectați Google ca serviciu implicit pentru completarea automată. În afară de asta, puteți accesa, de asemenea, Setări > Google > Parole pentru a obține o listă cu toate detaliile contului care sunt legate de contul dvs. Google.
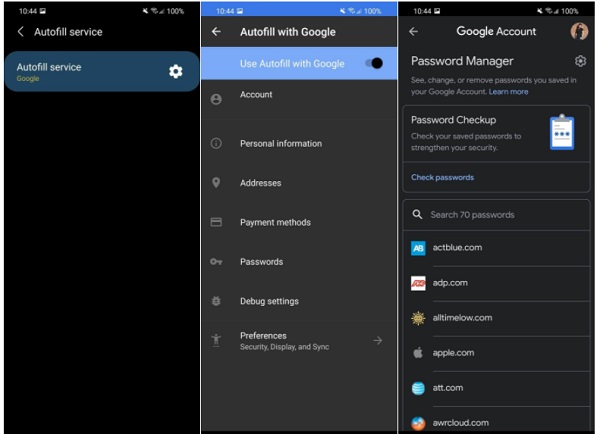
În plus, puteți atinge orice detaliu al contului de aici pentru a vizualiza sau a copia pur și simplu parolele. Managerul de parole Google oferă, de asemenea, opțiuni pentru a șterge sau edita parolele salvate pe un dispozitiv Android.
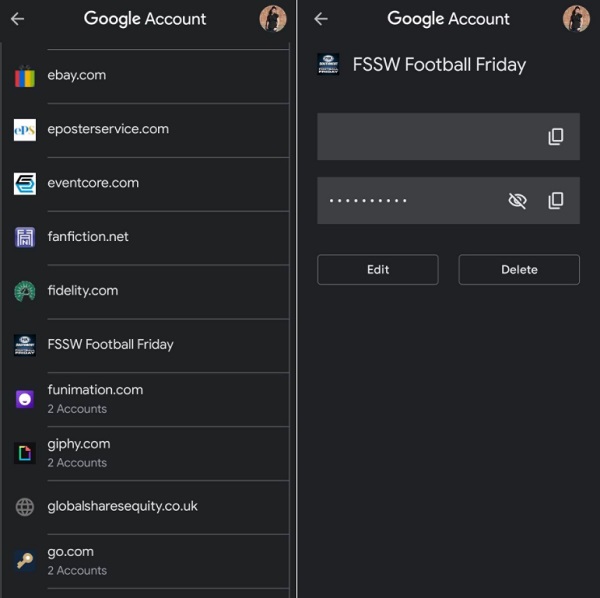
Partea 3: Cum să recuperați parolele Google pierdute de pe un iPhone?
În cazul în care ați uitat parolele Google pe un dispozitiv iOS, atunci puteți beneficia de asistență Dr.Fone - Password Manager . Este o aplicație ușor de utilizat pentru a vă recupera parolele salvate de Google, parolele WiFi, ID-ul Apple și alte detalii legate de cont. Aplicația vă va permite să extrageți toate parolele salvate sau inaccesibile fără pierderi de date sau să provoace daune dispozitivului dvs. iOS.
Când am vrut să-mi recuperez parola contului Google care a fost pierdută pe iPhone, am luat asistența Dr.Fone - Password Manager în următorul mod:
Pasul 1: Lansați Dr.Fone - Password Manager și conectați-vă iPhone-ul
La început, puteți doar să instalați aplicația, iar din ecranul de pornire al Dr.Fone, trebuie doar să lansați funcția Password Manager.

Acum, cu ajutorul unui cablu fulger compatibil, puteți pur și simplu să vă conectați iPhone-ul la sistem. Rețineți că ar trebui să vă deblocați iPhone-ul așa cum l-ați conecta la computer.

Pasul 2: Începeți să vă scanați iPhone-ul și să vă recuperați parolele
Odată ce iPhone-ul dvs. este conectat, Dr.Fone - Password Manager vă va anunța. Pentru a vă recupera parolele Google , puteți pur și simplu să faceți clic pe butonul „Start Scan” din aplicație.

După aceea, puteți aștepta doar câteva minute, deoarece aplicația va extrage parolele salvate, autentificarea WiFi și alte detalii despre cont.

Pasul 3: Vizualizați și salvați parolele dvs. Google
Pe măsură ce recuperarea parolelor și a detaliilor contului dvs. este finalizată, aplicația vă va anunța. Aici, puteți merge la orice categorie din bara laterală pentru a vedea conectările contului WiFi, parolele site-ului/aplicației, ID-ul Apple și așa mai departe. Puteți merge doar la categoria de parolă și faceți clic pe pictograma ochiului pentru a vedea toate detaliile salvate.

Dacă doriți să vă salvați parolele, atunci puteți doar să faceți clic pe butonul „Export” din partea de jos. Aplicația vă va permite să exportați parolele salvate în CSV și alte platforme acceptate.

În acest fel, puteți obține cu ușurință parolele Google și detaliile de conectare pentru toate celelalte site-uri web și aplicații care au fost salvate pe iPhone. Deoarece Dr.Fone este o aplicație de încredere, nu va stoca sau accesa parolele recuperate sau orice alte detalii de conectare.
Te-ar putea interesa și:
Cum să găsiți și să schimbați parola Wi-Fi ?
4 moduri fixe pentru recuperarea codului de acces pentru timpul de ecran
Întrebări frecvente
- Cum pot găsi parolele mele salvate pe Google?
Puteți să accesați site-ul oficial al Managerului de parole Google sau să vizitați setările parolei din Chrome pentru a accesa parolele salvate. Există opțiuni suplimentare pentru a sincroniza, stoca, edita, șterge și gestiona parolele aici.
- Este sigur să utilizați Managerul de parole Google?
Google Password Manager este destul de sigur, deoarece toate detaliile contului dvs. ar fi legate la contul dvs. Google. Dacă cineva trebuie să le acceseze, atunci trebuie mai întâi să introducă detaliile contului dvs. Google. De asemenea, parolele dvs. nu vor fi redirecționate de Google și vor fi stocate într-un format criptat.
- Cum să utilizați aplicația Google Password Manager pe un Android?
Deoarece Google Password Manager este o funcție încorporată în dispozitivele Android, nu trebuie să instalați nicio aplicație terță parte. Puteți pur și simplu să vă conectați contul Google la dispozitiv și să accesați setările acestuia pentru a accesa instrumentul de gestionare a parolelor.
Concluzia
Managerul de parole Google este cu siguranță unul dintre cele mai inventive instrumente pe care le puteți folosi gratuit pe Google Chrome sau pe dispozitivele dvs. Android. Folosind-o, puteți salva sau schimba cu ușurință parolele Google și chiar le puteți sincroniza între diferite dispozitive (cum ar fi telefonul și desktopul). Cu toate acestea, dacă v-ați pierdut parolele Google pe iPhone, atunci pur și simplu utilizați un instrument de încredere precum Dr.Fone - Password Manager. Este o aplicație 100% sigură, care vă va permite să recuperați tot felul de parole stocate de pe iPhone fără nicio bătaie de cap.

Selena Lee
editor sef
Evaluat în general 4,5 ( 105 au participat)