4 moduri fixe pentru recuperarea codului de acces pentru timpul de ecran
La jumătatea anului 2018, Apple a introdus codul de acces Screen Time în iOS 12, care îi ajută pe clienți să înțeleagă și să monitorizeze timpul pe care îl au pe aplicații și site-uri web. Aceasta a fost un avantaj pentru părinți, deoarece după 10 ani după ce a fost introdusă caracteristica de control parental a iPhone, acest nou instrument numit Screen Time Passcode i-ar ajuta să gestioneze dispozitivul copilului lor și să aducă un echilibru sănătos în viața lor.
Și aceasta era nevoia momentului, deoarece rețelele sociale de astăzi sunt concepute în mod deliberat pentru a crea dependență. Și de aceea este necesar să devii disciplina cu utilizarea ta.
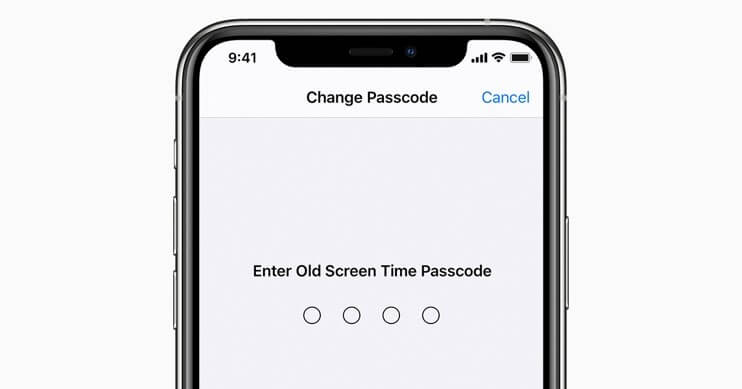
Dar, în afară de asta, gestionarea unor astfel de funcții este destul de problematică uneori. Mai ales când uităm parolele pe care ni le-am stabilit, este ca și cum ai cădea într-o capcană pe care tu însuți ai întins-o. Și apoi, pentru a scăpa de asta, căutați pe internet modalități de a vă recupera codul de acces Screen Time.
Și pentru o lungă perioadă de timp, recuperarea parolei Screen Time a fost prea dificilă, deoarece ar însemna că vă pierdeți toate datele. Cu toate acestea, Apple a lucrat pentru a face posibilă resetarea parolei Screen Time, iar managerii de parole precum Dr.Fone s-au alăturat partidului pentru a vă salva.
În acest articol, vom discuta modalitățile de a vă recupera codurile uitate de timp de ecran.
Metoda 1: Resetați codul de acces pentru Timpul ecranului
Pentru iPhone și iPad:
Pentru a reseta codul de acces Screen Time, asigurați-vă că versiunea de firmware a iDevice-ului este 13.4 sau mai recentă.

Pasul 1: În primul rând, accesați aplicația Setări de pe iPhone/iPad.
Pasul 2: Apoi, atingeți opțiunea „Timp ecran”.
Pasul 3: Acum selectați „Schimbați codul de acces pentru timpul de ecran”.
Pasul 4: Încă o dată, trebuie să faceți clic pe „Schimbați codul de acces pentru timpul de ecran”
Pasul 5: Aici, atingeți „Ați uitat parola?” opțiune.
Pasul 6: Vi se va solicita să introduceți acreditările Apple ID în această secțiune.
Pasul 7: Mergând mai departe, trebuie să creați o nouă parolă Screen Time.
Pasul 8: În scopul verificării, reintroduceți noul dvs. cod de acces Screen Time.
Pentru Mac:
Inițial, verificați dacă software-ul de operare al Mac-ului dvs. este macOS Catalina 10.15.4 sau o versiune ulterioară. Continuați doar dacă este actualizat.
Pasul 1: În bara de meniu a Mac-ului dvs., atingeți semnul Apple din colțul din stânga sus, apoi faceți clic pe opțiunea „Preferințe de sistem” (sau selectați din Dock)
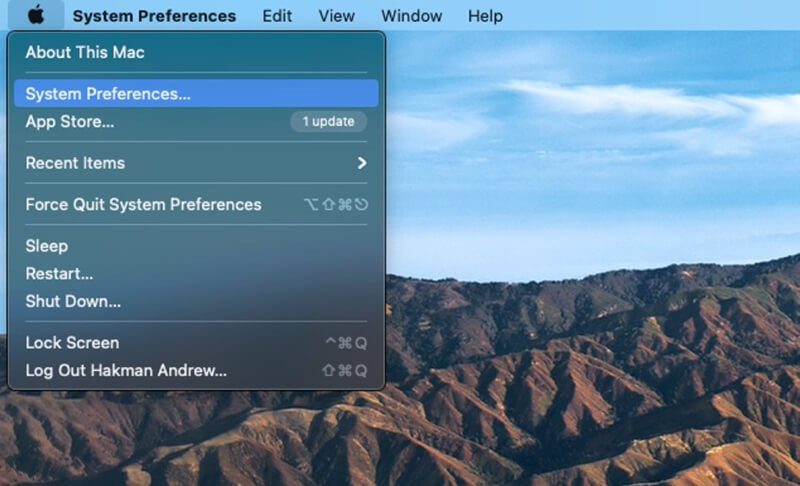
Pasul 2: Apoi, selectați opțiunea „Timp ecran”.
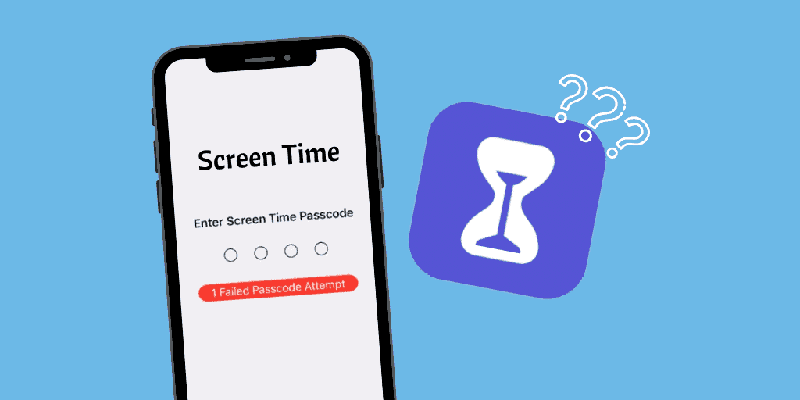
Pasul 3: Acum, faceți clic pe meniul „Opțiuni” (cu trei puncte verticale) în colțul din stânga jos al barei laterale
Pasul 4: Aici, faceți clic pe opțiunea „Schimbați codul de acces” și apoi alegeți „Am uitat codul de acces”

Pasul 5: Introduceți acreditările Apple ID și creați o nouă parolă Screen Time și furnizați verificarea.
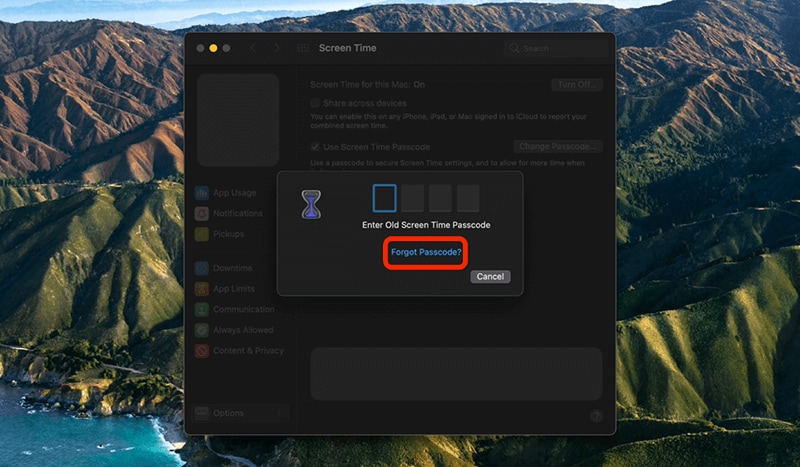
Cu toate acestea, dacă întâmpinați în continuare probleme legate de resetarea codului de acces Screen Time, puteți contacta echipa de asistență Apple.
Metoda 2: Încercați aplicația de recuperare a parolei timp de pe ecran
În general, puteți elimina codul de acces Screen Time, dar va șterge toate datele și setările de pe iDevice. Și, în mod ciudat, nu aveți nicio șansă să vă folosiți vechile copii de rezervă, deoarece acestea vor include și parola.
Și dacă continuați să încercați cu parola greșită din nou și din nou, ecranul se blochează automat timp de un minut după a șasea încercare . În plus, puteți bloca ecranul timp de 5 minute pentru a 7- a încercare incorectă, 15 minute pentru a 8 - a încercare incorectă și o oră pentru a 9- a oară.
Și asta nu e tot...
Dacă te hotărăști și nu renunți, s-ar putea să-ți pierzi toate datele, odată cu blocarea ecranului pentru a 10- a încercare incorectă.
Deci care e treaba?
După părerea mea, o opțiune mai bună este să încercați să vă găsiți parola folosind Dr.Fone - Password Manager (iOS) . Acest software vă ajută să vă găsiți parolele în cel mai scurt timp.
- Puteți scana și vizualiza e-mailurile dvs.
- De asemenea, puteți recupera parola de conectare a aplicației și site-urile web stocate.
- De asemenea, ajută la găsirea parolelor WiFi salvate
- Preluați și recuperați codurile de acces pentru timpul petrecut pe ecran
Mai jos este cum vă puteți recupera parola utilizând-o:
Pasul 1: Va trebui să descărcați aplicația Dr.Fone pe iPhone/iPad și apoi să căutați opțiunea „Manager de parole și să faceți clic pe ea.

Pasul 2: Apoi, folosind cablul Lightning, conectați dispozitivul iOS la laptop/PC. Odată conectat, ecranul dvs. va afișa o alertă „Ați încredere în acest computer”. Pentru a continua, selectați opțiunea „Încredere”.

Pasul 3: Va trebui să reluați procesul de scanare atingând „Start Scan”.

Acum stați pe loc și relaxați-vă până când Dr.Fone își face partea, ceea ce ar putea dura câteva momente.

Pasul 4: Odată ce procesul de scanare se termină folosind Dr.Fone - Password Manager (iOS), vă puteți recupera parolele.

Metoda 3: Încercați să recuperați cu iTunes
Cu opțiunea de a restabili vechiul backup folosind iTunes, puteți recupera cu ușurință codul de acces Screen Time. Cu toate acestea, acest proces poate reseta din fabrică iDevice-ul dvs., așa că este recomandabil să păstrați o copie de rezervă a datelor înainte de a continua.
Pasul 1: Pentru început, accesați meniul Setări și apoi pe „Cont iCloud”, selectați „Găsiți-mi” urmat de „Găsiți iPhone-ul meu”, pe care trebuie să-l porniți.
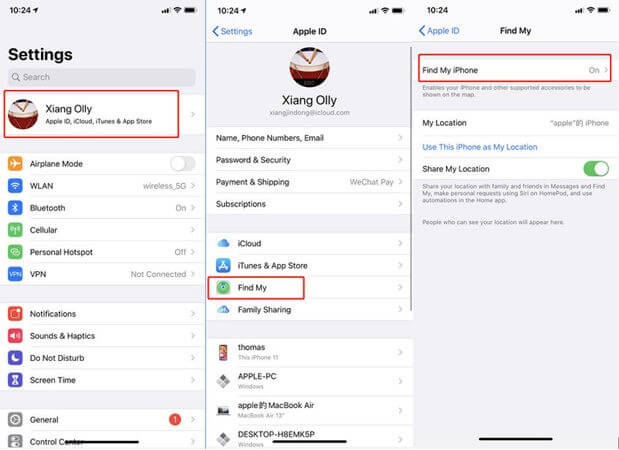
Pasul 2: Apoi, conectați dispozitivul dvs. la laptop/PC prin cablu USB. Lansați iTunes și apoi selectați opțiunea „Restaurați iPhone”.
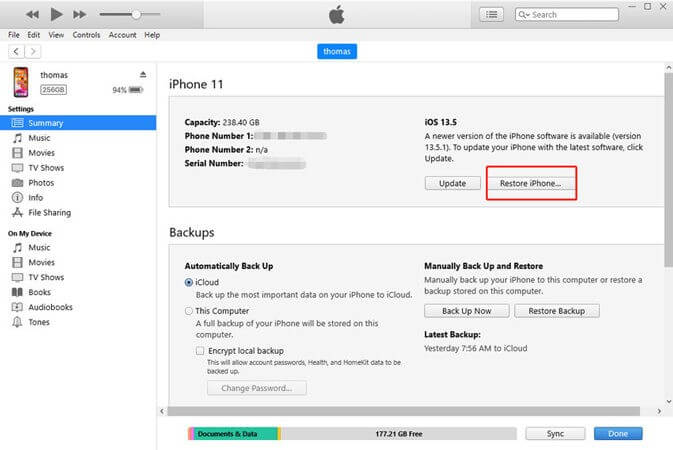
Pasul 3: După terminarea procesului de restaurare a dispozitivului, iTunes va oferi o opțiune dacă doriți să restaurați o copie de rezervă, ceea ce, evident, veți dori să faceți.
Pasul 4: Acum, suspină uşurat, deoarece dispozitivul tău este repornit şi codul de acces Screen Time a fost eliminat.
Metoda 4: ștergeți toate datele de pe telefon
Până în acest moment, știm cu toții că dezactivarea funcției Screen Time fără parolă și, de asemenea, securizarea datelor este posibilă numai dacă ați activat capacitatea de a restabili o parolă cu ID-ul Apple în timp ce configurați parola.
În timp ce, dacă ați procedat invers și nu ați specificat ID-ul Apple în momentul configurării, singura opțiune cu care vă rămâne este să efectuați o resetare completă pe iDevice. Vă rugăm să urmați următorii pași:
Pasul 1: Mergeți la meniul „Setări” de pe iDevice.
Pasul 2: Acum selectați „General”, apoi alegeți opțiunea „Resetare”.
Pasul 3: În continuare, faceți clic pe opțiunea „Ștergeți tot conținutul și setările”.
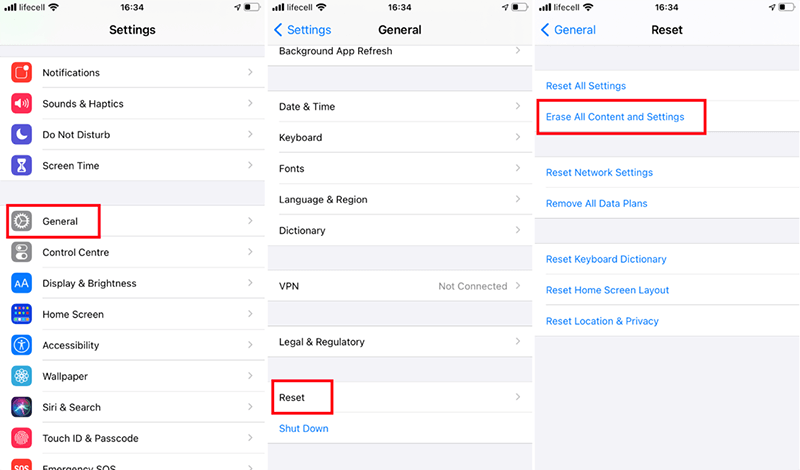
Pasul 4: Introduceți aici informațiile despre ID-ul Apple și confirmați resetarea dispozitivului pentru a continua.
Pasul 5: Vă rugăm să așteptați câteva momente pentru finalizarea procesului.
Notă: Amintiți-vă că procesul de resetare a iDevice-ului dvs. va șterge tot conținutul și setarea acestuia.
Concluzie
În termeni simpli, codurile de acces pentru timp de ecran oferă o caracteristică uimitoare pentru a-ți autocontrola utilizarea zilnică a aplicațiilor și a rețelelor sociale dacă ești cineva care pierde noțiunile timpului în timp ce le folosești. Iar internetul este un loc în care distragerile continuă să apară în fiecare moment.
Este un instrument excelent pentru părinți pentru a limita expunerea copiilor lor la diverse aplicații și pentru a le monitoriza.
Cu toate acestea, cu toate beneficiile, uitarea codurilor de acces pentru timpul de ecran poate fi la fel de enervant. Mai ales dacă te afli în mijlocul a ceva important.
Sper că acest articol te-ar fi ajutat într-un fel să ieși din mizerie.
De asemenea, dacă credeți că am ratat oricare dintre metodele care ar putea ajuta la recuperarea codului de acces, vă rugăm să le menționați în secțiunea de comentarii de mai jos.
Nu în ultimul rând, pe măsură ce intrăm în lumea în care parolele sunt esențiale de reținut, începeți să utilizați Dr.Fone - Password Manager (iOS) pentru a le recupera oricând cu toate datele securizate și în siguranță.

Daisy Raines
redactor personal
Evaluat în general 4,5 ( 105 au participat)