3 moduri de a adăuga muzică pe iPhone cu/fără iTunes
27 aprilie 2022 • Depus la: Soluții de transfer de date iPhone • Soluții dovedite
Ai niște muzică fantastică undeva și apoi vrei să știi cum să adaugi la iPhone, iPad sau iPod, în special un iPhone 13 nou-nouț? În mod ideal, iTunes sau orice instrument terță parte pentru a adăuga muzică pe iPhone sunt câteva alegeri excelente pentru a vă ajuta să copiați muzică pe iPhone . Procesul este destul de similar pentru toate dispozitivele iOS și vă va permite să vă păstrați fișierele media la îndemână. Pentru a vă ajuta să adăugați melodii pe iPhone în diferite moduri, am venit cu această postare atentă. Acest articol vă va învăța cum să adăugați melodii pe iPhone cu și fără iTunes într-un mod treptat.
Partea 1: Cum să adăugați muzică pe iPhone, inclusiv iPhone 13 cu iTunes?
Trebuie să cunoașteți bine iTunes dacă utilizați un dispozitiv iOS de mult timp. A fost dezvoltat de Apple și este cunoscut ca soluția oficială pentru gestionarea unui iPhone. Cu toate acestea, s-ar putea să vi se pară puțin complicat procesul de a învăța cum să adăugați muzică pe iPhone folosind iTunes. Vă puteți sincroniza muzica cu biblioteca iTunes dacă aveți muzică pe iPhone. Dacă nu, aici puteți afla cum să adăugați manual muzică în biblioteca iTunes și să adăugați melodii pe iPhone prin iTunes:
1. Conectați iPhone-ul la laptop sau desktop, care a instalat iTunes actualizat.
2. Adăugați niște muzică în biblioteca iTunes dacă nu aveți. Accesați meniul „Fișier” și puteți alege să adăugați fișierele selectate sau să adăugați un folder întreg.
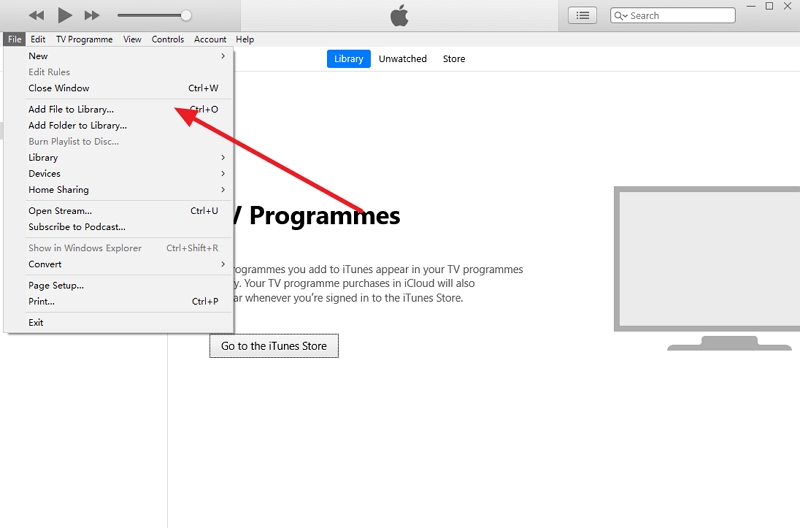
3. Va fi lansată o fereastră de browser. De aici, puteți adăuga fișierele muzicale alese de dvs. în biblioteca iTunes.
4. Grozav! Acum, puteți adăuga muzică pe iPhone din iTunes. Accesați pictograma dispozitivului și alegeți iPhone-ul. După aceea, alegeți fila „Muzică” din stânga.
5. Activați opțiunea „Sincronizare muzică”, care vă va ajuta să sincronizați fișierele muzicale, albumele, genurile sau listele de redare selectate și faceți clic pe butonul „Aplicați”.
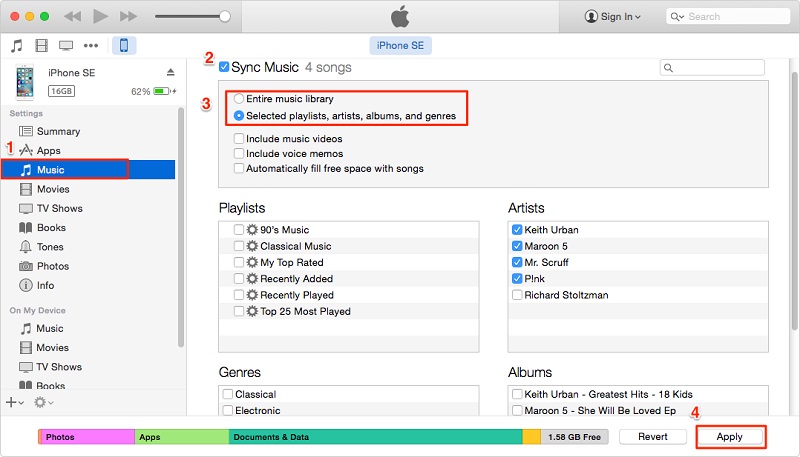
Aceasta va sincroniza muzica iTunes cu dispozitivul iOS și va adăuga automat melodii pe iPhone.
Partea 2: Cum să adăugați muzică pe iPhone, inclusiv iPhone 13 fără iTunes folosind Dr.Fone?
Ar putea fi nevoie de mult efort pentru a sincroniza muzica iTunes cu iPhone. Pentru a adăuga rapid muzică la iPhone, vă recomandăm Dr.Fone - Phone Manager (iOS) pentru ajutor. Instrumentul urmează un proces intuitiv și vă va permite să învățați cum să adăugați muzică pe iPhone urmând un proces simplu de clic. Nu veți avea nevoie de nicio experiență tehnică anterioară pentru a adăuga muzică pe iPhone folosind Dr.Fone - Phone Manager (iOS). Este compatibil cu fiecare versiune iOS și rulează pe toate dispozitivele de top, cum ar fi iPhone 13.
Puteți adăuga melodii pe iPhone-uri, iPad-uri și iPod-uri din diferite generații folosind Dr.Fone. Este un manager iPhone complet cu file dedicate pentru a gestiona aplicațiile sau a explora sistemul de fișiere al dispozitivului. În plus, vă puteți transfera fotografiile , contactele, mesajele, videoclipurile și tot felul de fișiere de date. Puteți afla cum să adăugați melodii pe iPhone folosind Dr.Fone - Phone Manager (iOS) urmând aceste instrucțiuni simple.

Dr.Fone - Manager telefon (iOS)
Adăugați muzică pe iPhone/iPad/iPod fără iTunes
- Gestionați, transferați, ștergeți datele de pe dispozitivele dvs. iOS de pe computer.
- Suportă tot felul de date: muzică, fotografii, SMS, videoclipuri, contacte, aplicații etc.
- Faceți o copie de rezervă a datelor iPhone în aplicație și apoi restaurați-le pe alt dispozitiv.
- Imigrați direct fișierele media între dispozitivele iOS și iTunes.
- Complet compatibil cu aproape cele mai noi versiuni iOS și anterioare.
1. Deschideți setul de instrumente Dr.Fone și instalați funcția „Manager telefon” pentru a adăuga muzică pe iPhone sau pentru a vă gestiona dispozitivul iOS.

2. Acum, conectați iPhone-ul cu computerul Mac sau Windows și lăsați aplicația să vă identifice dispozitivul. Odată ce este detectat, puteți vedea instantaneul său pe ecran.

3. Faceți clic pe fila „Muzică” din bara de navigare. Apoi, puteți vizualiza toate fișierele audio de pe iPhone. În plus, le puteți vizualiza în diferite categorii din panoul din stânga.

4. Pentru a adăuga melodii pe iPhone, faceți clic pe pictograma Import situată în bara de instrumente. Acest lucru vă va permite să adăugați fișierele selectate sau un folder întreg.

5. După cum ați alege să adăugați fișiere sau foldere, va apărea o fereastră de browser. În acest fel, puteți vizita locația dorită și puteți adăuga muzică direct pe iPhone.

În plus, dacă doriți să transferați muzică iTunes pe dispozitivul dvs. iOS, puteți face clic pe opțiunea „Transfer iTunes Media pe dispozitiv” de pe ecranul său de pornire. Aceasta va afișa un formular pop-up pentru a alege tipul de fișiere media (muzică) pe care doriți să le transferați de pe iTunes pe iPhone. Pur și simplu așteptați puțin, apoi Dr.Fone - Phone Manager (iOS) va transfera direct fișierele selectate de pe computer pe iPhone.

Partea 3: Cum să adăugați muzică pe iPhone, inclusiv iPhone 13, folosind Apple Music?
Cu Dr.Fone - Phone Manager (iOS), puteți învăța să adăugați muzică pe iPhone direct de pe iTunes sau de pe un computer. Înainte de a începe, trebuie să știi că Apple Music este un serviciu de streaming. cu toate acestea, dacă aveți deja un cont Apple Music, puteți transmite în flux melodiile preferate și le puteți face disponibile offline. Melodiile offline sunt protejate prin DRM și vor funcționa numai dacă aveți un abonament Apple Music activ. Prin urmare, ar trebui să achiziționați un abonament Apple Music pentru ca această tehnică să funcționeze. După ce cumpărați un abonament Apple Music, puteți adăuga melodii pe iPhone.
1. Lansați aplicația Apple Music pe iPhone și căutați melodia (sau albumul) pe care doriți să o descărcați.
2. După ce îl deschideți, accesați mai multe setări atingând pictograma cu trei puncte de lângă arta albumului.
3. Aceasta va afișa o listă cu numeroase opțiuni. Atingeți „Faceți disponibil offline”.
4. După ce salvați o melodie offline, puteți accesa fila „My Music” și o găsiți în biblioteca dvs.
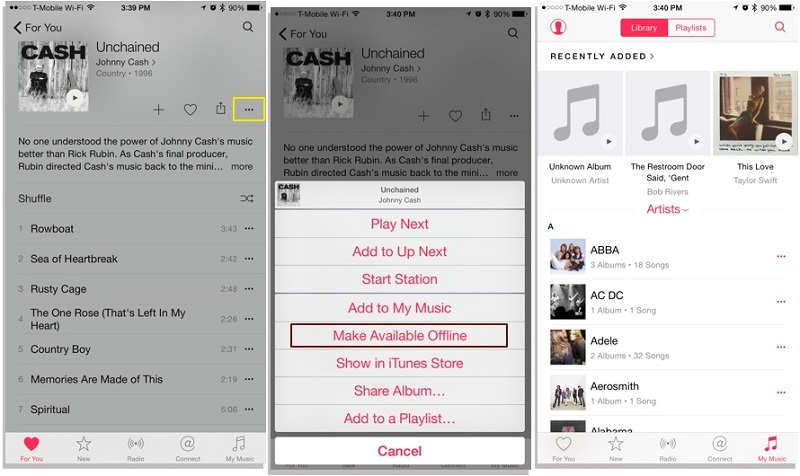
În acest fel, poți asculta melodiile tale preferate, chiar și atunci când nu ai conexiune la internet.
După ce ați parcurs acest tutorial, sperăm că ați ocupat 3 moduri de a adăuga muzică la iPhone în 3 moduri diferite. Puteți fie să încercați iTunes, Dr.Fone - Phone Manager (iOS), fie să obțineți un abonament Apple Music. Cea mai ușoară, mai rapidă și cea mai rentabilă opțiune este Dr.Fone - Phone Manager (iOS). Este o soluție completă pentru telefonul dvs. și vă va permite să vă gestionați datele dintre computer și iPhone, iTunes și iPhone sau un dispozitiv iOS și altul. Vă veți bucura de numeroasele sale funcții avansate dacă îl încercați și îl transformați în managerul de dispozitiv iOS obligatoriu.
Transfer de muzică iPhone
- Transferați muzică pe iPhone
- Transferați muzică de pe iPad pe iPhone
- Transferați muzică de pe hard disk extern pe iPhone
- Adăugați muzică pe iPhone de pe computer
- Transferați muzică de pe laptop pe iPhone
- Transferați muzică pe iPhone
- Adăugați muzică pe iPhone
- Adăugați muzică de pe iTunes pe iPhone
- Descărcați muzică pe iPhone
- Transferați muzică de pe computer pe iPhone
- Transferați muzică de pe iPod pe iPhone
- Pune muzică pe iPhone de pe computer
- Transferați media audio pe iPhone
- Transferați tonuri de apel de pe iPhone pe iPhone
- Transferați MP3 pe iPhone
- Transferați CD-ul pe iPhone
- Transferați cărți audio pe iPhone
- Pune tonuri de apel pe iPhone
- Transferați muzica iPhone pe computer
- Descărcați muzică pe iOS
- Descărcați melodii pe iPhone
- Cum să descărcați muzică gratuită pe iPhone
- Descărcați muzică pe iPhone fără iTunes
- Descărcați muzică pe iPod
- Transferați muzică pe iTunes
- Mai multe sfaturi pentru sincronizarea muzicii iPhone






Bhavya Kaushik
Editor colaborator