2 moduri de a pune tonuri de apel pe iPhone cu/fără iTunes
27 aprilie 2022 • Depus la: Soluții de transfer de date iPhone • Soluții dovedite
Cu toții dorim să ne personalizăm iPhone-ul punând pe el ștampila noastră unică. Personalizarea unui smartphone se face diferit. Pentru unii, este să plaseze telefonul într-o husă bine concepută. Cu toate acestea, o modalitate de a vă personaliza iPhone-ul este prin tonuri de apel. Există o mulțime de tonuri de apel implicite atractive, dar totuși preferăm să folosim melodia noastră preferată ca ton de apel. Adăugarea tonurilor de apel pe un iPhone se face de obicei prin iTunes. Cu toate acestea, ar trebui să explorăm și cum să punem tonuri de apel pe iPhone fără a folosi iTunes.
iTunes, în general, este o aplicație excelentă pentru încărcarea și descărcarea informațiilor de pe iPhone. Cu toate acestea, există anumite limitări pentru unele iTunes. Din fericire, există o mulțime de alternative viabile pentru transferul fișierelor fără iTunes, în special în ceea ce privește tonurile de apel. Să mergem în profunzime pentru a afla mai multe despre cum să adăugați tonuri de apel la iPhone de pe computer.
Partea 1: Cum să adăugați tonuri de apel pe iPhone fără iTunes?
Dacă doriți să adăugați ton de apel la iPhone fără iTunes, vă recomandăm să utilizați Dr.Fone - Phone Manager (iOS) . Software-ul este platforma perfectă de care aveți nevoie pentru a adăuga sau schimba tonuri de apel fără iTunes. Unii utilizatori l-au lăudat chiar pe Dr.Fone, numindu-l o alternativă viabilă la iTunes. Dr.Fone - Phone Manager (iOS) este un sistem puternic prezentat cu o interfață de utilizator intuitivă. Finalizarea oricărei tranzacții, fie că este vorba de recuperarea datelor sau de backup, durează câteva secunde, ideal pentru schimbarea, crearea și adăugarea tonurilor de apel fără iTunes. Este compatibil atât cu dispozitivele iOS, cât și cu Android.

Dr.Fone - Manager telefon (iOS)
Adăugați tonuri de apel pe iPhone/iPad/iPod fără iTunes
- Transferați, gestionați, exportați/importați muzica, fotografiile, videoclipurile, contactele, SMS-urile, aplicațiile etc.
- Faceți copii de rezervă pentru muzică, fotografii, videoclipuri, contacte, SMS-uri, aplicații etc. pe computer și restaurați-le cu ușurință.
- Transferați muzică, fotografii, videoclipuri, contacte, mesaje etc. de la un smartphone la altul.
- Transferați fișiere media între dispozitivele iOS și iTunes.
- Complet compatibil cu iOS 7, iOS 8, iOS 9, iOS 10, iOS 11 și iPod.
Cum să transferi tonuri de apel pe iPhone cu Dr.Fone?
Aici vom discuta despre cum puteți transfera tonurile de apel pe iPhone folosind Dr.Fone - Phone Manager (iOS) dacă ați deja salvat tonuri de apel sau le-ați descărcat pe computer. Următorii pași vă vor permite să accesați muzica dvs. de apel preferată și de pe dispozitivul dvs. iPhone.
Pasul 1 - Instalați Dr.Fone pe PC Windows și alegeți Transfer. Conectați dispozitivul iOS la computer și așteptați ca telefonul să apară în fereastra de transfer.

Pasul 2 - Faceți clic pe bara laterală „Muzică” și faceți clic pe pictograma tonurilor de apel.

Dacă aveți deja fișierul ton de apel pe computer, alegeți „Adăugați” pentru a selecta „Adăugați fișier” sau „Adăugați dosar” pentru a adăuga tonurile de apel pe iPhone.

Cum să faci tonuri de apel pe iPhone?
Mai multă surpriză este acolo, în ceea ce privește tonurile de apel personalizate. Da, aveți dreptate, puteți să vă creați tonuri de apel și să le personalizați conform cerințelor dvs. Astfel, cu ajutorul acestui instrument minunat, puteți crea cu ușurință și eficient tonuri de apel pe cont propriu. Trebuie doar să urmați pașii menționați aici:
Pasul 1: Mai întâi trebuie să deschideți Dr.Fone - Phone Manager (iOS)> și să faceți o conexiune între dispozitiv și sistem, > acolo vizitați secțiunea Muzică, iar apoi în fereastra de muzică veți găsi toată muzica listată fișierele disponibile în dispozitiv. După aceea, faceți clic pe pictograma Ringtone Maker.
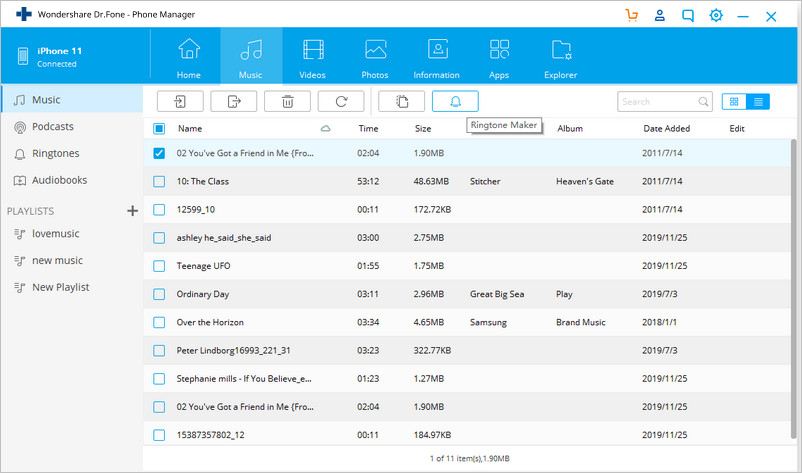
Alternativ, puteți face clic dreapta pe melodia selectată pentru a alege generatorul de tonuri de apel, așa cum este menționat în imagine
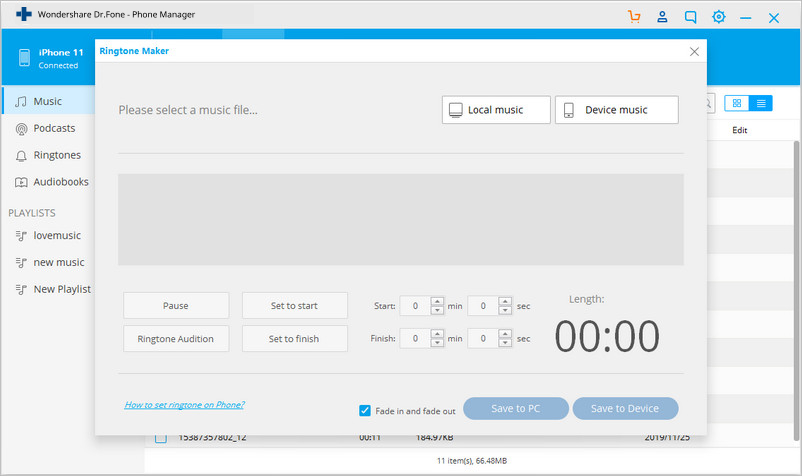
Pasul 2: Odată ce melodia selectată este încărcată în instrument, puteți face setările necesare în ceea ce privește ora de începere și sfârșit, acțiunea de pauză, audiție etc. După aceea, revizuiți tonul de apel făcând clic pe Audiție ton de apel. Tonul de apel este gata, pur și simplu mergeți și salvați-l pe dispozitivul iPhone/PC și aplicați-l la tonul de apel pentru a vă bucura de fiecare dată când primiți un apel
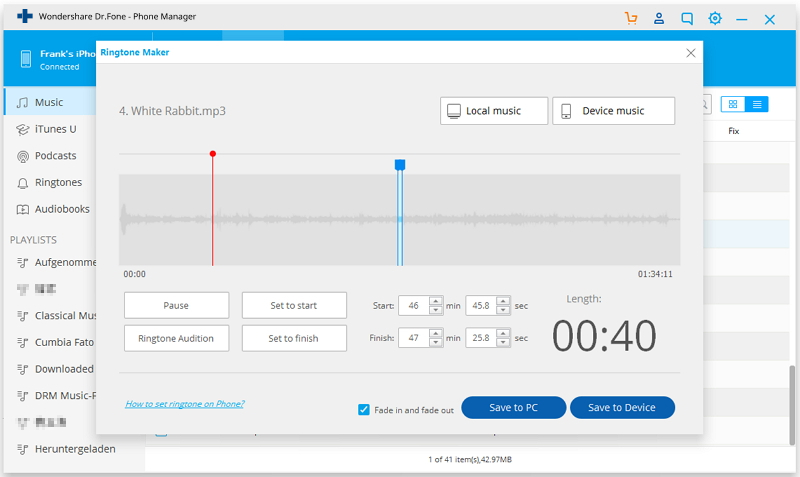
Dacă ați ales Salvare pe dispozitiv, atunci piesa muzicală creată va fi salvată direct pe iPhone. La care poți accesa oricând.
Pasul 3: După ce ați creat tonul de apel, următorul pas va fi să setați acel ton ca ton de apel pentru dispozitivul dvs., pentru care mergeți la setări> apoi accesați secțiunea Sunet> și apăsați Tonuri de apel> după aceea alegeți și setați tonul pe care l-ați creat .
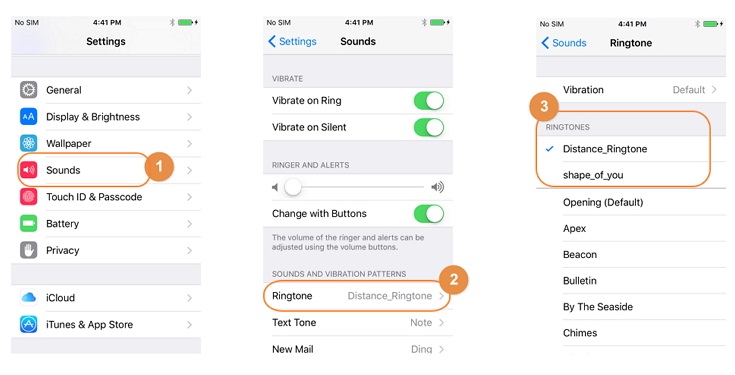
Utilizarea pașilor de mai sus vă va permite să vă creați tonul de apel din oricare dintre muzica pe care doriți să o ascultați și să setați ca ton de apel. Deci, creează-ți tonul de apel și bucură-te de piesa muzicală.
Partea 2: Cum să adăugați tonuri de apel la iPhone folosind iTunes?
În această secțiune, ne concentrăm pe adăugarea tonurilor de apel la iPhone-uri folosind iTunes. În acest scop, aveți nevoie de iTunes pentru a vă transfera tonurile de apel de pe computer pe un dispozitiv iPhone. iTunes acceptă diferite tipuri de conținut și face procesul mult mai ușor. Mulți proprietari de iPhone au deja instalat iTunes pe computerul lor, prin urmare exportul și importarea conținutului este un proces simplu. Dacă doriți să știți cum să adăugați tonuri de apel la iPhone de pe computer, trebuie doar să urmați pașii de mai jos.
Pasul 1 - Verificați dacă iTunes este instalat pe computer.
Pasul 2: Următorul lucru pe care trebuie să-l faci este să adaugi piesa ta preferată la biblioteca iTunes din sistemul computerului tău utilizând iTunes> apoi mergi la meniul Fișier> apoi alegeți să deschideți fișierul muzical pe care doriți să selectați un ton de apel. În caz contrar, pur și simplu trageți și plasați un fișier muzical de pe computer în biblioteca iTunes
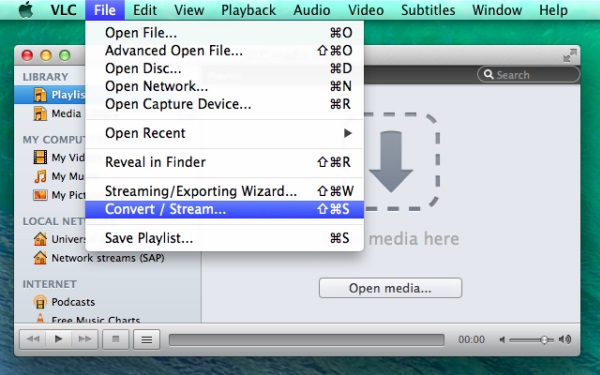
Pasul 3: După ce melodia dvs. devine vizibilă în biblioteca iTunes, faceți clic dreapta pe ea și alegeți opțiunea „obține informații”.
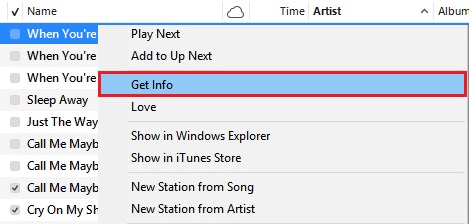
Pasul 4: Acolo va apărea o fereastră sub meniul de opțiuni, selectați partea din melodie folosind cronometrajele de pornire și oprire, încercați să o mențineți sub intervalul de timp de 30 de secunde> și, în final, apăsați OK
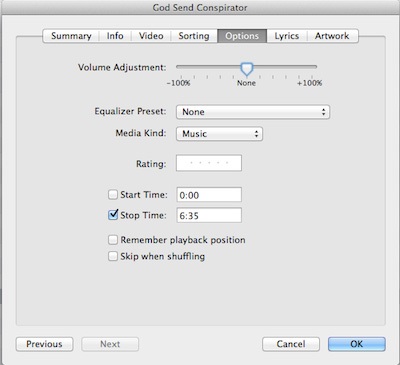
Notă: Acest proces dublează melodia, așa că aici trebuie să eliminați versiunea AAC duplicată a melodiei din iTunes folosind Control+ Faceți clic pe melodia care devine duplicată.
Pasul 5 – Schimbați tipul fișierului de la „.m4a” la „.m4r” pentru cel pe care trebuie să îl păstrați pentru tonul de apel
Pasul 6 - Acum, plasați fișierul redenumit în iTunes.
Pentru asta, fie deschideți fișierul pe care tocmai l-ați redenumit, fie trageți în biblioteca iTunes, apoi sincronizați-l pentru a-l lăsa disponibil și pe dispozitivul iPhone.
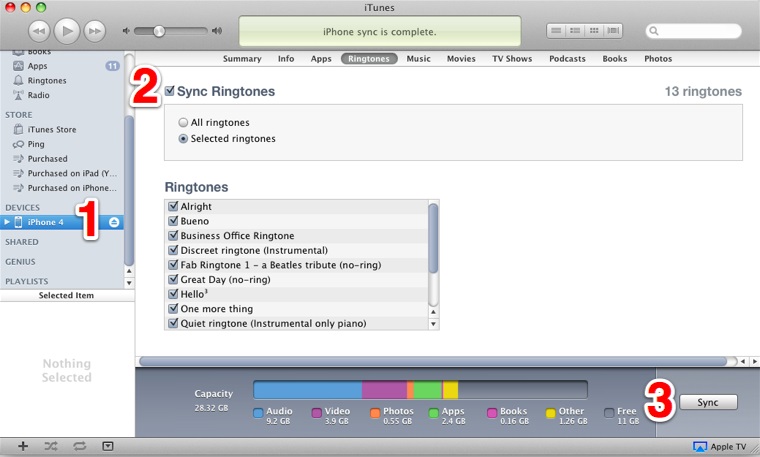
Tonurile de apel au devenit importante, precum și o parte interesantă a vieții noastre digitale. De cele mai multe ori rămânem ocupați cu telefonul nostru și în fiecare zi facem și primim apeluri . Așadar, să faci tonurile de apel interactive pentru iPhone îți va îmbunătăți starea de spirit, precum și mintea. Ținând cont de aceste lucruri, am explicat cum să puneți tonuri de apel pe iPhone cu sau fără utilizarea iTunes. De asemenea, pentru a răspunde la modul de a crea tonuri de apel pe iPhone, puteți aplica pur și simplu setul de instrumente Dr.Fone - Phone Manager (iOS) pentru a crea câteva tonuri de apel cu adevărat interesante.
Transfer de muzică iPhone
- Transferați muzică pe iPhone
- Transferați muzică de pe iPad pe iPhone
- Transferați muzică de pe hard disk extern pe iPhone
- Adăugați muzică pe iPhone de pe computer
- Transferați muzică de pe laptop pe iPhone
- Transferați muzică pe iPhone
- Adăugați muzică pe iPhone
- Adăugați muzică de pe iTunes pe iPhone
- Descărcați muzică pe iPhone
- Transferați muzică de pe computer pe iPhone
- Transferați muzică de pe iPod pe iPhone
- Pune muzică pe iPhone de pe computer
- Transferați media audio pe iPhone
- Transferați tonuri de apel de pe iPhone pe iPhone
- Transferați MP3 pe iPhone
- Transferați CD-ul pe iPhone
- Transferați cărți audio pe iPhone
- Pune tonuri de apel pe iPhone
- Transferați muzica iPhone pe computer
- Descărcați muzică pe iOS
- Descărcați melodii pe iPhone
- Cum să descărcați muzică gratuită pe iPhone
- Descărcați muzică pe iPhone fără iTunes
- Descărcați muzică pe iPod
- Transferați muzică pe iTunes
- Mai multe sfaturi pentru sincronizarea muzicii iPhone






Bhavya Kaushik
Editor colaborator