3 moduri de a exporta cu ușurință contactele de pe iPhone în Excel CSV și vCard
27 aprilie 2022 • Depus la: Soluții de transfer de date iPhone • Soluții dovedite
Mulți cititori ne-au întrebat cum să exportăm contacte de pe iPhone în Excel. La urma urmei, le permite să-și păstreze contactele la îndemână și să le transfere pe orice alt dispozitiv destul de ușor. Cu toate acestea, dacă utilizați un dispozitiv iOS, atunci s-ar putea să vă fie greu să exportați contactele iPhone în CSV la început. Cu toate acestea, există câteva modalități inteligente și rapide de a exporta contacte iPhone în Excel pe care fiecare utilizator de iOS ar trebui să le cunoască. În acest ghid, vă vom învăța în trei moduri diferite cum să exportați gratuit contactele iPhone în Excel.
Partea 1: Cum să exportați contacte de pe iPhone în Excel utilizând Dr.Fone - Phone Manager (iOS)
Dacă sunteți în căutarea unei soluții fără probleme pentru a exporta contacte de pe iPhone în Excel, atunci încercați Dr.Fone - Phone Manager (iOS) . Este o parte a setului de instrumente Dr.Fone, care este dezvoltat de Wondershare. Aplicația desktop este disponibilă atât pentru Windows, cât și pentru Mac și vine și cu o probă gratuită. Prin urmare, puteți exporta gratuit contactele iPhone în Excel folosind Dr.Fone - Phone Manager (iOS). Instrumentul funcționează perfect cu toate versiunile principale de iOS, inclusiv iOS 11.
Ar fi o soluție unică pentru a transfera tot felul de conținut între dispozitivul iOS și computer. Pe lângă exportul de contacte iPhone în Excel, puteți muta și fotografii, mesaje, muzică și multe altele. Poate fi folosit și pentru a transfera conținut media iTunes. Cea mai bună parte este că nu trebuie să utilizați iTunes (sau orice alt instrument complicat) pentru a exporta contactele iPhone în CSV. Tot ce trebuie să faceți este să urmați acești pași simpli:

Dr.Fone - Manager telefon (iOS)
Transferați MP3 pe iPhone/iPad/iPod fără iTunes
- Transferați, gestionați, exportați/importați muzica, fotografiile, videoclipurile, contactele, SMS-urile, aplicațiile etc.
- Faceți backup pentru muzică, fotografii, videoclipuri, contacte, SMS, aplicații etc. pe computer și restaurați-le cu ușurință.
- Transferați muzică, fotografii, videoclipuri, contacte, mesaje etc. de la un smartphone la altul.
- Transferați fișiere media între dispozitivele iOS și iTunes.
- Complet compatibil cu iOS 7, iOS 8, iOS 9, iOS 10, iOS 11 și iPod.
1. În primul rând, conectați dispozitivul iOS la sistemul dvs. folosind un cablu autentic și lansați Dr.Fone pe acesta. Din ecranul de bun venit, trebuie să selectați modulul „Transfer”.

2. Deoarece instrumentul urmează un proces intuitiv, acesta vă va detecta automat iPhone-ul și îl va pregăti pentru procesul de transfer. Odată ce este gata, veți obține următoarea interfață.

3. În loc să selectați opțiunile din pagina de pornire, accesați fila „Informații”.
4. Fila Informații va conține date referitoare la contactele și SMS-urile dispozitivului dvs. Puteți comuta între Contacte și SMS din opțiunile lor selective din panoul din stânga.
5. Acum, pentru a exporta contacte de pe iPhone în Excel, accesați fila „Contacte” din panoul din stânga. Aceasta va afișa toate contactele salvate pe dispozitiv. De aici, puteți adăuga un contact, îl puteți șterge, îl puteți sorta etc.
6. Selectați contactele pe care doriți să le exportați. Puteți chiar să căutați un contact din bara de căutare. Dacă doriți să exportați întreaga listă, atunci bifați butonul Selectați tot.
7. După ce ați făcut selecțiile, faceți clic pe pictograma Export din bara de instrumente. Instrumentul vă va permite să exportați contacte în diferite formate, cum ar fi CSV, vCard etc. Selectați opțiunea „în fișierul CSV”.

Asta e! În acest fel, veți putea exporta automat contactele iPhone în CSV. Acum puteți doar să vizitați locația și să copiați fișierul pe orice alt dispozitiv.
Partea 2: Exportați gratuit contacte iPhone în Excel folosind SA Contacts Lite
De asemenea, puteți încerca SA Contacts Lite pentru a exporta gratuit contactele iPhone în Excel. Este o aplicație disponibilă gratuit care poate fi descărcată din App Store. Aplicația poate fi folosită pentru a importa și exporta contactele în diferite formate. Face procesul de exportare a contactelor iPhone în Excel destul de ușor. Îl poți face să funcționeze cu acești pași simpli:
1. În primul rând, descărcați SA Contacts Lite pe iPhone. Ori de câte ori doriți să exportați contacte de pe iPhone în Excel, lansați aplicația.
2. Accesați secțiunea „Export” a aplicației. Acesta va cere permisiunea de a accesa contactele de pe dispozitivul dvs. Pur și simplu acordați permisiunea respectată de a continua.
3. Acum, puteți alege dacă doriți să exportați toate contactele, grupurile sau contactele selectate. În plus, din meniul drop-down Stilul proprietății, puteți alege dacă doriți să exportați contactele iPhone în CSV, vCard, Gmail etc.
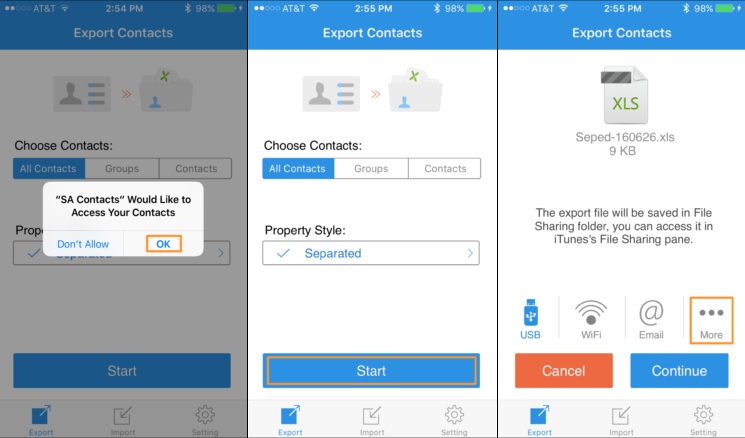
4. Accesați opțiunea implicită „Separat” sau „Backup” și apăsați pe butonul Start pentru a iniția procesul.
5. În cel mai scurt timp, aplicația va crea un fișier CSV al persoanelor de contact. De aici, vă puteți trimite prin e-mail și fișierul CSV.
6. În plus, puteți apăsa și pe opțiunea Mai multe. Acest lucru vă va permite să încărcați fișierul CSV în orice serviciu cloud cum ar fi Dropbox, OneDrive, Google Drive etc.
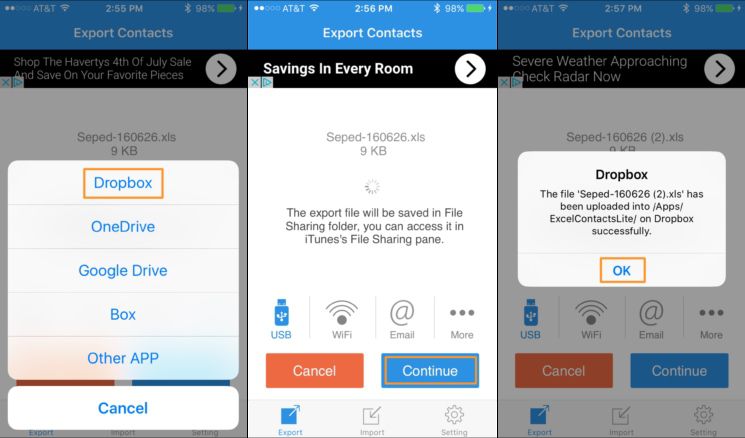
7. De exemplu, dacă doriți să încărcați fișierul în Dropbox, pur și simplu selectați opțiunea furnizată și acordați aplicației permisiunile necesare.
Partea 3: Exportați contactele iPhone în CSV folosind iCloud
Dacă nu doriți să beneficiați de asistența unei aplicații terță parte pentru a exporta gratuit contacte iPhone în Excel, atunci puteți utiliza și iCloud. Procesul de exportare a contactelor iPhone în Excel folosind iCloud este puțin obositor în comparație cu alte metode. Cu toate acestea, acești pași vă vor ajuta să vă îndepliniți cerințele.
1. Înainte de a continua, asigurați-vă că ați sincronizat deja contactele iPhone cu iCloud, vizitând Setările acestuia pe dispozitiv.
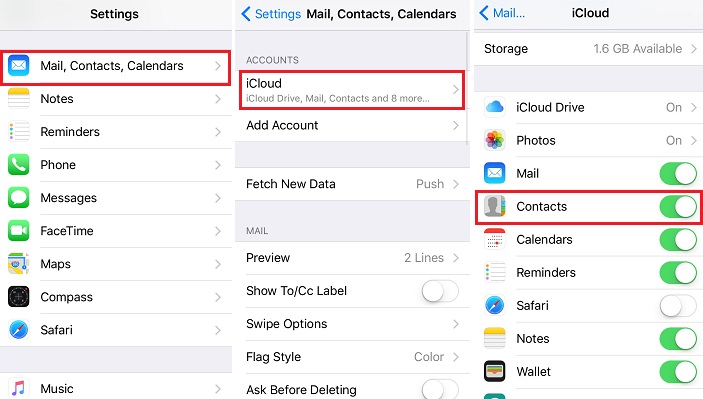
2. După aceea, accesați site-ul web oficial al iCloud și conectați-vă cu datele de conectare. Din pagina de bun venit, selectați opțiunea Contacte.
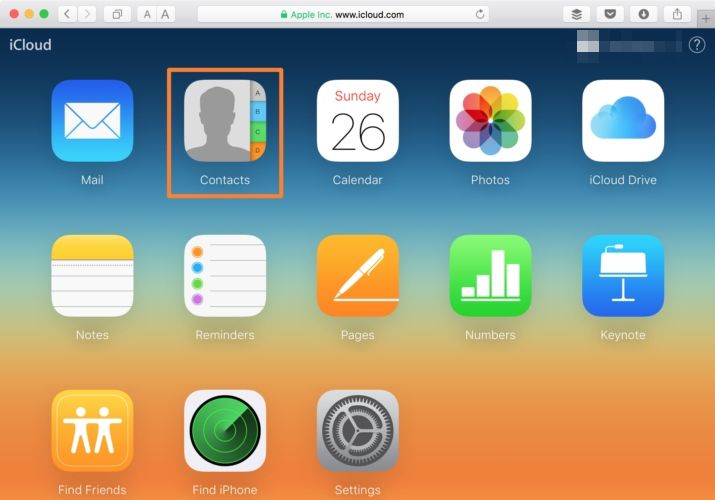
3. Faceți clic pe pictograma roată (Setări) din colțul din stânga jos. De aici, puteți selecta toate contactele dintr-o singură mișcare. Deși, dacă doriți, puteți selecta manual și contactele pe care doriți să le exportați.
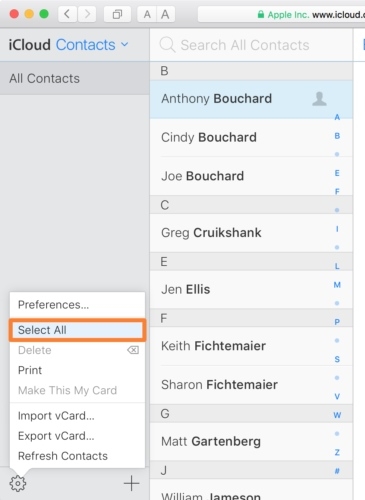
4. După ce ați făcut selecția, mergeți din nou la Setări și faceți clic pe opțiunea „Export vCard”.
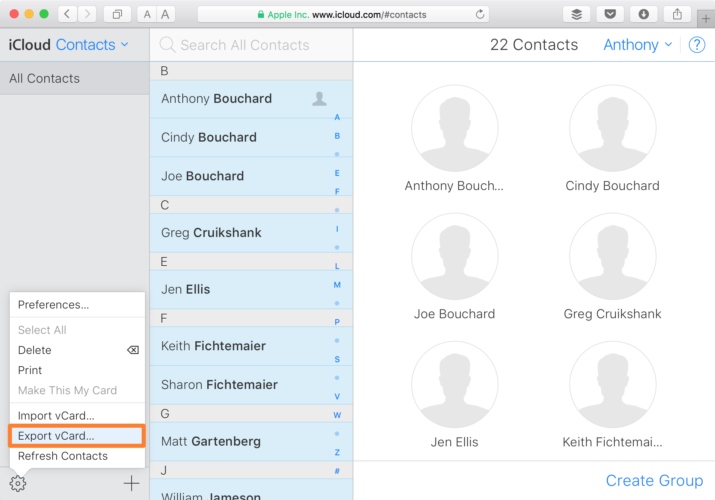
5. vCard-ul exportat va fi salvat automat în folderul Descărcări (sau în orice altă locație implicită). Acum, puteți accesa pur și simplu un instrument web de conversie vCard în CSV pentru a converti vCard într-un fișier CSV.
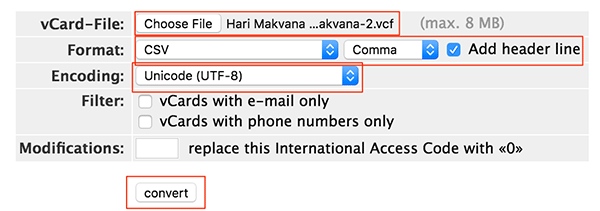
Sperăm că ghidul nostru rapid și inteligent vă va putea ajuta să exportați contacte de pe iPhone în Excel. Dr.Fone Transfer oferă o soluție rapidă și ușoară pentru exportarea contactelor iPhone în CSV și în alte formate. Poate fi folosit și pentru a transfera alte tipuri de conținut între dispozitivul iOS și computer. Încercați și profitați la maximum de iPhone-ul dvs. fără probleme.
Transfer de contacte iPhone
- Transferați contactele iPhone pe alte medii
- Transferați contactele iPhone pe Gmail
- Copiați contacte de pe iPhone pe SIM
- Sincronizați contactele de pe iPhone cu iPad
- Exportați contacte de pe iPhone în Excel
- Sincronizați contactele de pe iPhone cu Mac
- Transferați contacte de pe iPhone pe computer
- Transferați contacte de pe iPhone pe Android
- Transferați contacte pe iPhone
- Transferați contacte de pe iPhone pe iPhone
- Transferați contacte de pe iPhone pe iPhone fără iTunes
- Sincronizați contactele Outlook cu iPhone
- Transferați contacte de pe iPhone pe iPhone fără iCloud
- Importați contacte din Gmail pe iPhone
- Importați contacte pe iPhone
- Cele mai bune aplicații de transfer de contacte pentru iPhone
- Sincronizați contactele iPhone cu aplicații
- Aplicații de transfer de contacte Android pe iPhone
- Aplicația de transfer de contacte pentru iPhone
- Mai multe trucuri de contact iPhone






Selena Lee
editor sef