Cum să sincronizați contactele Outlook cu iPhone
13 mai 2022 • Depus la: iPhone Data Transfer Solutions • Soluții dovedite
Microsoft Outlook ne ajută să ne punem viața de zi cu zi într-o ordine perfectă. Este considerat un manager de contact/calendar, un expeditor/destinator de e-mail, un manager de activități etc. Dacă sunteți un fan regal Outlook și aveți un iPhone, cum ar fi iPhone X sau iPhone 8, s-ar putea să fiți puțin confuz despre cum să sincronizați Outlook cu iPhone sau cum să sincronizați contactele Outlook cu iPhone . Nu vă faceți griji. Nu este dificil. Există 3 metode care vă permit să sincronizați iPhone-ul cu Outlook fără nicio bătaie de cap.
Partea 1. Sincronizați contactele Outlook cu iPhone utilizând Dr.Fone - Manager telefon (iOS)
Există multe opțiuni de software de gestionare a iPhone care vă permit să sincronizați contactele Outlook cu iPhone-ul dvs. Printre acestea se remarcă Dr.Fone - Phone Manager (iOS). Cu acesta, puteți sincroniza cu ușurință și fără efort toate contactele Outlook sau selectate pe iPhone.

Dr.Fone - Manager telefon (iOS)
Transferați cu ușurință contactele iPhone fără iTunes
- Transferați, gestionați, exportați/importați muzica, fotografiile, videoclipurile, contactele, SMS-urile, aplicațiile etc.
- Faceți backup pentru muzică, fotografii, videoclipuri, contacte, SMS, aplicații etc. pe computer și restaurați-le cu ușurință.
- Transferați muzică, fotografii, videoclipuri, contacte, mesaje etc. de la un smartphone la altul.
- Transferați fișiere media între dispozitivele iOS și iTunes.
- Complet compatibil cu iOS 7, iOS 8, iOS 9, iOS 10, iOS 11, iOS 12, iOS 13 și iPod.
Cum să sincronizați contactele Outlook cu iPhone
Pasul 1. Conectați iPhone-ul la computer
Mai întâi de toate, instalați Dr.Fone pe computer și rulați-l. Alegeți „Manager telefon” și conectați iPhone-ul la computer printr-un cablu USB. Odată conectat, Dr.Fone vă va detecta imediat iPhone-ul și îl va afișa în fereastra principală.

Pasul 2. Importați contacte din Outlook pe iPhone
În partea de sus a interfeței principale, dați clic pe Informații , apoi pe Contacte în bara din stânga.

Pentru a sincroniza contactele Outlook cu iPhone, puteți, de asemenea, să faceți clic pe Import > din Outlook 2010/2013/2016 .

Notă: Puteți afla mai multe despre transferul și gestionarea contactelor iPhone cu Dr.Fone - Phone Manager (iOS). Importarea contactelor din Gamil pe iPhone este, de asemenea, foarte ușor de realizat.
Metoda 2. Sincronizați Outlook cu iPhone prin Panoul de control iCloud
Pasul 1 . Descărcați și instalați Panoul de control iCloud pe computer.
Pasul 2 . Rulați-l și conectați-vă la ID-ul și parola iCloud.
Pasul 3 . În fereastra sa principală, bifați Contacte, Calendare și Sarcini cu Outlook .
Pasul 4 . Faceți clic pe Aplicare. Asteapta un moment. Când este finalizat, contactele, calendarele și sarcinile din Outlook vor deveni accesibile în iCloud.
Pasul 5 . Pe iPhone, atinge Setări > iCloud . Conectați-vă la contul dvs. iCloud. Apoi, activați Contacte și Calendare pentru a vă sincroniza cu iPhone.
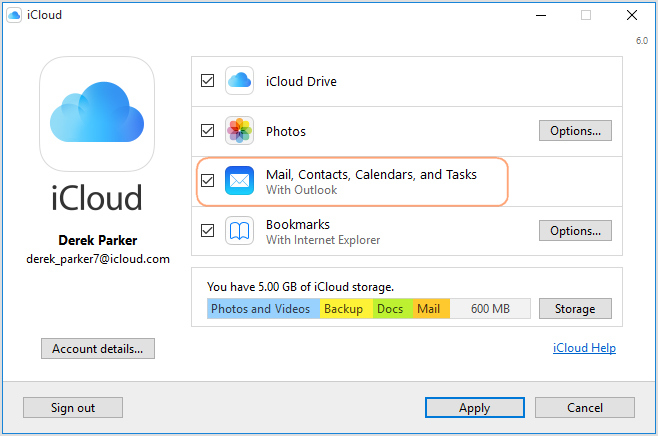
Metoda 3. Sincronizați Outlook cu iPhone utilizând Exchange
Dacă aveți Microsoft Exchange (2003, 2007, 2010) sau Outlook, puteți utiliza Exchange pentru a sincroniza iPhone cu Outlook cu Calendare și Contacte.
Urmați pașii simpli de mai jos:
Pasul 1. Configurați contul Outlook utilizând Exchange.
Pasul 2. Pe iPhone, accesați Setări > Mail, Contacte, Calendare > Adăugați cont și alegeți Microsoft Exchange.
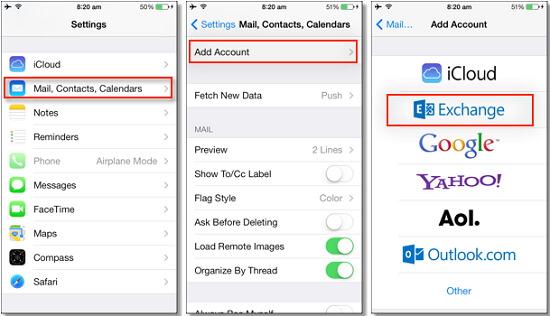
Pasul 3. Introduceți e-mailul, numele de utilizator și parola, apoi faceți clic pe Următorul .
Pasul 4. iPhone-ul dvs. va contacta acum serverul Exchange și trebuie să completați adresa serverului în câmpul Server. Dacă nu puteți găsi numele serverului dvs., puteți obține ajutor de la Outlook Găsirea numelui serverului meu .
După ce ați introdus corect toate detaliile, aveți acum opțiunea de a selecta ce fel de informații doriți să sincronizați cu contul Outlook. Aveți de ales între:
• E-mailuri
• Contacte
• Calendare
• Note
Atingeți Salvare pentru a sincroniza calendarele iPhone cu Outlook sau pentru a sincroniza contactele iPhone cu Outlook sau pentru a sincroniza orice doriți.
De ce să nu îl descărcați, încercați? Dacă acest ghid vă ajută, nu uitați să îl distribuiți prietenilor dvs.
Transfer de contacte iPhone
- Transferați contactele iPhone pe alte medii
- Transferați contactele iPhone pe Gmail
- Copiați contacte de pe iPhone pe SIM
- Sincronizați contactele de pe iPhone cu iPad
- Exportați contacte de pe iPhone în Excel
- Sincronizați contactele de pe iPhone cu Mac
- Transferați contacte de pe iPhone pe computer
- Transferați contacte de pe iPhone pe Android
- Transferați contacte pe iPhone
- Transferați contacte de pe iPhone pe iPhone
- Transferați contacte de pe iPhone pe iPhone fără iTunes
- Sincronizați contactele Outlook cu iPhone
- Transferați contacte de pe iPhone pe iPhone fără iCloud
- Importați contacte din Gmail pe iPhone
- Importați contacte pe iPhone
- Cele mai bune aplicații de transfer de contacte pentru iPhone
- Sincronizați contactele iPhone cu aplicații
- Aplicații de transfer de contacte Android pe iPhone
- Aplicația de transfer de contacte pentru iPhone
- Mai multe trucuri de contact iPhone






Daisy Raines
redactor personal