4 moduri de a obține fotografii de pe iPhone ușor și rapid
27 aprilie 2022 • Depus la: Soluții de transfer de date iPhone • Soluții dovedite
iPhone este un status quo pentru toată lumea. Și ați fi de acord că atunci când fotografiile sunt capturate cu o cameră iPhone, atunci nu există nicio comparație cu niciun alt dispozitiv. Iese cu o calitate excelentă și o tehnologie de top încorporată. Și este evident că vrem întotdeauna să rămânem cu aceste fotografii memorabile de pe iPhone, chiar și atunci când dorim să transferăm fotografiile iPhone pe alte dispozitive.
Dar, datorită structurii sale hardware și software unice, de multe ori utilizatorul se confruntă cu probleme atunci când lucrurile trebuie să fie transferate de pe iPhone pe un alt dispozitiv care nu are iOS. De exemplu, a existat o plângere obișnuită că nu este deloc ușor să obțineți fotografii de pe iPhone, deoarece necesită un software intermediar pentru a finaliza procesul. Prin urmare, este foarte important să alegeți software-ul potrivit pentru a vă termina munca. Astăzi veți afla despre 4 moduri diferite de a obține fotografii de pe iPhone. Deci, haideți să trecem prin fiecare dintre ele în profunzime.
Partea 1: Obțineți fotografii de pe iPhone pe PC
Cea mai mare parte a sarcinii pe PC este simplă. Aceasta include și obținerea de fotografii dintr-o locație în alta. Deși multe dispozitive acceptă funcția de copiere și inserare, este posibil să nu fie pentru iPhone. Prin urmare, pentru a începe, să vedem cum să obținem fotografii de pe iPhone. Această metodă folosește metoda de deblocare a telefonului cu serviciile Auto Play. Pașii implicați sunt următorii.
- Pasul 1: Conectați iPhone-ul la computer folosind cablul cu 30 de pini sau fulger.
- Pasul 2: Deblocați iPhone-ul pentru a face dispozitivul detectabil de către computer.
- Pasul 3: Odată ce dispozitivul este conectat la PC, iPhone-ul va începe să inițieze procesul de instalare a driverelor.
- Pasul 4: Și redarea automată va apărea pe computer. După aceea, selectați opțiunea de import imagini și videoclipuri pentru a importa toate fotografiile.
- Pasul 5: Puteți chiar să navigați prin iPhone accesând computer iPhone
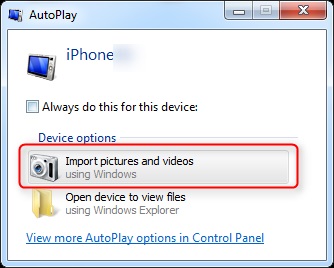
Iată, acum puteți selecta imaginile dorite și puteți copia și lipi fotografiile necesare.
Verificați alte modalități de a transfera fotografii iPhone pe PC Windows >>
Partea 2: Obțineți fotografii de pe iPhone pe Mac
Mac și iPhone sunt produse de aceeași companie Apple. Acum trebuie să vă întrebați că, deoarece produsul aparține aceleiași familii de dispozitive, nu va fi nicio problemă să obțineți poze de pe iPhone. Dar iPhone nu permite funcția de copiere și inserare directă din motive de securitate. Prin urmare, vom arunca o privire la una dintre cele mai fiabile metode gratuite pe care o puteți folosi pentru utilizare ocazională. Această metodă folosește Biblioteca foto iCloud. Iată pașii pentru a începe
- Pasul 1: Abonați-vă la un plan de stocare iCloud. Pentru utilizatorii de bază, 5 GB sunt disponibile. Dar pentru câțiva dolari, puteți obține mai mult spațiu de stocare.
- Pasul 2: Conectați-vă la același cont iCloud atât pe iPhone, cât și pe Mac
- Pasul 3: Toate fotografiile vor fi sincronizate pe toate dispozitivele care sunt conectate la cont
- Pasul 4: Selectați fișierul dorit în Mac și descărcați-l de pe iCloud.
Verificați alte modalități de a transfera fotografii iPhone pe Mac >>
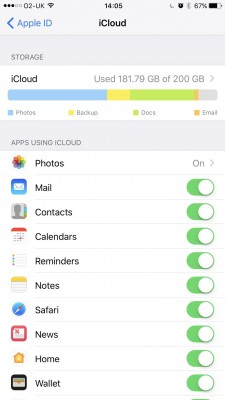
Partea 3: Obțineți fotografii de pe iPhone pe PC/Mac cu Dr.Fone - Phone Manager (iOS)
În timp ce software-ul de mai sus este gratuit și are sarcina de a transfera fotografiile, software-ul gratuit vine cu defecte, cum ar fi:
- 1. Blocări constante atunci când fișierele sunt mari.
- 2. Nu există suport profesional pentru software.
- 3. În unele programe gratuite, veți avea nevoie de o conexiune la Internet pentru a finaliza sarcina.
Dezavantajele de mai sus îl fac nepotrivit pentru utilizarea obișnuită. Deci, cum iau fotografii de pe iPhone-ul meu? Pentru acei utilizatori care doresc o soluție fiabilă a problemei, Wondershare introduce Dr.Fone - Phone Manager (iOS) . Software-ul este încărcat cu funcții care vă vor face să vă îndrăgostiți de Dr.Fone - Phone Manager (iOS).

Dr.Fone - Manager telefon (iOS)
Transferați fotografii de pe iPhone/iPad/iPod pe computer fără iTunes
- Transferați, gestionați, exportați/importați muzica, fotografiile, videoclipurile, contactele, SMS-urile, aplicațiile etc.
- Faceți backup pentru muzică, fotografii, videoclipuri, contacte, SMS, aplicații etc. pe computer și restaurați-le cu ușurință.
- Transferați muzică, fotografii, videoclipuri, contacte, mesaje etc. de la un smartphone la altul.
- Transferați fișiere media între dispozitivele iOS și iTunes.
- Complet compatibil cu cea mai recentă versiune iOS (suportat pentru iPod touch).
Cu un astfel de software plin de funcții, Dr.Fone vă va schimba cu siguranță experiența de a transfera fișiere. Este răspunsul final la cum să obțineți fotografii de pe iPhone. Acum, haideți să vedem cum puteți utiliza software-ul și să obțineți cele mai bune rezultate.
- Pasul 1: Obțineți aplicația de pe site-ul oficial al Wondershare Dr.Fone. De acolo, puteți descărca software-ul pentru a utiliza Dr.Fone - Phone Manager (iOS).
- Pasul 2: Instalați aplicația și acceptați termenii și condițiile pentru a continua procesul de transfer de fotografii de pe computer pe iPhone.
- Pasul 3: După cum veți vedea, interfața este lucidă și intuitivă de utilizat. Faceți clic pe panoul „Manager telefon” de pe ecranul de start.
- Pasul 4: Conectați-vă iPhone-ul la computer. Sistemul va dura câteva momente pentru a vă recunoaște dispozitivul. Odată ce dispozitivul este recunoscut, veți putea vedea numele și fotografia dispozitivului în interfața Dr.Fone.
- Pasul 5: Făcând clic pe tigla de transfer, trebuie să fi fost prezentată cu fila de meniu, selectați fila Fotografii, va apărea lista de fotografii, alegeți-le pe cele necesare și selectați export pe PC sub opțiunea de export.


În curând fotografiile selectate vor fi transferate de pe iPhone pe PC. Procesul este simplu și ușor de utilizat. Funcționează de fiecare dată. În plus, software-ul nu suprascrie niciodată fișierul curent deja prezent în dispozitiv. Deci, este un proces sigur.
Partea 4: Obțineți fotografii de pe iPhone pe noul dispozitiv iPhone/Android
În timp ce Dr.Fone - Phone Manager (iOS) se ocupă de toate problemele de transfer de la iPhone la desktop și invers, uneori este posibil să aveți nevoie și să vă transferați fișierele de pe un mobil pe altul. În timp ce majoritatea suportului mobil, transferul direct de la mobil la mobil provoacă uneori lipsuri și întreruperi. Prin urmare, este important să aveți nevoie de un specialist care să se ocupe de fiecare dată de dosar. Dr.Fone - Phone Transfer este aplicația care vine la îndemână în acest caz. Aici, este modul în care puteți utiliza Dr.Fone - Transfer telefonic (iOS) pentru a obține imagini de pe iPhone pe alt iPhone sau Android

Dr.Fone - Transfer telefonic
Transferați fotografii iPhone pe iPhone/Android cu 1 clic!
- Ușor, rapid și sigur.
- Mutați datele între dispozitive cu sisteme de operare diferite, adică iOS în Android.
-
Acceptă dispozitive iOS care rulează cea mai recentă versiune iOS

- Transferați fotografii, mesaje text, contacte, note și multe alte tipuri de fișiere.
- Suportă peste 8000 de dispozitive Android.
- Funcționează pentru toate modelele de iPhone, iPad și iPod.
Pasul 1: Obțineți copia de pe site-ul oficial al Dr.Fone și instalați-o.

Pasul 2: Conectați ambele dispozitive la desktop.

Pasul 3: Selectați fișierele necesare și inițiați procesul de transfer

Același proces poate fi aplicat dacă doriți să transferați fotografii de pe iPhone pe alt dispozitiv iPhone
Dr.Fone- Transfer (iOS) simplifică rezolvarea tuturor tipurilor de probleme legate de transfer cu cea mai bună suită de aplicații pe care oricine le poate folosi fără probleme. Interfața curată și ușor de utilizat o face cea mai bună aplicație pentru toate tipurile de probleme legate de transfer ale dispozitivelor iPhone. Prin urmare, utilizați acest software excelent numit Dr.Fone-PhoneManager (iOS) data viitoare când trebuie să obțineți fotografii de pe iPhone.
Transfer foto iPhone
- Importați fotografii pe iPhone
- Transferați fotografii de pe Mac pe iPhone
- Transferați fotografii de pe iPhone pe iPhone
- Transferați fotografii de pe iPhone pe iPhone fără iCloud
- Transferați fotografii de pe laptop pe iPhone
- Transferați fotografii de pe cameră pe iPhone
- Transferați fotografii de pe PC pe iPhone
- Exportați fotografii iPhone
- Transferați fotografii de pe iPhone pe computer
- Transferați fotografii de pe iPhone pe iPad
- Importați fotografii de pe iPhone în Windows
- Transferați fotografii pe computer fără iTunes
- Transferați fotografii de pe iPhone pe laptop
- Transferați fotografii de pe iPhone pe iMac
- Extrageți fotografii de pe iPhone
- Descărcați fotografii de pe iPhone
- Importați fotografii de pe iPhone în Windows 10
- Mai multe sfaturi pentru transferul foto iPhone
- Mutați fotografiile din camera foto în album
- Transferați fotografii iPhone pe unitatea flash
- Transferați camera foto pe computer
- Fotografii iPhone pe hard disk extern
- Transferați imagini de pe telefon pe computer
- Transferați biblioteca foto pe computer
- Transferați fotografii de pe iPad pe laptop
- Obțineți fotografii de pe iPhone






Alice MJ
redactor personal