Cum să transferați fotografii de pe iPhone pe iPhone fără iCloud [iPhone 12 inclus]
27 aprilie 2022 • Depus la: Soluții de recuperare a datelor • Soluții dovedite
Conținutul acestui articol se concentrează pe importanța fotografiilor și pe tehnicile și instrumentele de care aveți nevoie pentru a transfera fotografii de pe iPhone pe alt iPhone fără iCloud , inclusiv iPhone 12.
Fotografiile sunt importante pentru că reflectă amintirile noastre, avem atât de multe amintiri în creier și nu este ușor să le tragem pe toate atunci când este necesar, dar fotografiile pot ajuta foarte mult să ne amintim. Fotografiile invocă emoții, uneori fotografiile sunt importante pentru a reține detalii, de exemplu, „cu ce m-am îmbrăcat la ultimul Crăciun?”.
Metoda 1: Cum să transferați fotografii de pe iPhone pe iPhone fără iCloud (Totul într-un singur clic) [iPhone 12 inclus]
Metoda de top pentru a transfera fotografii de pe iPhone pe iPhone fără iCloud este să transferați toate fotografiile cu un singur clic. Cu această metodă, puteți finaliza transferul de fotografii chiar și în câteva secunde, fără nicio pierdere a fotografiilor. Tot ce ai nevoie sunt două cabluri fulger pentru a conecta ambele iPhone-uri la PC sau Mac și software-ul Dr.Fone - Phone Transfer (iOS&Android) .

Dr.Fone - Transfer telefonic
Cel mai simplu mod de a transfera fotografii de pe iPhone pe iPhone fără iCloud
- Transferați fotografii de pe un iPhone vechi pe un iPhone nou în câteva secunde.
- Sprijină transferul mai multor date, cum ar fi contacte, mesaje, fișiere, videoclipuri etc. de la telefon la telefon.
- Transferați totul de la iPhone la noul iPhone , de la Android la Android, de la iPhone la Android și de la Android la iPhone.
- Complet compatibil cu iOS 14 și Android 10.0.
- Funcționează bine cu Windows 10 și Mac 10.15.
Iată pașii simpli pentru a transfera fotografii de pe iPhone pe iPhone fără iCloud:
Pasul 1: Descărcați software-ul Dr.Fone, deschideți-l și puteți vedea următoarea interfață.

Pasul 2: Conectați ambele iPhone-uri la computer și faceți clic pe „Transfer telefon”.

Notă: Confirmați care iPhone este dispozitivul dvs. de destinație și care este sursa. Faceți clic pe „Întoarce” pentru a schimba pozițiile lor, dacă este necesar.
Pasul 3: Selectați opțiunea „Fotografii” și faceți clic pe „Transfer”. Apoi puteți găsi că toate fotografiile sunt transferate de pe iPhone pe iPhone fără iCloud.

Ghid video: Transferați fotografii de pe iPhone pe iPhone fără iCloud
Metoda 2: Cum să transferați fotografii de pe iPhone pe iPhone fără iCloud (Transfer selectiv) [iPhone 12 inclus]
Uneori, este posibil să nu doriți să transferați fotografii de pe iPhone pe iPhone într-un mod nediscriminatoriu.
Dacă doriți să transferați selectiv fotografii de pe iPhone pe iPhone fără iCloud, Dr.Fone - Phone Manager (iOS) este o aplicație pe care trebuie să o aveți. Instrumentul de transfer iPhone poate transfera fotografii, contacte, mesaje, jurnalele de apeluri, videoclipuri, imagini, aplicații și date despre aplicații. Cu o interfață simplă și ușoară, puteți transfera datele selectate în cel mai scurt timp. Cel mai impresionant lucru despre Dr.Fone - Phone Manager (iOS) este pe tot parcursul procesului de transfer de date de la iPhone la iPhone, nu există deloc pierderi de date.

Dr.Fone - Manager telefon (iOS)
Transferați selectiv fotografii de pe iPhone pe iPhone fără iCloud
- Previzualizează și selectează doar fotografiile dorite pentru a le transfera pe alt iPhone.
- Transferați muzică, fotografii, videoclipuri, contacte, mesaje etc. de pe orice telefon pe computer sau de pe computer pe orice telefon.
- Transferați fișiere media între dispozitivele iOS și iTunes.
- Complet compatibil cu iOS 7, iOS 8, iOS 9, iOS 10, iOS 11, iOS 12, iOS 13, iOS 14 și iPod.
Ghid despre cum să transferați selectiv fotografii de pe iPhone pe iPhone fără iCloud
Pasul 1. Instalează și lansează Dr.Fone și asigură-te că ai conectat ambele iPhone-uri: iPhone sursă care conține fotografii și iPhone-țintă către care poți transfera fotografii. Puteți conecta mai mult de un iPhone la computer, deoarece în acest caz, ne-am conectat la dispozitive pentru transferul fotografiilor iPhone.

Pasul 2. Acum că ați selectat iPhone-ul sursă, faceți clic pe fila Fotografii din partea de sus și faceți clic pe tipul de fotografie care poate fi din camera Roll (fotografiile sunt făcute de pe camera dvs.) sau poate fi o fotografie dintr-o bibliotecă . În acest caz, vom selecta o bibliotecă de fotografii, vom marca fotografiile de transferat și vom face clic pe „export”. În meniul derulant, accesați „exportați pe dispozitiv” și selectați dispozitivul. Toate fotografiile selectate vor fi transferate pe iPhone-ul țintă.

Deși există multe programe care vă pot ajuta să vă transferați fotografiile de pe iPhone pe iPhone fără iCloud , Dr.Fone - Phone Manager (iOS) este mai presus de toate, datorită unei interfețe foarte prietenoase și ușurinței de utilizare. Vă puteți transfera efectiv fotografiile pe dispozitiv sau pe computer în cel mai scurt timp, fără să vă faceți griji cu privire la pierderea de date.
Sfat: Cum să transferați fotografii de pe iPhone pe iPhone folosind iCloud
Pasul 1. Pentru a transfera fotografiile de pe iPhone pe alt iPhone trebuie să vă asigurați că faceți o copie de rezervă prin iCloud.
Pasul 2. Pe ecranul de start atingeți Setări. Odată introdus în setări, atinge iCloud.
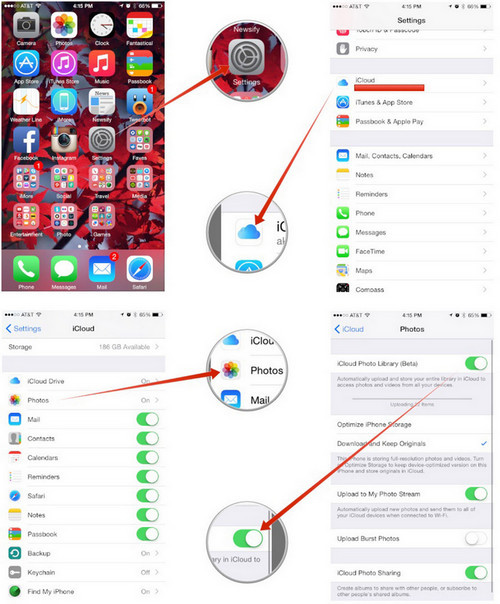
Pasul 3. În meniul iCloud, trebuie să faceți clic pe fotografii. Odată introdus în fotografii, porniți opțiunea iCloud Photo Library împreună cu încărcarea fluxului meu de fotografii.
Pasul 4. Când ați terminat, fotografiile dvs. vor fi încărcate pe iCloud și le puteți restaura prin simpla adăugare a id-ului iCloud pe noul dispozitiv iPhone.
Alegerile editorului:
- 5 moduri de a transfera totul de pe iPhone vechi pe noul iPhone
- 5 moduri de a transfera fotografii de pe iPhone pe PC cu/fără iTunes
Dacă nu doriți să utilizați iCloud pentru transferul de date, rulați Dr.Fone - Phone Transfer pe computer și transferați rapid datele cu un singur clic.
Transfer foto iPhone
- Importați fotografii pe iPhone
- Transferați fotografii de pe Mac pe iPhone
- Transferați fotografii de pe iPhone pe iPhone
- Transferați fotografii de pe iPhone pe iPhone fără iCloud
- Transferați fotografii de pe laptop pe iPhone
- Transferați fotografii de pe cameră pe iPhone
- Transferați fotografii de pe PC pe iPhone
- Exportați fotografii iPhone
- Transferați fotografii de pe iPhone pe computer
- Transferați fotografii de pe iPhone pe iPad
- Importați fotografii de pe iPhone în Windows
- Transferați fotografii pe computer fără iTunes
- Transferați fotografii de pe iPhone pe laptop
- Transferați fotografii de pe iPhone pe iMac
- Extrageți fotografii de pe iPhone
- Descărcați fotografii de pe iPhone
- Importați fotografii de pe iPhone în Windows 10
- Mai multe sfaturi pentru transferul foto iPhone
- Mutați fotografiile din camera foto în album
- Transferați fotografii iPhone pe unitatea flash
- Transferați camera foto pe computer
- Fotografii iPhone pe hard disk extern
- Transferați imagini de pe telefon pe computer
- Transferați biblioteca foto pe computer
- Transferați fotografii de pe iPad pe laptop
- Obțineți fotografii de pe iPhone






Selena Lee
editor sef