Cum se importă contacte din Excel pe iPhone? [iPhone 13 inclus]
27 aprilie 2022 • Depus la: Soluții de transfer de date iPhone • Soluții dovedite
Având persoanele de contact de afaceri accesibile pe iPhone, este convenabil și eficient să vă gestionați afacerea. Acest lucru se datorează faptului că aveți acces la toate contactele importante, de la distribuitori, vânzători și chiar și clienți.
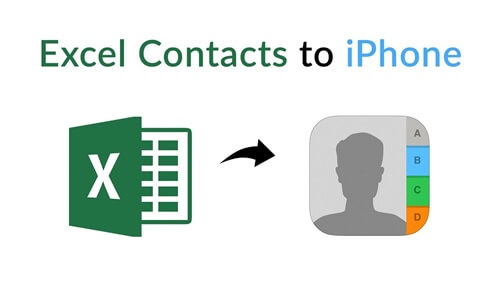
Cu toate acestea, nu este fezabil să adăugați manual fiecare contact din baza de date de contacte de afaceri diversă de pe computer pe iPhone, mai ales când treceți la un iPhone nou, cum ar fi iPhone 13.
Dar, spre norocul multora, cu iPhone, contactele pot fi importate cu ușurință prin fișierul excel. În acest articol, ne vom uita la ghidul pas cu pas despre cum să importați contacte din Excel pe iPhone cu iTunes.
În continuare, vom discuta și despre cum puteți transfera Excel pe iPhone prin iCloud și, în sfârșit, cu un instrument terță parte. Deci, derulați în jos și să aflăm:
Partea 1: Cum să transferați Excel pe iPhone, inclusiv iPhone 13/12 Pro(Max) prin iTunes
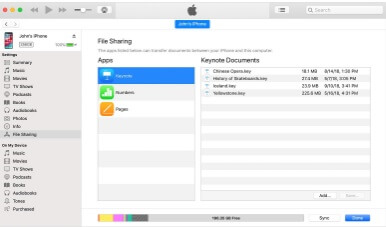
Dacă computerul dvs. are instalat macOS Mojave 10.14 sau o versiune anterioară, atunci puteți transfera rapid o foaie de calcul Excel sub forma unui format Vcard sau CSV de pe computer pe iPhone sau iPad.
Această metodă este perfectă dacă nu utilizați iCloud. Pe de altă parte, dacă sistemul dvs. are macOS Catalina 10.15, aveți nevoie de un Finder pentru a transfera foi de calcul Excel pe dispozitive. Iată mini-ghidul pas cu pas pentru a importa contacte din Excel pe iPhone:
Pasul 1: Conectați iPad-ul sau iPhone-ul la computerul Mac, apoi deschideți software-ul iTunes. După câteva secunde, pictograma dispozitivului va apărea în colțul din stânga sus al ecranului.
Pasul 2: Trebuie să faceți clic pe butonul dispozitivului de pe iTunes de îndată ce apare dispozitivul conectat, iar din lateral, panoul face clic pe partajarea fișierelor.
Pasul 3: Din lista din panoul din stânga, trebuie să adăugați numărul pe care doriți să îl transferați pe iPhone.
Pasul 4: Trebuie să selectați foaia de calcul de contact pe care doriți să o importați pe iPhone, miniatura foii de calcul. Apoi faceți clic pe adăugați. Documentul din foaia de calcul va fi acolo în lista de documente cu numere a iTunes.
Pasul 5: Deschideți numerele pe iPad sau iPhone.
Pasul 6: În acest pas, trebuie să atingeți fișierul de pe ecranul de start. Apoi atingeți Răsfoiește în partea de jos a ecranului și ultima atingere pe iPhone-ul meu.
Pasul 7: În cele din urmă, dacă trebuie să deschideți documentul importat pe iPhone, trebuie să atingeți folderul cu numere, iar apoi procesul de transfer va avea loc.
Avantajele iTunes
- Acceptă majoritatea versiunilor de iPod-uri, iPad-uri și iPhone-uri.
- Funcționează perfect cu un cablu USB și o rețea wireless
- Transfer direct de fișiere între dispozitivele Apple.
Contra iTunes
- Necesită mult spațiu pe disc
- Nu toate aplicațiile pentru iPhone acceptă funcția de partajare a fișierelor din iTunes
- Mai multe foldere nu pot fi importate cu iTunes
Partea 2: Cum să transferați Excel pe iPhone, inclusiv iPhone 13/12 Pro(Max) prin iCloud?
Acum, venim la cealaltă metodă de transfer de contacte din Excel pe iPhone cu iCloud.
Pasul 1: Vizitați site-ul web www.iCloud.com și acolo trebuie să vă conectați folosind numele de utilizator și parola Apple.
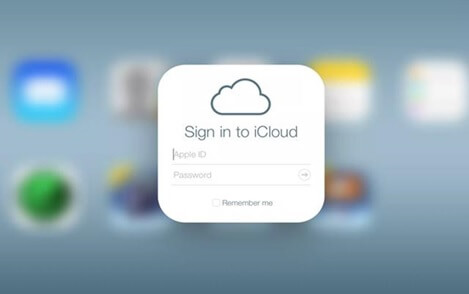
Pasul 2: Trebuie să vă conectați iPhone-ul la computerul Mac pentru a transfera contacte din Excel pe iPhone.
Pasul 3: Faceți clic pe pictograma Contacte de la contactele Excel pe iPhone sau iPod.
Pasul 4: În colțul din stânga jos al ecranului iCloud, va trebui să faceți clic pe pictograma Roată și apoi să selectați opțiunea Import vCard.
Pasul 5: Apoi, va trebui să mergeți la calea dosarului în care fișierul VCF a fost salvat pe computerul dvs. Mac și, în sfârșit, faceți clic pe butonul de deschidere.
Pasul 6: Pasul final este să accesați secțiunea de contact de pe dispozitivul iPhone sau iPod. Când contul iCloud a fost sincronizat cu dispozitivul iPhone, veți putea vedea toate contactele convertite.
Avantajele iCloud
- Accesibil de oriunde și foarte sigur.
- Spațiu de stocare amplu pentru a vă stoca toate lucrurile, chiar de la conținut digital la mesaje și contacte.
Contra iCloud
- Un software scump de avut pe computer.
- Interfața cu utilizatorul este confuză pentru persoanele cu probleme tehnice.
Partea 3: Cum să transferați Excel pe iPhone, inclusiv iPhone 13/12 Pro(Max) fără iTunes?
Aici, discutăm despre cum să transferați contacte de pe Excel pe iPhone fără iTunes. Deoarece mulți oameni consideră că este complicat să finalizeze transferul cu iTunes, deoarece implică mai mulți pași complexi și necesită o cantitate destul de mare de spațiu pe disc, recomandăm Dr.Fone, este un software gratuit de la terți, ușor și fiabil de utilizat. Acest software este disponibil pentru computerele Windows și Mac și vine cu o probă gratuită. Deci, puteți transfera contacte de pe Excel pe iPhone fără a cheltui un ban.
Dr.Fone funcționează impecabil cu majoritatea versiunilor de iOS. Este cea mai puternică modalitate de a transfera tot felul de contacte între computer și iPhone. În afară de importul de contacte din Excel pe iPhone, puteți transfera videoclipuri, fotografii, mesaje și alte chestii cu câțiva pași simpli. În plus, puteți transfera conținut iTunes. Și, cea mai bună parte, nu trebuie să instalați iTunes pe computer.
Ce este Dr.Fone?
Dr.Fone a început ca o unitate simplă de remediere și recuperare iOS. Apoi, inginerii au adăugat un spectru de mai multe funcții și, în mod similar, au început să-și ofere serviciile pe dispozitivele Android.
Trebuie să rețineți că suitele Android și iOS nu sunt echivalente, deoarece cele două cadre de lucru au diferite funcționalități și cerințe preliminare.
De când a fost propulsat, Dr.Fone a continuat să se dezvolte mult timp și are astăzi peste 50 de milioane de instalări în întreaga lume. Dr.Fone este un produs Wondershare, un software incredibil cu o serie de funcții care funcționează cu cele mai recente dispozitive și sisteme de operare. Este un software sigur cu cele mai avansate caracteristici de siguranță pentru o protecție completă.
Este un software gratuit pe care îl puteți descărca atât pe Mac, cât și pe computerul Windows.

Dr.Fone - Manager telefon (iOS)
Importați contacte din Excel pe iPhone
- Transferați muzica, fotografiile, videoclipurile, contactele, SMS-urile, aplicațiile etc. printr-un simplu clic.
- Faceți backup pentru datele iPhone/iPad/iPod pe computer și restaurați-le pentru a evita pierderea datelor.
- Mutați muzica, contactele, videoclipurile, mesajele etc. de pe telefonul vechi pe unul nou.
- Importați sau exportați fișiere între telefon și computer.
- Reorganizați și gestionați biblioteca iTunes fără a utiliza iTunes.
- Complet compatibil cu cele mai noi versiuni iOS și iPod.
L -au descărcat 3981454 de persoane
Pasul 1: Mai întâi, trebuie să convertiți fișierele Excel într-un fișier Vcard sau CSV, să vă conectați dispozitivul iOS la computerul personal prin cablul autentic și să lansați aplicația Dr.Fone. Va apărea ecranul de bun venit, unde veți face clic pe modulul de transfer.

Pasul 2: Odată ce v-ați conectat dispozitivul, nu trebuie să faceți nimic, deoarece software-ul Dr.Fone a detectat orice dispozitiv nou conectat. Odată detectat, va începe cu procesul de transfer, iar fereastra de transfer va apărea automat.
Pasul 3: În loc să selectați informații din fila de pornire, trebuie să mergeți la fila de informații.

Pasul 4: În fila de informații, veți găsi date critice legate de dispozitivul dvs. pe SMS-urile și contactele dispozitivului. Puteți comuta între SMS și contacte din panoul din stânga.
Pasul 5: Trebuie să faceți clic pe butonul de import și să selectați tipul de fișier pe care doriți să îl importați de pe computer pe iPhone. Cel mai comun format este CSV.
Pasul 6: Trebuie să „Mergeți la locația” acestor fișiere și apoi faceți clic pe butonul ok. Odată terminat, datele vor fi importate din formatul Excel pe iPhone.
Avantajele software-ului Dr.Fone pentru importarea contactelor din Excel pe iPhone
- Compatibil cu cele mai recente sisteme de operare și dispozitive.
- Susținut de o garanție de rambursare a banilor și asistență tehnică gratuită.
- Are o interfață simplă și ușor de utilizat, care permite oricui să o folosească fără dificultate.
- În timpul transferului, veți avea libertatea de a gestiona datele, cum ar fi editările, ștergerea și adăugarea cu previzualizare.
- Confidențialitatea dvs. este protejată cu criptare avansată.
- Asistență prin e-mail 24*7 pentru a șterge chiar și interogarea dvs. de minut.
Dezavantajele software-ului Dr.Fone pentru importarea contactelor din Excel pe iPhone
- Este necesară o conexiune activă la Internet pentru a finaliza procesul de transfer.
La sfarsit
Din acest articol, am descoperit că putem transfera contacte de pe excel pe iPhone. Dar, această metodă are mai multe defecte, așa că am învățat cum să transferăm contacte de pe Excel pe iPhone cu iCloud. Am prezentat un ghid rapid pas cu pas cu iTunes, pe care îl puteți implementa data viitoare.
Mai presus de toate, dacă nu doriți să încercați niciuna dintre metodele de mai sus, v-am explicat cum să importați contacte din Excel pe iPhone cu Dr.Fone. Este un software de încredere pe care îl descărcați gratuit și care transferă fișiere pe computer și iPhone. Puteți importa contacte cu câteva clicuri, așa cum este descris mai sus.
Am evidențiat avantajele și dezavantajele fiecărei metode. Deci, mingea în terenul tău, ai făcut apelul final pe baza complexității și siguranței fiecărei metode.
Am folosit oricare dintre metodele de mai sus pentru a importa contacte din Excel pe iPhone, ne-ar plăcea să auzim de la tine în secțiunea de comentarii a acestei postări de blog.
Transfer de contacte iPhone
- Transferați contactele iPhone pe alte medii
- Transferați contactele iPhone pe Gmail
- Copiați contacte de pe iPhone pe SIM
- Sincronizați contactele de pe iPhone cu iPad
- Exportați contacte de pe iPhone în Excel
- Sincronizați contactele de pe iPhone cu Mac
- Transferați contacte de pe iPhone pe computer
- Transferați contacte de pe iPhone pe Android
- Transferați contacte pe iPhone
- Transferați contacte de pe iPhone pe iPhone
- Transferați contacte de pe iPhone pe iPhone fără iTunes
- Sincronizați contactele Outlook cu iPhone
- Transferați contacte de pe iPhone pe iPhone fără iCloud
- Importați contacte din Gmail pe iPhone
- Importați contacte pe iPhone
- Cele mai bune aplicații de transfer de contacte pentru iPhone
- Sincronizați contactele iPhone cu aplicații
- Aplicații de transfer de contacte Android pe iPhone
- Aplicația de transfer de contacte pentru iPhone
- Mai multe trucuri de contact iPhone






Alice MJ
redactor personal