Cum să transferi muzică de pe iPhone pe Mac?
27 aprilie 2022 • Depozitat la: Backup de date între telefon și PC • Soluții dovedite
Muzica este cea mai bună formă de relaxare după o zi obositoare la birou; este un ameliorator uimitor al stării de spirit care ne ajută să ieșim din lucruri grele din viață cu un zâmbet larg pe buze. Fiecare individ are propriul gust când vine vorba de muzică, mulți sunt fani ai cântecelor rurale ale lui Luke Bryan, unii iubesc muzica rapidă a lui DJ Snake, iar alții se îndrăgostesc de selecția romantică de melodii Enrique.
Prin urmare, probabil că și dumneavoastră aveți o combinație unică de melodii de diferite tipuri în lista de redare a iPhone-ului și dacă doriți să o redați cu voce tare pe computerul Mac. Deci, vă întrebați care este procesul de transfer de muzică de pe iPhone pe Mac. În acest articol, vom prezenta diferite moduri de a transfera gratuit muzică de pe iPhone pe Mac.
O metodă include utilizarea unui software terță parte pentru a finaliza procesul de transfer în câteva secunde; alte metode includ utilizarea iTunes, a serviciilor cloud și a iCloud. Am creat un mini tutorial pas cu pas care te va ajuta să o faci rapid. Așa că, fără să pierdem timp, să mergem mai departe.

- Partea 1: Transferați muzică de pe iPhone pe Mac prin Dr.Fone-Phone Manager
- Partea 2: Sincronizați muzica de pe iPhone cu Mac prin iTunes
- Partea 3: Copiați muzica de pe iPhone pe Mac prin iCloud
- Partea 4: Importați muzică de pe iPhone pe Mac, utilizați serviciile cloud
- Partea 5: Tabelul de comparație al acestor patru metode
Partea 1: Transferați muzică de pe iPhone pe Mac prin Dr.Fone-Phone Manager

Dr.Fone - Manager telefon (iOS)
Transferați muzică de pe iPhone pe Mac
- Transferați, gestionați, exportați/importați muzica, fotografiile, videoclipurile, contactele, SMS-urile, aplicațiile etc.
- Faceți backup pentru muzică, fotografii, videoclipuri, contacte, SMS, aplicații etc. pe computer și restaurați-le cu ușurință.
- Transferați muzică, fotografii, videoclipuri, contacte, mesaje etc. de la un smartphone la altul.
- Transferați fișiere media între dispozitivele iOS și iTunes.
- Complet compatibil cu iOS 7, iOS 8, iOS 9, iOS 10, iOS 11 și iPod.
Primul pe lista metodelor de sincronizare a muzicii de la iPhone la Mac este prin software-ul Dr.Fone. Este un software gratuit conceput și dezvoltat de Wondershare pentru a servi o varietate de scopuri ale utilizatorilor de smartphone-uri. Dr.Fone este sigur și fiabil de utilizat. În afară de muzică, vă permite să transferați fotografii, contacte și alte lucruri între iPhone și Mac PC.
Acest software vă permite să transferați muzică de pe iPhone pe Mac cu câteva clicuri simple. Acesta este motivul pentru care acest software este destul de popular printre utilizatorii de iPhone. Deci, iată tutorialul rapid despre cum să transferați muzică de pe iPhone pe Mac prin Dr.Fone.
Pasul 1: Descărcați software-ul Dr.Fone pe Mac. Apoi, faceți dublu clic pe exe. fișier și instalați-l ca orice alt software.
Pasul 2: Acum software-ul Dr.Fone de pe computerul personal, rulați aplicația și din ferestrele principale alegeți „Manager telefon”.

Pasul 3: Când aplicația Dr.Fone este deschisă pe computer, conectați iPhone-ul la computerul nostru. Acest lucru se poate face cu ușurință printr-un simplu cablu USB. iPhone-ul dvs. va apărea pe ecranul software-ului Dr.Fone, așa cum este ilustrat mai jos, prin instantaneu.

Pasul 4: Acum, venim la cum să transferați muzică de pe iPhone pe Macbook/PC cu Windows.
Folosind software-ul Dr.Fone, puteți transfera toată muzica de pe iPhone pe computer. Pe ecranul managerului de telefon Dr.Fone, accesați „Muzică” în colțul din stânga, este vizibil în snap-ul de mai sus. Nu trebuie să faceți clic pe „Muzică”, ci trebuie să faceți clic dreapta și să alegeți opțiunea „Exportați pe PC”.
După aceea, va apărea o casetă de dialog, care vă va întreba unde să stocați muzica care este transferată de pe iPhone pe computer. Acest lucru face ca Dr.Fone să fie cel mai rapid mijloc de a transfera melodii de pe iPhone pe Mac.

De asemenea, puteți trimite fișiere muzicale selective de pe iPhone pe computerul Mac. Faceți clic pe „Muzică” în panoul din stânga sus al managerului de telefon Dr.Fone, apoi va apărea întreaga listă de melodii, dreapta „Exportați pe Mac” pentru fiecare melodie pe care doriți să o transferați iPhone-ul pe computer.
Cu Dr.Fone, puteți, de asemenea, să vă creați cu ușurință tonul de apel.
Avantajele software-ului Dr.Fone
- Cele mai recente modele de iPhone și sisteme de operare compatibile
- Este o interfață simplă și ușor de utilizat
- Asistență prin e-mail 24 și 7
- Software sigur de utilizat
Dezavantajele software-ului Dr.Fone
- Este necesară o conexiune activă la Internet pentru a utiliza acest software
Partea 2: Sincronizați muzica de pe iPhone cu Mac prin iTunes
Ori de câte ori gândul de sincronizare a muzicii de pe iPhone cu Mac lovește mintea utilizatorilor de gadgeturi Apple, aceștia se gândesc la iTunes. Software-ul gratuit este disponibil pentru dispozitivele Windows și Apple; vă permite să stocați și să transferați cu ușurință muzică. Dar, un lucru pe care trebuie să-l știți despre iTunes, vă permite să transferați muzica achiziționată, de pe iPhone pe computerul Mac. Iată cum să transferați muzică de pe iPhone pe Mac folosind iTunes:-
Pasul 1: Rulați aplicația iTunes pe Mac. Dacă nu îl aveți pe computer, puteți descărca software-ul de pe site-ul oficial al iTunes și îl puteți instala ca orice alt software obișnuit.
Pasul 2: Odată ce aplicația iTunes rulează pe computerul Mac, următorul pas este să vă conectați iPhone-ul la computer. O poți face cu ușurință prin cablul USB.
Pasul 3: Pe ecranul iTunes de pe Mac, mergeți în colțul extrem din stânga sus și faceți clic pe „Fișier”, apoi va apărea un meniu drop-down așa cum se arată în clipul de mai sus, trebuie să alegeți „Dispozitive”, după aceea, un alt va apărea un set de opțiuni de sub Dispozitive și trebuie să faceți clic pe „Transferă achiziționarea de pe „iPhone-ul meu”.
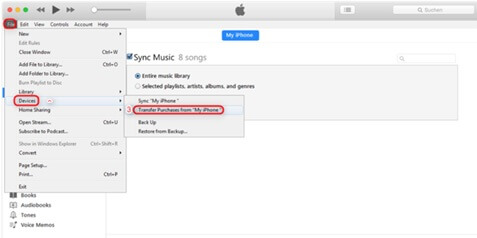
Odată ce procesul de transfer al muzicii de pe iPhone pe Mac este finalizat, trebuie doar să eliminați iPhone-ul conectat și să verificați iTunes pe computer, dacă muzica este transferată și dacă doriți să o redați.
Avantajele iTunes
- Acceptă majoritatea versiunilor de iPad-uri, iPod-uri și iPhone-uri.
- Are o interfață ușor de utilizat.
- Transfer direct de fișiere între iOS și computer
Contra iTunes
- Are nevoie de mult spațiu pe disc
- Nu se poate transfera întregul folder
Partea 3: Copiați muzica de pe iPhone pe Mac prin iCloud
Dacă biblioteca iCloud este activată și aveți Apple Music, puteți descărca și partaja cu ușurință muzică pe dispozitivele Apple fără fir. Tot ce trebuie să faceți este să vă conectați pe ambele dispozitive - iPhone și Mac - cu exemplul de ID Apple.
Pasul 1: Pe iPhone-ul dvs., trebuie să mergeți la „Setare”> „Muzică”, iar după aceea, trebuie să atingeți „Biblioteca muzicală iCloud” și să o porniți.
Pasul 2: Următorul pas este să accesați ecranul principal al Mac-ului dvs. Faceți clic pe „iTunes”> „Preferințe” din bara de meniu din partea de sus a ecranului computerului.
Pasul 3: După aceea, în fila „General”, trebuie să selectați „Biblioteca muzicală iCloud” și faceți clic pe ok pentru a o activa, așa cum este ilustrat în imaginea de mai sus.
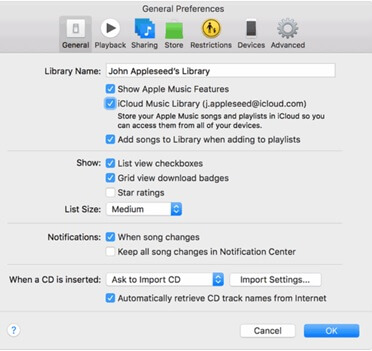
Avantajele iCloud
- Integrare perfectă cu dispozitivele Apple.
- Interfață simplă de utilizat.
- Sincronizarea între dispozitive este fiabilă
Contra iCloud
- Nu puteți partaja foldere
Partea 4: Importați muzică de pe iPhone pe Mac, utilizați serviciile cloud
1. Dropbox
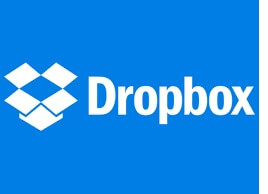
Dropbox este printre furnizorii de servicii cloud de top. Vă permite să partajați eficient documente pe dispozitive și cu oricine, oriunde în lume, prin cloud. Puteți crea cu ușurință o copie de rezervă a fotografiilor, videoclipurilor, contactelor, muzicii și documentelor în cloud, iar orice dispozitiv îl poate accesa cu ușurință - fie că este iPod, iPad, iPhone, PC Windows și Mac sau smartphone Android.
În plus, vă oferă libertatea de a împărtăși lucruri cu familia, prietenii și colegii. Dropbox este cel mai bine evaluat software de la transferul de muzică de pe iPhone pe Mac fără iTunes.
Pasul 1: Trebuie să descărcați aplicația Dropbox atât pe iPhone, cât și pe Mac. Următorul pas este să creați contul Dropbox pe Mac, apoi să vă conectați pe ambele dispozitive cu aceleași acreditări.
Pasul 2: Pentru a accesa melodiile de pe computerul Mac care se află pe iPhone, va trebui să încărcați toate fișierele muzicale de pe iPhone și invers. Întregul proces este ușor, fără bătăi de cap.
Pasul 3: În cele din urmă, trebuie să deschideți aplicația Dropbox pe Mac pentru a vedea fișierele de muzică încărcate pe Dropbox și, în continuare, pentru a vă bucura de el.
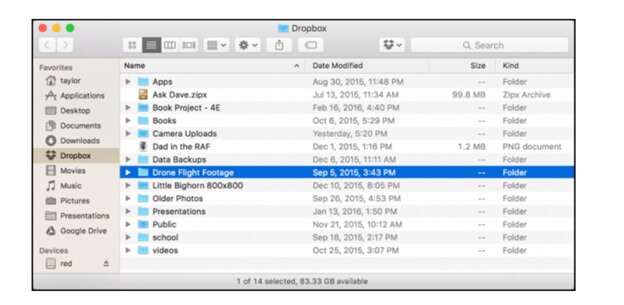
2. Google Drive
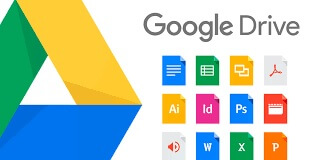
Un alt serviciu cloud care vă permite să transferați melodii de pe iPhone pe Mac este Google Drive. Dacă nu aveți un Google Drive, trebuie să creați unul prin înscrierea la Gmail. Al doilea lucru pe care trebuie să-l faceți este să descărcați Google Drive pe ambele dispozitive. Conectați-vă folosind aceleași acreditări.
Încărcați fișiere muzicale de pe iPhone pe Google Drive, apoi deschideți Google Drive și există toate melodiile preferate pe care doriți să le auziți pe Mac.
Partea 5: Tabelul de comparație al acestor patru metode
| Dr. Fone | iTunes | iCloud | Dropbox |
|---|---|---|---|
|
Pro-
|
Pro-
|
Pro-
|
Pro-
|
|
Contra-
|
Contra-
|
Contra-
|
Contra-
|
Concluzie
După ce parcurgeți întregul articol, puteți deduce că Dr.Fone este, fără îndoială, cel mai bun software când vine vorba de transferul muzicii de pe iPhone pe Mac, nu doar că este gratuit, ci are o interfață ușor de utilizat. Ne permite să transferăm fără probleme toate tipurile de conținut digital, indiferent de orice problemă.
Transfer de muzică iPhone
- Transferați muzică pe iPhone
- Transferați muzică de pe iPad pe iPhone
- Transferați muzică de pe hard disk extern pe iPhone
- Adăugați muzică pe iPhone de pe computer
- Transferați muzică de pe laptop pe iPhone
- Transferați muzică pe iPhone
- Adăugați muzică pe iPhone
- Adăugați muzică de pe iTunes pe iPhone
- Descărcați muzică pe iPhone
- Transferați muzică de pe computer pe iPhone
- Transferați muzică de pe iPod pe iPhone
- Pune muzică pe iPhone de pe computer
- Transferați media audio pe iPhone
- Transferați tonuri de apel de pe iPhone pe iPhone
- Transferați MP3 pe iPhone
- Transferați CD-ul pe iPhone
- Transferați cărți audio pe iPhone
- Pune tonuri de apel pe iPhone
- Transferați muzica iPhone pe computer
- Descărcați muzică pe iOS
- Descărcați melodii pe iPhone
- Cum să descărcați muzică gratuită pe iPhone
- Descărcați muzică pe iPhone fără iTunes
- Descărcați muzică pe iPod
- Transferați muzică pe iTunes
- Mai multe sfaturi pentru sincronizarea muzicii iPhone






Alice MJ
redactor personal