Cele mai bune modalități de a extrage muzică de pe un iPod touch
27 aprilie 2022 • Depus la: Soluții de transfer de date • Soluții dovedite

„Există o modalitate de a extrage muzică de pe iPod nano din prima generație în Biblioteca mea iTunes? Se pare că toate melodiile sunt blocate în iPod. Nu știu cum să rezolv problema care mă deranjează de mult timp. Vă rugăm să ajutați. Mulțumesc!"
Acum mulți utilizatori de dispozitive Apple au trecut la iPhone sau la cel mai recent iPod touch pentru a se bucura de muzică, pentru a citi cărți sau pentru a face fotografii. Cu toate acestea, există încă mulți oameni care își pun întrebarea „cum să extragă melodii ucigașe din vechiul lor iPod pentru a le pune în noua bibliotecă iTunes sau pe dispozitive noi”. Este într-adevăr o bătaie de cap pentru că Apple nu oferă nicio soluție pentru a rezolva problema. De fapt, nu este foarte greu să extragi muzică de pe un iPod . Este nevoie doar de puțină unsoare de cot. Urmați informațiile de mai jos pentru a vă elibera melodiile de pe vechiul iPod ponosit.
Soluția 1: Extrageți automat muzică de pe un iPod cu Dr.Fone (au nevoie doar de 2 sau 3 clicuri)
Să punem mai întâi calea cea mai simplă. Utilizarea Dr.Fone - Phone Manager (iOS) pentru a extrage muzică de pe un iPod este extrem de ușoară. Vă va ajuta să extrageți toate melodiile și listele de redare de pe vechiul iPod direct în biblioteca iTunes și pe computer (dacă doriți să le faceți copii de rezervă pe computer) cu evaluări și număr de redare, inclusiv iPod Shuffle , iPod Nano , iPod Classic și iPod Touch.

Dr.Fone - Manager telefon (iOS)
Gestionați și transferați muzică pe iPod/iPhone/iPad fără iTunes
- Transferați, gestionați, exportați/importați muzica, fotografiile, videoclipurile, contactele, SMS-urile, aplicațiile etc.
- Faceți backup pentru muzică, fotografii, videoclipuri, contacte, SMS, aplicații etc. pe computer și restaurați-le cu ușurință.
- Transferați muzică, fotografii, videoclipuri, contacte, mesaje etc. de la un smartphone la altul.
- Transferați fișiere media între dispozitivele iOS și iTunes.
- Acceptă toate modelele iPhone, iPad și iPod touch cu orice versiune iOS.
Mai jos sunt pașii pentru extragerea muzicii de pe un iPod cu Dr.Fone - Phone Manager (iOS). Descărcați versiunea de probă gratuită a instrumentului iPod Transfer pentru a încerca!
Pasul 1. Lăsați Dr.Fone să vă detecteze iPod-ul
Instalați Dr.Fone iPod Transfer pe computer și lansați-l imediat. Alegeți „Manager telefon” dintre toate funcțiile. Conectați iPod-ul la computer cu cablul USB care vine. Și apoi Dr.Fone îl va afișa în fereastra principală. Ar putea dura câteva secunde prima dată când vă detectează iPod-ul, aici facem iPod nano, de exemplu.
Pasul 2. Extrage muzica de pe iPod pe iTunes
În fereastra principală, puteți face clic pe „ Transferați media dispozitivului pe iTunes ” pentru a extrage melodii și liste de redare de pe iPod-ul dvs. direct în biblioteca iTunes. Și nu va apărea niciun duplicat.

Dacă doriți să selectați și să previzualizați fișierele muzicale, faceți clic pe „ Muzică ” și faceți clic dreapta pentru a selecta „ Exportați în iTunes ”. Acesta va transfera toate fișierele muzicale în biblioteca iTunes. Vă puteți bucura cu ușurință de muzică acum.

Pasul 3. Extrageți muzica de pe iPod pe PC
Dacă doriți să extrageți muzică de pe iPod pe PC, faceți clic pe „ Muzică ” pentru a selecta fișierele muzicale, apoi faceți clic dreapta pentru a selecta „ Exportare pe PC ”.

Soluția 2: Extrageți manual cântece de pe un iPod de pe PC sau Mac (are nevoie de răbdare)
Dacă iPod-ul dvs. este iPod nano, iPod classic sau iPod shuffle, puteți încerca Soluția 2 pentru a extrage manual muzica de pe iPod.
#1. Cum să extrageți melodii de pe un iPod pe PC pe un Mac
- Dezactivați opțiunea de sincronizare automată
- Faceți folderele ascunse vizibile
- Extrage melodii de pe iPod
- Puneți muzica extrasă în Biblioteca iTunes
Lansați iTunes Library pe Mac și conectați iPod-ul la Mac printr-un cablu USB. Asigurați-vă că iPod-ul dvs. apare în biblioteca dvs. iTunes. Faceți clic pe iTunes în panglică și faceți clic pe Preferințe. Apoi, în fereastra nouă, faceți clic pe Dispozitive în fereastra care apare. Bifați opțiunea „Preveniți sincronizarea automată a iPod-urilor, iPhone-urilor și iPad-urilor”.
Lansați Terminalul care se află în folderul Aplicații/Utilități. Dacă nu îl găsiți, puteți folosi reflectorul și căutați „aplicații”. Tastați „defaults write com.apple.finder AppleShowAllFiles TRUE” și „killall Finder” și apăsați tasta reture.
Faceți dublu clic pe pictograma iPod apărută. Deschideți folderul iPod Control și găsiți folderul Muzică. Trageți folderul de muzică de pe iPod într-un folder de pe desktop pe care l-ați creat.
Intrați în fereastra de preferințe iTunes. De aici, faceți clic pe fila Avansat. Verificați opțiunile „Păstrați folderul muzical iTunes organizat” și „Copiați fișierele în folderul muzical iTunes atunci când adăugați în bibliotecă”. În meniul Fișier iTunes, selectați „Adăugați la bibliotecă”. Alegeți folderul de muzică iPod pe care l-ați pus pe desktop și adăugați fișierele în Biblioteca iTunes.

#2. Extrageți melodii de pe un iPod pe un computer
Pasul 1. Dezactivează opțiunea de sincronizare automată din iTunes
Lansați iTunes Library pe computer și conectați iPod-ul la Mac printr-un cablu USB. Faceți clic pe iTunes în panglică și faceți clic pe Preferințe. Faceți clic pe Dispozitive și bifați opțiunea „Preveniți sincronizarea automată a iPod-urilor, iPhone-urilor și iPad-urilor”.
Pasul 2. Extrageți muzică de pe iPod-ul de pe PC
Deschideți „Computer” și puteți vedea că iPod-ul este afișat ca un disc amovibil. Faceți clic pe Instrumente > Opțiune Folder > Afișați fișierele și folderele ascunse pe panglică și faceți clic pe „OK”. Deschideți folderul „iPod-Control” pe discul amovibil și găsiți folderul de muzică. Adăugați folderul în biblioteca dvs. iTunes.
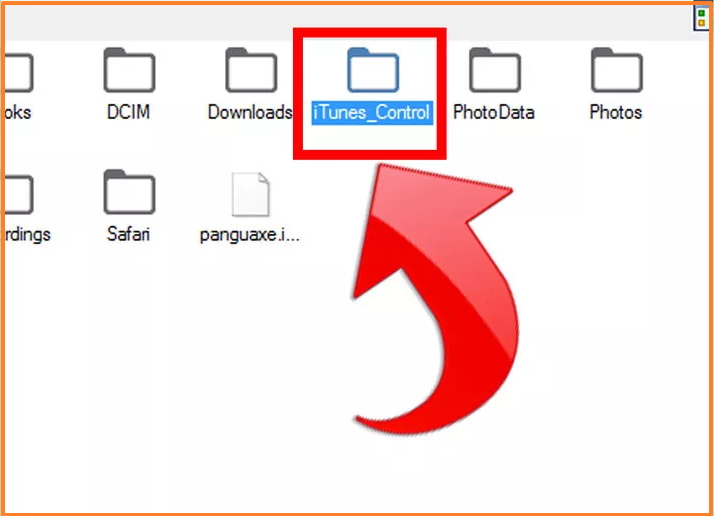
S-ar putea să aveți întrebarea „de ce ar trebui să folosesc Dr.Fone pentru a extrage muzica iPod? Există alte instrumente disponibile? Sincer să fiu, da, există. De exemplu, Senuti, iExplorer și CopyTrans. Vă recomandăm Dr.Fone - Phone Manager (iOS), mai ales pentru că acum acceptă aproape toate iPod-urile. Și funcționează rapid și fără probleme.
S-ar putea sa-ti placa si
Transfer de muzică
- 1. Transferați muzica iPhone
- 1. Transferați muzică de pe iPhone pe iCloud
- 2. Transferați muzică de pe Mac pe iPhone
- 3. Transferați muzică de pe computer pe iPhone
- 4. Transferați muzică de pe iPhone pe iPhone
- 5. Transferați muzică între computer și iPhone
- 6. Transferați muzică de pe iPhone pe iPod
- 7. Transferați muzică pe iPhone Jailbroken
- 8. Pune muzică pe iPhone X/iPhone 8
- 2. Transferați muzică pe iPod
- 1. Transferați muzică de pe iPod Touch pe computer
- 2. Extrageți muzică de pe iPod
- 3. Transferați muzică de pe iPod pe un computer nou
- 4. Transferați muzică de pe iPod pe hard disk
- 5. Transferați muzică de pe hard disk pe iPod
- 6. Transferați muzică de pe iPod pe computer
- 3. Transferați muzica iPad
- 4. Alte sfaturi pentru transferul de muzică




Alice MJ
redactor personal