Cum să transferați muzică de pe iPhone X/8/7/6S/6 (Plus) pe iCloud
27 aprilie 2022 • Depus la: Soluții de transfer de date • Soluții dovedite
Există mai multe modalități de a transfera muzică de pe iPhone X/8/7/6S/6 (Plus) la iCloud. Înainte de a merge la secțiune, este posibil să aducem o scurtă introducere a iCloud pentru acei cititori care nu cunosc cuvântul „iCloud”.
Partea 1: Ce este iCloud?
iCloud este un serviciu de stocare în cloud, care este lansat de Apple Inc. Acest iCloud are scopul de a oferi utilizatorilor servicii de creare a unei copii de rezervă a datelor și a setărilor pe dispozitivele iOS. Astfel, putem spune că iCloud este pentru backup și nu stochează muzică (altul decât muzica achiziționată din magazinul iTunes, care poate fi re descărcată gratuit dacă este încă disponibilă în magazin).
Muzica ar trebui să fie stocată în biblioteca iTunes de pe computer. Odată ajuns acolo, puteți debifa melodiile pe care doriți să le eliminați de pe telefon, apoi puteți sincroniza pentru a le elimina. Puteți oricând să le sincronizați înapoi verificând melodiile și sincronizându-le din nou.
Partea 2: Faceți copii de rezervă sau transferați muzică de pe iPhone X/8/7/6S/6 (Plus) pe iCloud
Folosind iCloud, backup-ul poate fi finalizat după cum urmează.
- Accesați Setări, apoi faceți clic pe iCloud și accesați Stocare și copiere de rezervă.
- Sub Backup, trebuie să activați comutatorul pentru iCloud Backup .
- Acum trebuie să reveniți cu un ecran și să activați sau să dezactivați datele pentru care doriți să faceți backup din selecții.
- Derulați până în jos la Stocare și copiere de rezervă și atingeți-l
- Alegeți a treia opțiune așa cum se arată în captură de ecran și apoi faceți clic pe Gestionare stocare.
- Vă rugăm să priviți în partea de sus, sub titlul „Backup-uri” și selectați dispozitivul pe care doriți să îl gestionați
- După ce atingeți dispozitivul, următoarea pagină pentru încărcare durează ceva timp
- Vă veți găsi pe o pagină numită „Informații”
- Sub titlul Opțiuni de backup, veți vedea o listă cu primele cinci aplicații care folosesc spațiu de stocare și un alt buton care scrie „Afișați toate aplicațiile”.
- Acum, apăsați Afișați „Toate aplicațiile” și puteți alege acum ce elemente doriți să faceți backup
- Conectați-vă iPhone-ul sau iPad-ul la un semnal Wi-Fi, conectați-l la o sursă de alimentare și lăsați ecranul blocat. iPhone-ul sau iPad-ul tău va face backup automat o dată pe zi când îndeplinește aceste trei condiții.
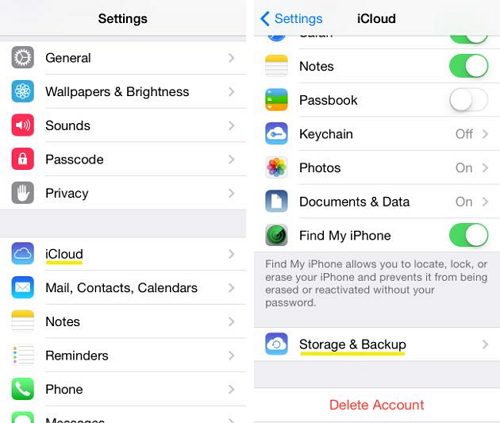
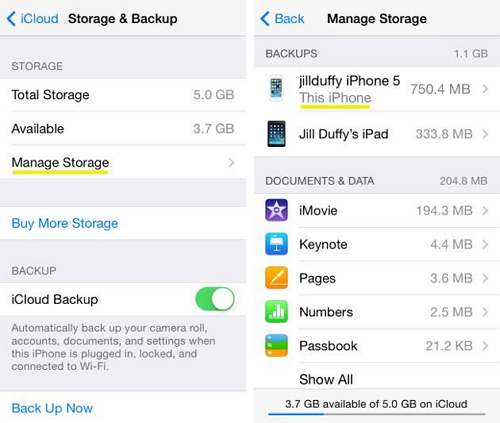
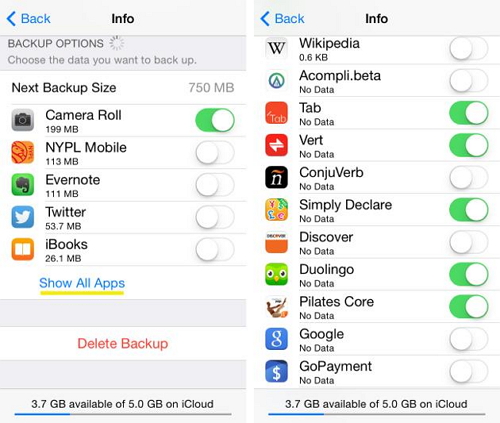
Partea 3: Faceți copii de rezervă sau transferați manual muzica de pe iPhone pe iCloud
Manual, puteți rula și o copie de rezervă pe iCloud conectând iPhone-ul sau iPad-ul la un semnal Wi-Fi și apoi adoptând procesul.
Procesul este explicat după cum urmează:
- Alegeți iCloud
- Selectați Setări
- Alegeți icloud și apoi selectați Stocare și copiere de rezervă și ați terminat
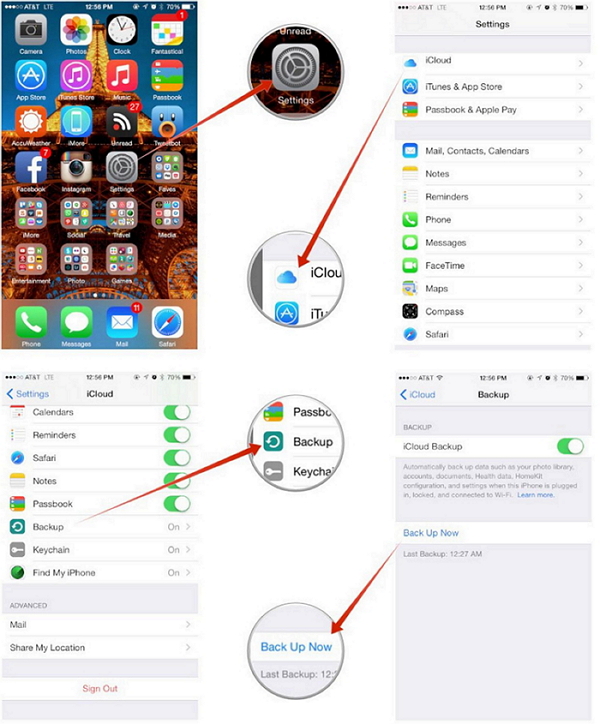
Partea 4: Transferați cu ușurință muzică de pe iPhone X/8/7/6S/6 (Plus) pe computer fără iCloud sau iTunes
Dr.Fone - Phone Manager (iOS) este doar un instrument excelent pentru transferul muzicii de pe iPhone pe computer. Software-ul servește ca un suport excelent pentru oameni, care nu sunt conștienți de procesul de transfer al muzicii de la iPhone la computer. Mai mult, este și un manager iOS puternic.

Dr.Fone - Manager telefon (iOS)
Transferați muzică de pe iPhone8/7S/7/6S/6 (Plus) pe computer fără iTunes
- Transferați, gestionați, exportați/importați muzica, fotografiile, videoclipurile, contactele, SMS-urile, aplicațiile etc.
- Faceți backup pentru muzică, fotografii, videoclipuri, contacte, SMS, aplicații etc. pe computer și restaurați-le cu ușurință.
- Transferați muzică, fotografii, videoclipuri, contacte, mesaje etc. de la un smartphone la altul.
- Transferați fișiere media între dispozitivele iOS și iTunes.
- Complet compatibil cu iOS 7, iOS 8, iOS 9, iOS 10, iOS 11 și iPod.
Cum să transferați muzică de pe iPhone X/8/7/6S/6 (Plus) pe computer pentru a face backup cu ușurință
Pasul 1. Descărcați și instalați Dr.Fone, apoi rulați-l pe computer și alegeți „Manager telefon”.

Pasul 2. Conectați iPhone-ul la computer. Atingeți Muzică , va intra în fereastra implicită Muzică , puteți alege și alte fișiere media, cum ar fi filme, emisiuni TV, videoclipuri muzicale, podcasturi, iTunes U, cărți audio, videoclipuri de acasă, dacă doriți. Selectați melodiile pe care doriți să le exportați, faceți clic pe butonul Exportați , selectați apoi Exportați pe PC .

Pasul 3. Exportarea listelor de muzică cu fișiere muzicale este, de asemenea, o altă modalitate bună. Atingeți mai întâi Playlist , selectați listele de redare pe care doriți să le exportați, faceți clic dreapta pentru a selecta Export to PC .

Dacă acest ghid vă ajută, nu uitați să-l împărtășiți prietenilor.
S-ar putea sa-ti placa si
Transfer de muzică
- 1. Transferați muzica iPhone
- 1. Transferați muzică de pe iPhone pe iCloud
- 2. Transferați muzică de pe Mac pe iPhone
- 3. Transferați muzică de pe computer pe iPhone
- 4. Transferați muzică de pe iPhone pe iPhone
- 5. Transferați muzică între computer și iPhone
- 6. Transferați muzică de pe iPhone pe iPod
- 7. Transferați muzică pe iPhone Jailbroken
- 8. Pune muzică pe iPhone X/iPhone 8
- 2. Transferați muzică pe iPod
- 1. Transferați muzică de pe iPod Touch pe computer
- 2. Extrageți muzică de pe iPod
- 3. Transferați muzică de pe iPod pe un computer nou
- 4. Transferați muzică de pe iPod pe hard disk
- 5. Transferați muzică de pe hard disk pe iPod
- 6. Transferați muzică de pe iPod pe computer
- 3. Transferați muzica iPad
- 4. Alte sfaturi pentru transferul de muzică




James Davis
redactor personal