Cum să transferați aplicații de pe iPad pe computer
27 aprilie 2022 • Depozitat la: Backup de date între telefon și PC • Soluții dovedite
„Vreau să-mi actualizez iPad-ul, dar îmi recomandă să fac o copie de rezervă a ceea ce am descărcat pe computerul meu. Multe aplicații le-am achiziționat direct pe iPad-ul meu, prin urmare nu pot actualiza software-ul pe iPad-ul meu de teamă să nu pierd aplicațiile achiziționate. Cum pot transfera aplicații de pe iPad pe computer pentru backup?" --- Cathy
Deci, dacă vă confruntați cu problema de mai sus sau cu ceva legat de aplicațiile de transfer de la iPad la computer, atunci cu siguranță vă aflați la locul potrivit. Avansarea tehnologică a făcut ca utilizatorii să fie răsfățați de alegeri atunci când vine vorba de selecția de aplicații din diferite categorii. Dacă vă numărați printre acele persoane cărora le place să descarce aplicații pentru diferite categorii și au multe dintre aplicațiile preferate instalate pe iPad, atunci poate apărea o nevoie când trebuie să transferați aceste aplicații pe computer. Cele mai bune soluții pentru rezolvarea problemei sunt prezentate mai jos.
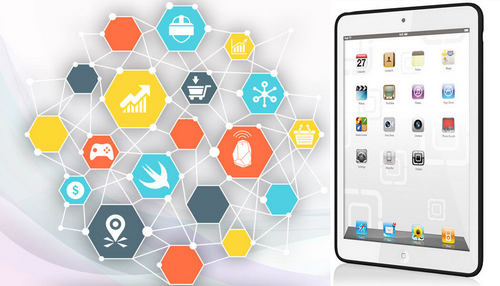
Partea 1. Cum să transferați aplicații de pe iPad pe computer? Cu iTunes!
iTunes vă ajută să gestionați toate datele și informațiile prezente pe iPad sau pe orice alte dispozitive Apple și să transferați aplicații de pe iPad pe PC dacă obțineți aceste aplicații din App Store. Următorul ghid vă va arăta cum să transferați aplicații de pe iPad pe computer cu iTunes. Verifică.
Pași pentru a transfera aplicații de pe iPad pe PC
Pasul 1 Porniți iTunes pe PC
Conectați iPad-ul la computer cu cablul USB și iTunes va porni automat. Dacă nu, îl puteți porni manual.

Pasul 2 Transferați achizițiile
Alegeți Fișier > Dispozitive > Transferați achizițiile de pe iPad în colțul din stânga sus, apoi iTunes va transfera toate articolele achiziționate de pe iPad în biblioteca iTunes.

Când transferul se termină, toate articolele achiziționate vor apărea în biblioteca iTunes, inclusiv aplicațiile. Acum puteți găsi aplicațiile în Biblioteca de aplicații iTunes.
Partea 2. Transferați aplicații de pe iPad pe computer cu Dr.Fone

Dr.Fone - Manager telefon (iOS)
Manager de telefon puternic și program de transfer iPad - Transfer iPad
- Transferați, gestionați, exportați/importați muzica, fotografiile, videoclipurile, contactele, SMS-urile, aplicațiile etc.
- Faceți copii de rezervă pentru muzică, fotografii, videoclipuri, contacte, SMS-uri, aplicații etc. pe computer și restaurați-le cu ușurință.
- Transferați muzică, fotografii, videoclipuri, contacte, mesaje etc. de la un smartphone la altul.
- Transferați fișiere media între dispozitivele iOS și iTunes.
- Complet compatibil cu iOS 7 până la iOS 13 și iPod.
Cum să transferați aplicații de pe iPad pe computer cu Dr.Fone
Pasul 1 Porniți Dr.Fone
Descărcați și instalați Dr.Fone pe computer. Lansați Dr.Fone și selectați „Manager telefon”. După aceea, conectați iPad-ul la computer cu un cablu USB, iar programul vă va recunoaște automat iPad-ul.

Pasul 2 Selectați Aplicații de transferat
Alegeți categoria Aplicații din partea superioară a ferestrei software și apoi se vor afișa aplicațiile de pe iPad. Verificați aplicațiile pe care doriți să le transferați și faceți clic pe butonul Export din partea de sus din mijloc. Apoi programul vă va permite să alegeți un folder țintă pe computer pentru a salva aplicațiile exportate.
Notă: Vă rugăm să rețineți că software-ul acceptă doar aplicațiile de backup și export pentru dispozitiv sub iOS 9.0.

Așadar, Dr.Fone ajută la transferul aplicațiilor de pe iPad pe computer. Programul este o alegere excelentă atunci când doriți să faceți munca cu ușurință.
Partea 3. Transferați aplicații de pe iPad pe computer cu software de transfer iPad de la terți
Deși iTunes ajută la transferul aplicațiilor de pe iPad pe computer, transferă doar articolele achiziționate. În această parte, vom prezenta cele mai bune 3 programe de transfer de aplicații iPad tuturor utilizatorilor care doresc să transfere aplicații de pe iPad pe computer pentru o copie de rezervă. Verifică.
1. SynciOS
Aceasta este una dintre aplicațiile decente care le permite utilizatorilor să transfere aplicații, imagini, cărți audio și alte date între dispozitivele iOS și PC. Aplicația vine cu instrumente gratuite care sunt la îndemână de utilizat și fac sarcina mai simplă și mai rapidă. Aplicația facilitează, de asemenea, copierea de rezervă a datelor.
Pro
- Expert de configurare ușoară și interfață ușor de utilizat
- Acționează ca un instrument all-in-one pentru transferul și gestionarea media între PC și iDevices
- Acceptă mai multe formate de fișiere, inclusiv .mp3, .mp4, .mov etc.
Contra
- Software-ul gratuit vine cu opțiuni limitate
- Puțini utilizatori s-au confruntat cu probleme de blocare
analizele utilizatorului
- Software-ul s-a prăbușit și am pierdut ani de zile de fotografii de familie, inclusiv fotografii cu copiii noștri cu nanna care a murit recent. Partea de înșelătorie este aceasta, dacă intri pe site, vei observa că fac recuperare de date, poți și descărca gratuit, dar pentru a recupera fotografii etc., trebuie să plătești 50,00 USD și există înșelătoria.
- Din moment ce trec prin multă muzică, videoclipuri, fotografii, a trebuit să pot face backup pentru iPhone și aici iTunes s-a cam complicat pentru mine. Syncios face ca utilizarea dispozitivului meu Apple să fie mult mai ușor de utilizat și mai confortabilă.
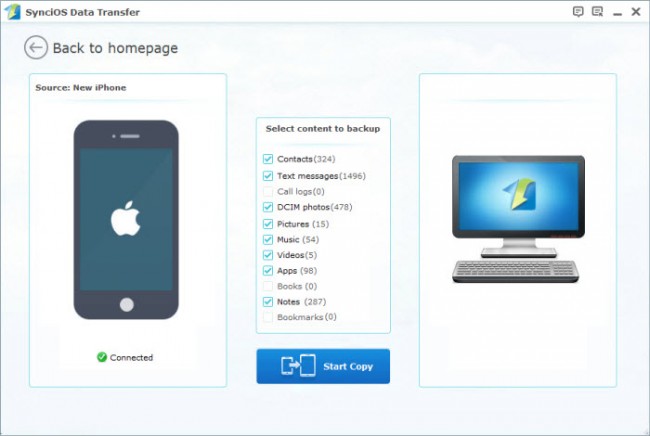
2. CopyTrans
Este un instrument convenabil și rapid pentru a gestiona aplicații, videoclipuri, imagini și alt conținut de pe dispozitivele iOS pe PC. Software-ul vine cu o interfață ușor de utilizat și clară, care face ca sarcina să fie ușor de realizat.
Pro
- Vine cu opțiunea de backup inteligent și manual
- Vine cu îndrumări și sfaturi pentru a folosi cât mai bine toate funcțiile
Contra
- Timpul de procesare a fișierelor durează timp
- Unii utilizatori s-au confruntat cu probleme cu imaginile nerecunoscute.
Analizele utilizatorului
- Făceam spațiu pe computer când mi-am dat seama că mi-am șters majoritatea bibliotecii iTunes. Din fericire, încă aveam totul pe iPod-ul meu. Am petrecut ore întregi cu iTunes încercând să găsesc o modalitate de a-mi recupera biblioteca fără succes. Apoi am găsit CopyTrans. Intelegere incheiata.
- Fac DJ în timpul liber și am multă muzică peste tot - în iTunes, pe listele de redare Tracktor DJ, pe iPod classic și iPhone. Copytrans a făcut imposibilul în mai puțin de 20 de minute, aducând melodii de pe iPhone și iPod-ul meu în biblioteca mea iTunes de pe noul computer.
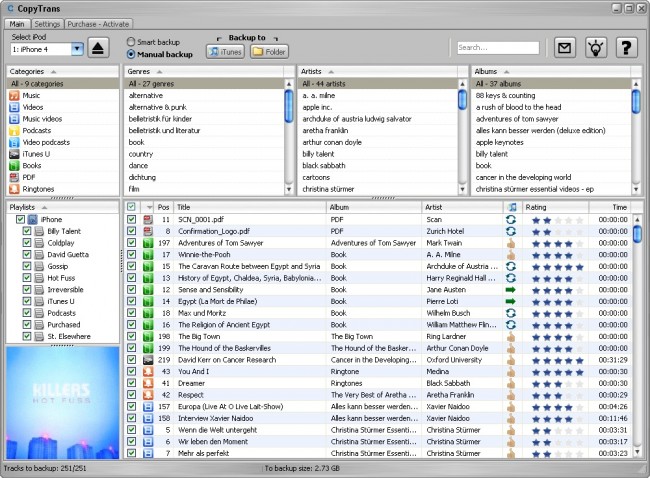
Mai multe articole:
3. iOrice transfer
Acționează ca o alternativă la iTunes și vă permite să transferați videoclipuri, aplicații, mesaje, imagini și alte date între iDevices și PC. De asemenea, software-ul permite utilizatorilor să facă copii de siguranță ale fișierelor selective și acceptă toate cele mai recente dispozitive iOS.
Pro
- Convertește videoclipuri și sunet în format compatibil cu dispozitivele iOS
- Restaurați datele dispozitivului din orice Backup
- Păstrează fișierele
Contra
- Versiunea de încercare vine cu opțiuni limitate
analizele utilizatorului
- Am fost confuz dacă să cumpăr un iPhone 6 pentru că nu știu cum să transfer fișiere de pe telefoanele Android (Ultimul meu telefon este Samsung Galaxy S5) pe iPhone. Prietenul meu Andy a avut aceeași problemă ca mine și a rezolvat-o folosind acest instrument de transfer iPhone 5. A funcționat bine și pentru mine.
- Acest instrument nu numai că poate face copii de rezervă ale unor date importante, cum ar fi contacte, fotografii, mesaje pe computer, dar poate și să facă copii de rezervă pentru datele aplicației iPhone, este atât de bine! Mai mult, îmi permite să adaug fotografii, muzică de pe computer pe iPhone, ceea ce face mult mai bine iTunes și iCloud!
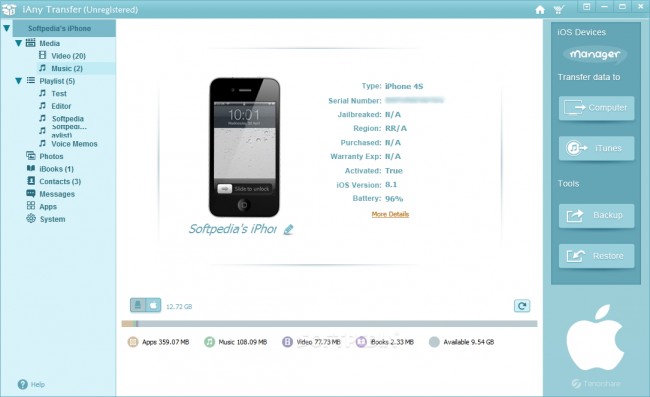
Citeste mai mult:
Sfaturi și trucuri pentru iPad
- Folosiți iPad
- Transfer foto iPad
- Transferați muzică de pe iPad pe iTunes
- Transferați articolele achiziționate de pe iPad pe iTunes
- Ștergeți fotografiile duplicate din iPad
- Descărcați muzică pe iPad
- Utilizați iPad ca unitate externă
- Transferați date pe iPad
- Transferați fotografii de pe computer pe iPad
- Transferați MP4 pe iPad
- Transferați fișiere de pe PC pe iPad
- Transferați fotografii de pe Mac pe ipad
- Transferați aplicații de pe iPad pe iPad/iPhone
- Transferați videoclipuri pe iPad fără iTunes
- Transferați muzică de pe iPad pe iPad
- Transferați notele de pe iPhone pe iPad
- Transferați datele iPad pe PC/Mac
- Transferați fotografii de pe iPad pe Mac
- Transferați fotografii de pe iPad pe computer
- Transferați cărți de pe iPad pe computer
- Transferați aplicații de pe iPad pe computer
- Transferați muzică de pe iPad pe computer
- Transferați PDF de pe iPad pe PC
- Transferați notele de pe iPad pe computer
- Transferați fișiere de pe iPad pe computer
- Transferați videoclipuri de pe iPad pe Mac
- Transferați videoclipuri de pe iPad pe PC
- Sincronizați iPad cu computerul nou
- Transferați datele iPad pe stocare externă






Daisy Raines
redactor personal