Cum se transferă PDF de pe iPad pe PC
27 aprilie 2022 • Depozitat la: Backup de date între telefon și PC • Soluții dovedite
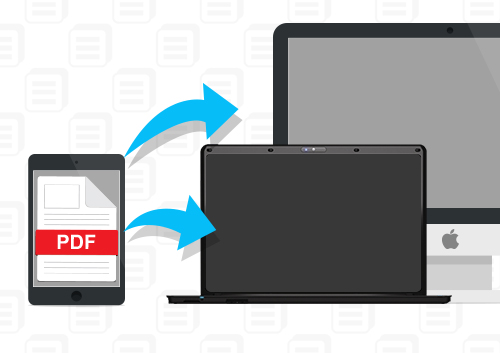
Unii oameni ar putea crede că tipărirea cărților nu și-a pierdut popularitatea, deoarece oamenii din toate generațiile încă le place să le citească. Cu toate acestea, numărul persoanelor care citesc cărți tipărite se reduce. În schimb, cărțile electronice devin preferința pentru majoritatea oamenilor în aceste zile. Motivul este simplu. Cărțile electronice pot fi descărcate în câteva secunde, iar cititorii le pot citi oriunde pe smartphone-urile sau tabletele lor. Având o tabletă precum iPad-ul, vă permite să transportați cărțile preferate oriunde ați merge, fără greutate suplimentară în geantă. Cu toate acestea, există încă unele cazuri în care doriți să le citiți pe un ecran mai mare, mai ales când obosiți de pe ecranul mic sau când bateria se epuizează.
Acesta este motivul pentru care aveți nevoie de ajutorul nostru pentru a transfera PDF de pe iPad pe computer și pentru a continua să vă bucurați de cărțile dvs. fără interacțiune. Vă vom prezenta trei platforme utile diferite pentru a vă reduce timpul când transferați documentele cărților de pe iPad pe computer fără efort.

Dr.Fone - Manager telefon (iOS)
Transferul dvs. obligatoriu de telefon iOS, între iPhone, iPad și computere
- Transferați, gestionați, exportați/importați muzica, fotografiile, videoclipurile, contactele, SMS-urile, aplicațiile etc.
- Faceți backup pentru muzică, fotografii, videoclipuri, contacte, SMS, aplicații etc. pe computer și restaurați-le rapid.
- Transferați muzică, fotografii, videoclipuri, contacte, mesaje etc. de la un smartphone la altul.
- Transferați fișiere media între dispozitivele iOS și iTunes.
- Complet compatibil cu iOS 7 până la iOS 13 și iPod.
Partea 1. Cum să transferați PDF de pe iPad pe PC folosind Appandora
Primul software pe care îl vom sugera este Appandora, un manager de fișiere gratuit pentru toate dispozitivele iOS, care oferă posibilitatea de a transfera fișiere PDF din cărțile iPad pe computer.
1. De ce ai nevoie?
Veți avea nevoie de o aplicație de manager de fișiere Appandora pe iPad. Este complet gratuit și poate fi descărcat de pe site-ul oficial . Pe lângă software, trebuie să aveți și un cablu USB pe care îl veți folosi pentru a conecta iPad-ul și PC-ul.
2. Cum să transferați PDF de pe iPad pe PC folosind Appandora
Pasul 1. Lansați software-ul Appandora și conectați iPad-ul la computer cu cablul USB. Programul va afișa informațiile iPad-ului dvs. în interfața principală.
Notă: Când programul v-a recunoscut iPad-ul, alegeți Ebook în bara laterală din stânga.
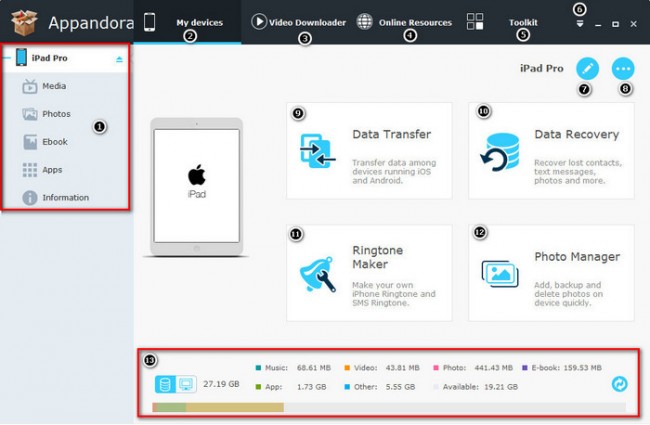
Pasul 2. După cum puteți vedea, toate fișierele PDF pe care le aveți pe dispozitiv sunt listate aici. Acum mergeți mai departe și selectați-le pe cele pe care doriți să le mutați pe computer.
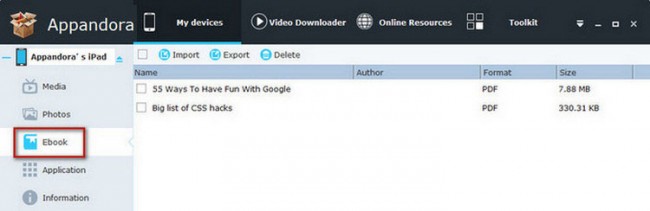
Verificați din nou selecția dvs. și apoi alegeți „Export” deasupra fișierelor listate. Selectați locația dorită și începeți procesul. Apoi veți transfera cu succes PDF de pe iPad pe PC .
Partea 2. Cum să transferați PDF de pe iPad pe computer folosind iFunbox
Un alt asistent pentru răsfoirea fișierelor iPad-ului este iFunbox. Aceasta este o platformă foarte funcțională, deoarece oferă controlul complet al fișierelor de pe dispozitivul dvs., dar ne vom concentra pe mutarea fișierelor PDF deocamdată.
2. De ce ai nevoie?
Descărcați iFunbox de pe site-ul web oficial al software-ului . Odată ce software-ul a fost instalat pe computer, ar trebui să vă asigurați că ați pregătit un cablu USB funcțional pentru a vă conecta iPad-ul. De asemenea, veți avea nevoie de iBooks instalat pe iPad, cu toate cărțile pe care doriți să le transferați. Puteți descărca iBooks în App Store dacă nu l-ați instalat anterior.
După ce ați verificat aceste elemente, sunteți gata de plecare.
2. Cum să transferați PDF de pe iPad pe PC folosind iFunbox
Pasul 1. Conectați iPad-ul la computer și porniți programul. Apoi iFunbox va afișa informațiile iPad-ului în interfața principală.
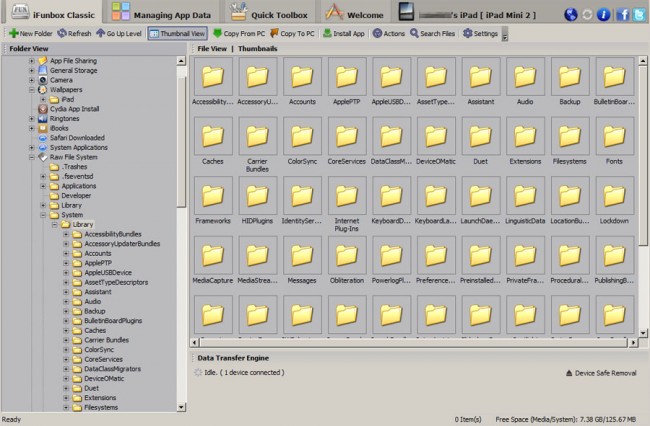
Pasul 2. Aruncă o privire la meniul din stânga și alege iBooks. Apoi toate fișierele PDF vor apărea în partea dreaptă a ferestrei.
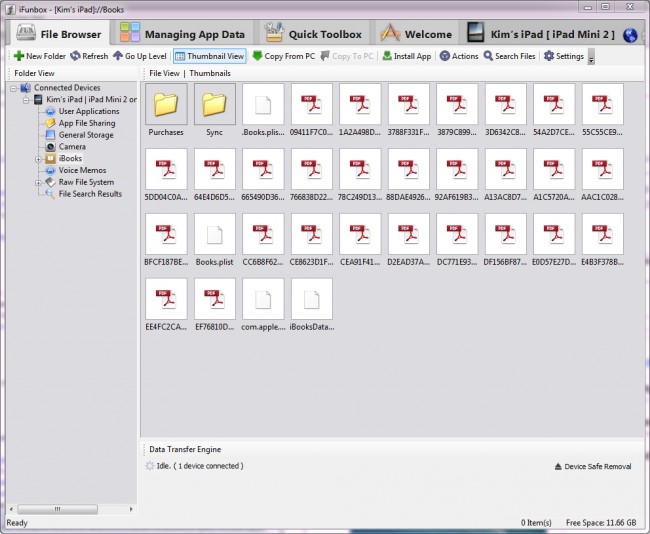
Pasul 3. Selectați cărțile pe care doriți să le transferați pe computer și faceți clic dreapta pe cărți, apoi alegeți Copiere pe PC. Vi se va propune să selectați locația dorită pentru a salva fișierele PDF.
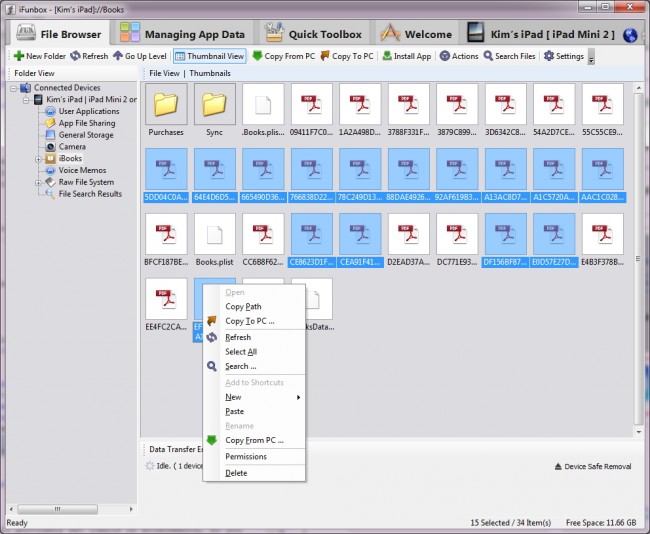
Odată ce ați confirmat locația, procesul de transfer PDF de pe iPad pe computer va începe și veți primi un mesaj de finalizare odată ce s-a terminat.
Partea 3. Cum să transferați PDF de pe iPad pe PC cu iTunes
Dacă ați cumpărat cărți electronice din iTunes Store, puteți utiliza funcția „Transferă achiziții” a iTunes pentru a transfera fișiere PDF de pe iPad pe computer . Deși această metodă este ușor de realizat, nu este recomandată deoarece funcția de sincronizare a iTunes va șterge elementele care nu sunt achiziționate de pe dispozitiv.
1. De ce ai nevoie?
Puteți descărca și instala iTunes gratuit de pe site-ul Apple . Este sugerat să vă asigurați că aveți cea mai recentă versiune în cazul în care ați instalat anterior software-ul. De asemenea, veți avea nevoie de cablul USB pentru a vă conecta iPad-ul la computer.
Odată ce ai totul, să trecem la următorul proces.
2. Transferați PDF de pe iPad pe PC cu iTunes
Pasul 1. Porniți iTunes pe computer și conectați iPad-ul printr-un cablu USB.

Pasul 2. Faceți clic pe Fișier > Dispozitive > Transferați achiziții de pe iPad în colțul din stânga sus. Apoi iTunes va transfera toate articolele achiziționate de pe iPad în biblioteca iTunes.

Când procesul s-a terminat, veți primi toate articolele achiziționate din biblioteca dvs. iTunes, inclusiv fișierele PDF. Încă o dată, deși puteți transfera fișiere PDF de pe iPad pe computer cu iTunes, puteți transfera doar fișierele PDF achiziționate, ceea ce este posibil să nu fie ceea ce doriți să faceți.
Puteți afla mai multe de la noi atunci când aveți probleme pentru a transfera alte fișiere de pe iPad pe PC:
Sfaturi și trucuri pentru iPad
- Folosiți iPad
- Transfer foto iPad
- Transferați muzică de pe iPad pe iTunes
- Transferați articolele achiziționate de pe iPad pe iTunes
- Ștergeți fotografiile duplicate din iPad
- Descărcați muzică pe iPad
- Utilizați iPad ca unitate externă
- Transferați date pe iPad
- Transferați fotografii de pe computer pe iPad
- Transferați MP4 pe iPad
- Transferați fișiere de pe PC pe iPad
- Transferați fotografii de pe Mac pe ipad
- Transferați aplicații de pe iPad pe iPad/iPhone
- Transferați videoclipuri pe iPad fără iTunes
- Transferați muzică de pe iPad pe iPad
- Transferați notele de pe iPhone pe iPad
- Transferați datele iPad pe PC/Mac
- Transferați fotografii de pe iPad pe Mac
- Transferați fotografii de pe iPad pe computer
- Transferați cărți de pe iPad pe computer
- Transferați aplicații de pe iPad pe computer
- Transferați muzică de pe iPad pe computer
- Transferați PDF de pe iPad pe PC
- Transferați notele de pe iPad pe computer
- Transferați fișiere de pe iPad pe computer
- Transferați videoclipuri de pe iPad pe Mac
- Transferați videoclipuri de pe iPad pe PC
- Sincronizați iPad cu computerul nou
- Transferați datele iPad pe stocare externă






Selena Lee
editor sef