Cele mai bune soluții pentru a transfera muzică pe iPhone 12/X/8/7/6S/6 (Plus) fără iTunes
27 aprilie 2022 • Depus la: Soluții de transfer de date iPhone • Soluții dovedite
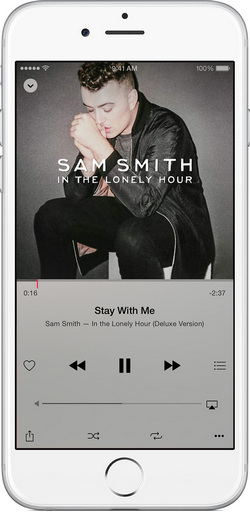
Pentru a fi sincer, iTunes este unul dintre cele mai bune instrumente pentru a vă pune muzica pe iPhone 12/X/8/7/6S/6 (Plus) și pentru a vă gestiona melodiile. Cu toate acestea, călcâiul lui Ahile este că vă cere să vă asociați computerul cu iPhone-ul, ceea ce înseamnă că trebuie să vă sincronizați iPhone-ul cu computerul asociat. În caz contrar, veți pierde melodiile de pe iPhone. Ce păcat! Există vreo modalitate de a adăuga melodii, tonuri de apel pe iPhone fără iTunes? Cu siguranță, există. Consultați modalitățile de mai jos pentru a transfera muzică pe iPhone 12/X/8/7/6S/6 (Plus) fără iTunes. Sincronizați muzica cu iPhone-ul dvs. fără a le pierde pe cele actuale. De asemenea, puteți afla mai multe despre cum să transferați muzică între iPhone-uri.
Soluția 1. Cea mai bună soluție pentru a transfera muzică pe iPhone 12/X/8/7/6S/6 (Plus) fără iTunes
- 1.1 Transferați muzică pe iPhone 12/X/8/7/6S/6 (Plus) pe Mac fără iTunes
- 1.2 Transferați muzică pe iPhone 12/X/8/7/6S/6 (Plus) pe un computer Windows fără iTunes

Dr.Fone - Manager telefon (iOS)
Transferați muzică pe iPhone 12/X/8/7/6S/6 (Plus) fără iTunes
- Transferați, gestionați, exportați/importați muzica, fotografiile, videoclipurile, contactele, SMS-urile, aplicațiile etc.
- Faceți copii de rezervă pentru muzică, fotografii, videoclipuri, contacte, SMS-uri, aplicații etc. pe computer și restaurați-le cu ușurință.
- Transferați muzică, fotografii, videoclipuri, contacte, mesaje etc. de la un smartphone la altul.
- Transferați fișiere media între dispozitivele iOS și iTunes.
- Complet compatibil cu iOS 7, iOS 8, iOS 9, iOS 10, iOS 11, iOS 12, iOS 13, iOS 14 și iPod.
1.1 Transferați muzică pe iPhone 12/X/8/7/6S/6 (Plus) pe Mac fără iTunes
Pasul 1. Instalați Dr.Fone (Mac) pe Mac
Faceți clic pe Start Download mai sus pentru a obține pachetul de instalare a Dr.Fone (Mac). Vă va ajuta să transferați muzică pe iPhone fără iTunes pe Mac. După ce îl instalați, rulați-l imediat. Alegeți Transfer și conectați-vă iPhone-ul la Mac prin cablul USB al iPhone-ului. După aceea, puteți vedea iPhone-ul dvs. apare în fereastra Dr.Fone - Phone Manager (iOS).

Pasul 2. Pune melodii de pe Mac pe iPhone X/8/7/6S/6 (Plus) fără iTunes
Dacă Dr.Fone - Phone Manager (iOS) detectează iPhone-ul cu succes, acesta va pune iPhone-ul în fereastra principală. Faceți clic pe Muzică în partea de sus a ferestrei principale și veți intra în fereastra Muzică în mod implicit; dacă nu, faceți clic pe Muzică în bara laterală din stânga. Apoi faceți clic pe Adăugare pentru a găsi melodii pe Mac. Selectați melodii și faceți clic pe Deschidere pentru a le pune pe iPhone. Dacă o melodie nu este în formatul acceptat de iPhone, o fereastră pop-up vă va spune și vă va cere să efectuați conversia. În acest moment, ar trebui să faceți clic pe Conversie . După conversie, acesta va fi copiat cu succes pe iPhone.

1.2 Transferați muzică pe iPhone 12/X/8/7/6S/6 (Plus) pe un computer Windows fără iTunes
Pasul 1. Instalați instrumentul de transfer iPhone care vă va ajuta să transferați muzică pe iPhone fără iTunes pe computer
Instalați Dr.Fone - Phone Manager (iOS) pe computer și rulați-l. Conectați-vă iPhone-ul la computer prin cablul USB pentru iPhone.
Pasul 2. Copiați muzica de pe PC pe iPhone fără iTunes
Faceți clic pe Muzică în partea de sus a interfeței principale. După ce faceți clic, în mod implicit, puteți vedea fereastra de gestionare a muzicii . Faceți clic pe butonul Adăugare și apoi selectați fie Adăugare fișier , fie Adăugare folder . Depinde de tine. Dacă trebuie să transferați doar melodiile selectate din colecțiile dvs. de muzică pe iPhone, ar trebui să faceți clic pe Adăugare fișier . Dacă melodiile pe care urmează să le puneți pe iPhone sunt adunate într-un folder, ar trebui să faceți clic pe Adăugare folder . După aceea, ar trebui să răsfoiți computerul și să importați melodii pe iPhone selectând melodiile și apoi făcând clic pe Deschidere pentru a finaliza transferul.

Soluția 2. Alte instrumente desktop care vă permit să transferați muzică pe iPhone fără iTunes
1. MediaMonkey pentru a transfera muzică pe iPhone 12/X/8/7/6S/6 (Plus)
MediaMonkey este de obicei folosit ca player media pentru Windows. Cu toate acestea, face mai mult decât atât. Pe lângă faptul că vă permite să vă gestionați muzica, videoclipurile, podcasturile și alte fișiere audio, vă permite să transferați muzică pe iPhone fără a utiliza iTunes. Faceți clic pe Instrumente > Sincronizare dispozitiv și apoi puteți pune melodii pe iPhone.
Rang:Aflați mai multe despre MediaMonkey>>
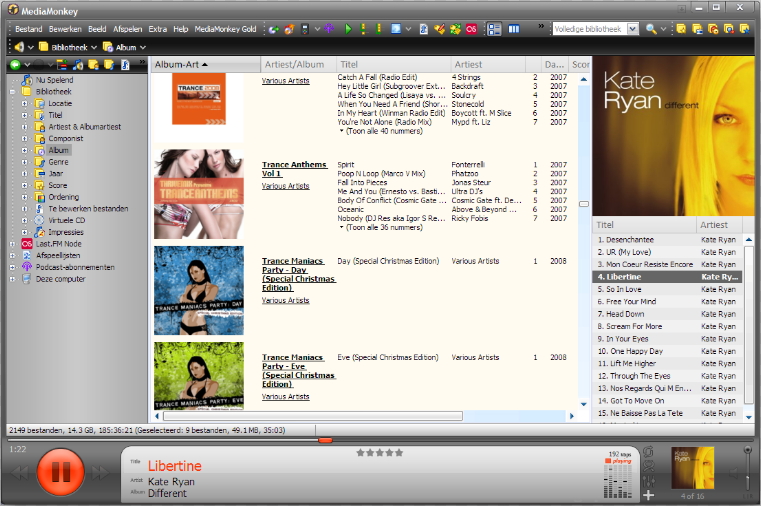
CopyTrans Manager (Windows) pentru a transfera muzică pe iPhone 12/X/8/7/6S/6 (Plus)
CopyTrans Manager este revendicat ca un înlocuitor al iTunes pentru a gestiona iPhone. Este într-adevăr adăugarea de melodii pe iPhone. Deci, ar putea fi un instrument bun pentru a pune melodii pe iPhone fără iTunes. Cu toate acestea, este conceput doar pentru a sincroniza melodiile cu iPhone. Nu există nicio funcție suplimentară pentru el. Mai mult decât atât, nu apare ca un instrument independent, ci apare împreună cu alte instrumente după ce îl instalați. Pentru a-l folosi, faceți clic pe numele său pe interfață pentru a-l lansa. Acum funcționează doar pentru PC Windows.
Rang: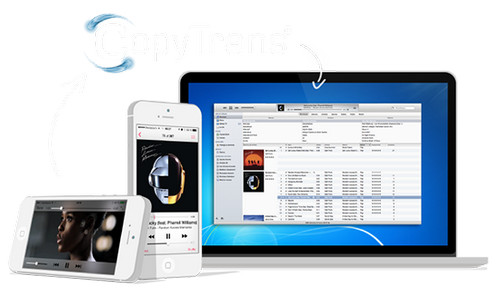
SynciOS (Windows) pentru a transfera muzică pe iPhone 12/X/8/7/6S/6 (Plus)
SynciOS este un alt instrument bun de transfer pe care îl puteți folosi pentru a transfera muzică pe iPhone fără iTunes. Permite importarea muzicii de pe computer pe iPhone cu ușurință. La fel ca Dr.Fone - Phone Manager (iOS), acesta acceptă fișiere audio în mai multe formate. Dacă intenționați să transferați muzică pe iPhone fără iTunes, ar putea fi o opțiune bună. Cu toate acestea, nu oferă atât de multe funcții cât oferă Dr.Fone - Phone Manager (iOS). Și dacă doriți să încercați funcțiile extinse, trebuie să plătiți 39,95 USD pentru versiunea Pro.
Rang: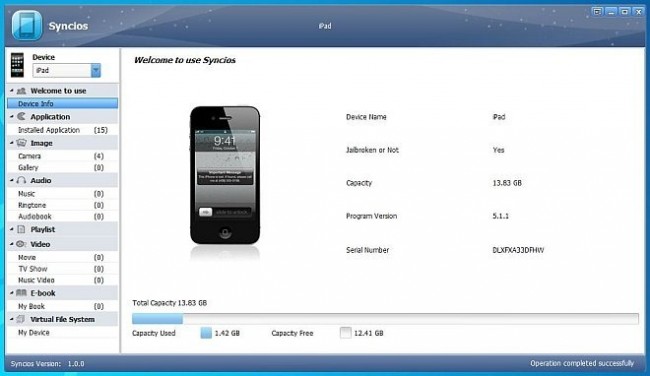
Soluția 3. Serviciile cloud disponibile Sincronizează muzica cu iPhone-ul tău fără iTunes
| numele produsului | Rang | Preț | Descrieri |
|---|---|---|---|
|
|
Gratuit pentru a încărca 20000 de melodii;
Mai multe melodii 10 USD pe lună; |
Muzică Google Play nu este doar un loc pentru a cumpăra muzică, ci vă permite să adăugați până la 20.000 de melodii de pe computer în cloud gratuit după ce vă semnați pentru un cont standard. Puteți instala Music Player pe computer pentru a vă încărca mai întâi melodiile. Și apoi instalați clientul Google Music, Melodies pe iPhone pentru a reda muzica pe care ați încărcat-o în contul dvs. în cloud.
|
|
|
|
Gratuit pentru a încărca 250 de melodii;
24,99 USD pe an pentru încărcarea a maximum 250000 de melodii; |
Amazon Cloud Player vă permite să încărcați gratuit 250 de melodii de pe computer în cloud. Dacă doriți să încărcați mai multe melodii din colecția dvs., va trebui să plătiți 24,99 USD/an pentru până la 250000 de melodii. Puteți folosi desktopul Cloud Player pentru a vă încărca melodiile în cloud. Și apoi instalați Amazon Cloud Player pentru iPhone pentru a vedea și a reda aceste melodii pe care le-ați pus pe iPhone.
|
|
|
|
|
Dropbox funcționează ca un container în care îți poți pune toate fișierele. Dar funcționează mult mai bine. Îți pune lucrurile oriunde ai nevoie. După instalarea Dropbox pe desktop, puteți să glisați și să plasați melodiile pe acesta. Și apoi instalați Dropbox pe iPhone și sincronizați-l, veți descoperi că melodiile dvs. sunt acolo pe iPhone. Simplu, dreapta?
|
Transfer de muzică
- 1. Transferați muzica iPhone
- 1. Transferați muzică de pe iPhone pe iCloud
- 2. Transferați muzică de pe Mac pe iPhone
- 3. Transferați muzică de pe computer pe iPhone
- 4. Transferați muzică de pe iPhone pe iPhone
- 5. Transferați muzică între computer și iPhone
- 6. Transferați muzică de pe iPhone pe iPod
- 7. Transferați muzică pe iPhone Jailbroken
- 8. Pune muzică pe iPhone X/iPhone 8
- 2. Transferați muzică pe iPod
- 1. Transferați muzică de pe iPod Touch pe computer
- 2. Extrageți muzică de pe iPod
- 3. Transferați muzică de pe iPod pe un computer nou
- 4. Transferați muzică de pe iPod pe hard disk
- 5. Transferați muzică de pe hard disk pe iPod
- 6. Transferați muzică de pe iPod pe computer
- 3. Transferați muzica iPad
- 4. Alte sfaturi pentru transferul de muzică






Selena Lee
editor sef