Cum să obțineți istoricul chat-urilor WhatsApp
Conținut WhatsApp
- 1 Backup WhatsApp
- Faceți backup pentru mesajele WhatsApp
- Backup online WhatsApp
- Backup automat WhatsApp
- WhatsApp Backup Extractor
- Faceți backup pentru fotografiile/videoclipurile WhatsApp
- 2 Recuperare Whatsapp
- Android Whatsapp Recovery
- Restaurați mesajele WhatsApp
- Restaurați copierea de rezervă WhatsApp
- Restaurați mesajele WhatsApp șterse
- Recuperați imaginile WhatsApp
- Software gratuit de recuperare WhatsApp
- Preluați mesajele WhatsApp iPhone
- 3 Transfer Whatsapp
- Mutați WhatsApp pe cardul SD
- Transferați contul WhatsApp
- Copiați WhatsApp pe computer
- Alternativă Backuptrans
- Transferați mesaje WhatsApp
- Transferați WhatsApp de pe Android pe Android
- Exportați istoricul WhatsApp pe iPhone
- Imprimați conversația WhatsApp pe iPhone
- Transferați WhatsApp de pe Android pe iPhone
- Transferați WhatsApp de pe iPhone pe Android
- Transferați WhatsApp de pe iPhone pe iPhone
- Transferați WhatsApp de pe iPhone pe PC
- Transferați WhatsApp de pe Android pe PC
- Transferați fotografii WhatsApp de pe iPhone pe computer
- Transferați fotografii WhatsApp de pe Android pe computer
26 mar 2022 • Depus la: Gestionarea aplicațiilor sociale • Soluții dovedite
Indiferent dacă trimiteți informații comerciale și atașamente sau interacționați cu familia și prietenii, WhatsApp oferă funcții incredibile și oferă o platformă ușor de utilizat pentru toată lumea. Toți utilizatorii WhatsApp Android și iOS accesează instrumente esențiale încorporate pentru a comunica în siguranță cu persoane sau grupuri. În timp ce comunicați prin WhatsApp, poate doriți să păstrați unele mesaje și atașamente pentru scopuri viitoare.
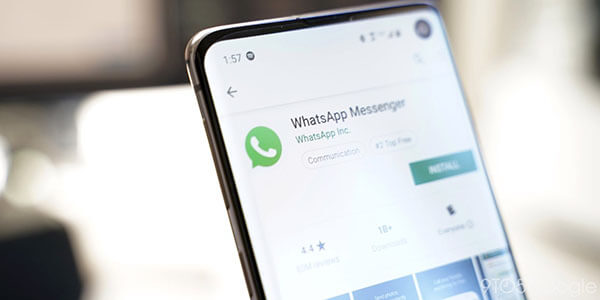
Unele evenimente pot duce la pierderea istoricului de chat WhatsApp; prin urmare, este important să faceți o copie de rezervă a datelor de care aveți nevoie în prealabil. WhatsApp oferă diferite opțiuni de backup în funcție de firmware-ul sistemului de operare. În mod similar, utilizatorii WhatsApp pot folosi diferite aplicații terțe pentru a muta datele WhatsApp pe un computer. Android WhatsApp folosește Google Drive, în timp ce dispozitivele iOS folosesc iCloud ca opțiune de stocare implicită pentru backup. Acest articol vă va ajuta să aflați cum să obțineți istoricul chat-urilor WhatsApp în diferite moduri.
Partea 1: Modalități de a obține istoricul chat WhatsApp pentru utilizatorii de Android
Dacă v-ați întrebat vreodată cum puteți obține istoricul chat-urilor WhatsApp pe Android, această secțiune evidențiază soluțiile posibile pe care să le utilizați după cum vă convine. Exportul mesajelor, fotografiilor, notelor vocale, printre alte fișiere pe WhatsApp, va implica câțiva pași fără prea multe bătăi de cap. Citiți mai departe pentru a afla aceste abordări diferite pentru a face backup WhatsApp pe Android.
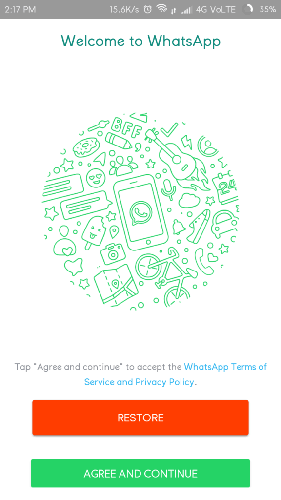
Metoda 1: Faceți backup pentru istoricul chat-urilor WhatsApp pe Google Drive
După cum am menționat mai devreme, dispozitivele Android fac copii de rezervă și restaurează conținutul WhatsApp prin Google Drive în mod implicit. Dacă vă pierdeți WhatsApp, puteți restabili cu ușurință mesajele și atașamentele de pe orice dispozitiv, fără probleme. Când utilizați copierea de rezervă a datelor WhatsApp pe Google Drive, veți restabili doar copia de rezervă recentă WhatsApp. Aceasta înseamnă că datele recente vor suprascrie automat fișierul existent. Când sunteți gata să faceți backup pentru datele WhatsApp pe Google Drive, urmați următorii pași:
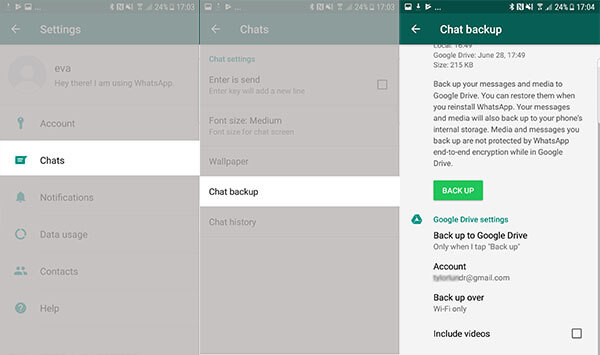
Pasul 1: Lansați aplicația WhatsApp pe telefonul Android și accesați setările. Găsiți opțiunea „Chat-uri” și faceți clic pe „Chat Backup”.
Pasul 2: Din această secțiune, apăsați pe „Back Up” pentru a salva copia de rezervă imediată a mesajelor WhatsApp.
Pasul 3: În plus, puteți selecta frecvența adecvată pentru o copie de rezervă automată WhatsApp. Opțiunile includ opțiuni zilnice, săptămânale, lunare și personalizate pentru a seta ora preferată pentru copierea datelor WhatsApp pe Google Drive. Ajustați și alte setări necesare pentru a vă asigura că backupul WhatsApp pe Google Drive este finalizat corect. Conectați dispozitivul Android cu contul Google pe care intenționați să salvați chat-urile WhatsApp.
Pasul 4: Pentru a restabili backupul WhatsApp de pe Google Drive, trebuie să reinstalați WhatsApp și să vă configurați din nou contul dacă utilizați același telefon.
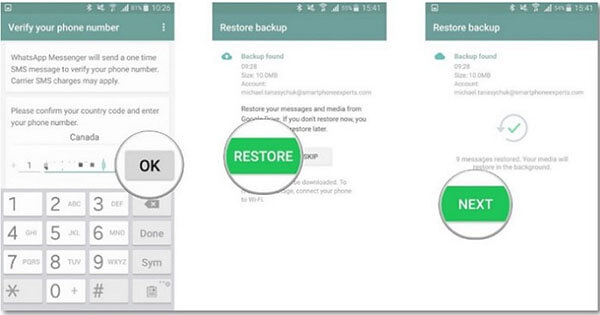
Pasul 5: În timp ce vă configurați contul WhatsApp, dispozitivul Android va detecta automat fișierul de rezervă WhatsApp din Google Drive. Veți primi o solicitare pentru a restabili backupul WhatsApp. În acest caz, atingeți butonul „Restaurare”. Așteptați ca dispozitivul să preia datele pentru o scurtă perioadă.
Când desfășurați procesul de mai sus, asigurați-vă că contul Google utilizat în timpul procesului de backup WhatsApp este utilizat pentru procesul de recuperare.
Metoda 2: Faceți backup pentru chat-urile WhatsApp în backup-uri locale
Pe lângă opțiunea Google Drive pentru salvarea chat-urilor WhatsApp, puteți face backup automat cu backup-uri locale. Rețineți că WhatsApp vă salvează datele automat în spațiul de stocare local al dispozitivului în fiecare zi. Copierea de rezervă pe Google Drive lasă și o copie pe stocarea locală. Acestea fiind spuse, WhatsApp va păstra întotdeauna copia WhatsApp pe telefon în 7 zile Următorii sunt pași despre cum puteți accesa fișierul de rezervă WhatsApp pe stocarea locală.
Pasul 1: Deschideți managerul de fișiere sau aplicația Explorer pe dispozitivul dvs. Android.
Pasul 2: Accesați stocarea internă>WhatsApp>Baze de date. De asemenea, puteți vizita Cardul SD>Baze de date; va depinde de locul în care ați salvat copia de rezervă WhatsApp. Deschiderea acestor foldere vă va ajuta să accesați fișierul de rezervă WhatsApp de pe telefon.
Pasul 3: Puteți copia fișierul de rezervă WhatsApp și îl puteți lipi pe alt telefon, dacă doriți.
Pasul 4: Vi se va cere să redenumiți fișierul de rezervă și să eliminați secțiunea de dată. De exemplu, fișierul de rezervă „msgstore-yyyy-mm-dd.1.db.crypt12” ar trebui schimbat în „msgstore.db.crypt12”.
Pasul 5: Pentru a restabili fișierul de rezervă, dezinstalați aplicația WhatsApp și reinstalați-o pentru a începe procesul de configurare. Dispozitivul va detecta automat fișierul de rezervă și vă va solicita să îl restaurați. Aici, faceți clic pe opțiunea „Restaurare” pentru a vă recupera conversațiile WhatsApp.
Metoda 3: Exportați istoricul chat-urilor WhatsApp pe computer
Este posibil să transferați datele WhatsApp pe un computer folosind memoria telefonului. Metoda implică practic utilizarea memoriei interne a dispozitivului Android pentru a muta fișierul de rezervă WhatsApp pe un computer. Urmați instrucțiunile evidențiate mai jos pentru a vă transfera datele WhatsApp direct pe un computer.
Pasul 1: Utilizați un cablu USB funcțional pentru a conecta telefonul Android la computer.
Pasul 2: Odată stabilită conexiunea, accesați memoria internă a telefonului și deschideți folderul WhatsApp. Copiați întregul folder și inserați-l pe orice unitate de pe computer.
Pasul 3: Mai departe, deschideți folderul WhatsApp și selectați mesajele listate și alegeți opțiunea „Exportați pe PC” pentru a iniția procesul de transfer. Așteptați câteva minute, iar toate mesajele vor fi stocate pe computer cu extensia.SME.
Pasul 4: Formatul de fișier .SME este incompatibil; prin urmare, nu poate fi citit direct pe computer. Cu toate acestea, puteți adopta software terță parte pentru a vă asigura că mesajele WhatsApp sunt lizibile.
Partea 2: Modalități de a obține istoricul Chat WhatsApp pentru utilizatorii iOS
Mai mult ca în dispozitivele Android, pierderea datelor WhatsApp poate avea loc pe iPhone în diverse evenimente, cum ar fi upgrade-uri iOS, ștergerea accidentală, printre alte motive neașteptate. În acest caz, va trebui să faceți backup pentru toate mesajele și atașamentele acestora în prealabil pentru a evita pierderea datelor. iPhone-urile folosesc de obicei iCloud ca locație implicită pentru a salva fișierele de rezervă WhatsApp. Cu toate acestea, puteți utiliza iTunes și opțiunile de chat prin e-mail pentru a face backup conversațiilor WhatsApp pe computer. Iată soluțiile pe care le puteți folosi pentru a obține conversațiile WhatsApp pe iPhone.
Metoda 1: Obțineți istoricul chat-urilor WhatsApp cu iCloud
iCloud este o caracteristică nativă pentru a efectua backup WhatsApp pe iPhone-uri fără a utiliza aplicații terțe. Apple oferă utilizatorilor iPhone 5 GB de spațiu liber pe iCloud pentru a salva datele WhatsApp, printre alte fișiere de pe dispozitiv. Dacă datele depășesc spațiul de stocare dedicat iCloud, vi se va cere să cumpărați mai mult spațiu. iCloud este creat doar pentru dispozitivele iOS, ceea ce face dificilă recuperarea copiei de rezervă WhatsApp pe un alt dispozitiv. Cu siguranță veți avea nevoie de un instrument terță parte pentru a transfera WhatsApp de pe iCloud pe alt telefon. În mod similar, este posibil să experimentați abordări ușor diferite atunci când activați backupul iCloud pentru WhatsApp pe diferite versiuni iOS. Acești pași te vor ghida pentru a obține chaturi WhatsApp pe iPhone folosind iCloud.
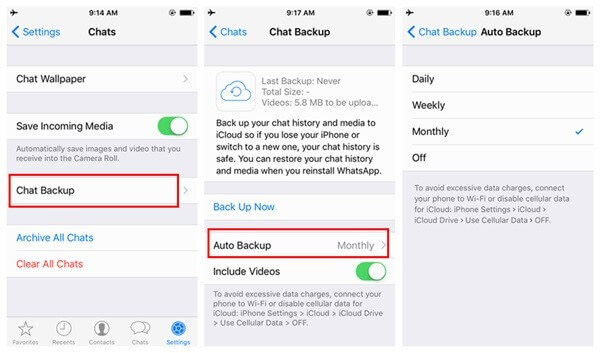
1. Pentru a face backup la datele WhatsApp, mai întâi, lansați aplicația WhatsApp pe iPhone.
2. Accesați secțiunea de setări, faceți clic pe „Setări chat”, apoi pe opțiunile „Copie de rezervă pentru chat”. Unele versiuni vor necesita deschiderea „setărilor”, apoi accesarea directă a opțiunilor „Backup”.
3. Aici, ar trebui să apăsați pe opțiunea „Back up Now” și să programați frecvența cea mai potrivită pentru backup automat WhatsApp pe iCloud. Acest lucru va duce automat conversațiile tale WhatsApp pe iCloud.
4. Pentru a restabili chat-urile WhatsApp pe iPhone, lansați aplicația WhatsApp pe dispozitivul țintă și configurați-vă contul. Dacă utilizați deja WhatsApp, dezinstalați și instalați din nou aplicația.
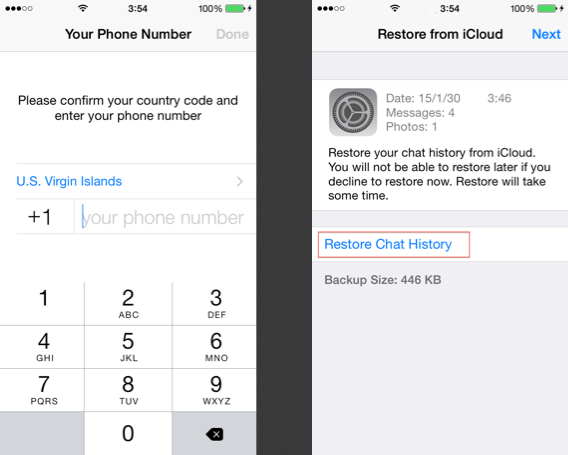
5. Când vă configurați contul, furnizați codul de verificare, iar WhatsApp vă va anunța pentru a restabili backupul anterior de pe iCloud. Faceți clic pe opțiunea „Restaurează istoricul chat” sau pe opțiunea „Restaurare backup” pentru a continua.
6. Așteptați puțin, când dispozitivul preia backup-ul WhatsApp de pe iCloud. Asigurați-vă că dispozitivul este conectat la internet stabil și că l-ați conectat cu același cont iCloud folosit în timpul procesului de backup. Vă veți restabili toate chat-urile WhatsApp de pe iCloud pe iPhone-ul țintă cu cele spuse și gata.
Metoda 2: Obțineți istoricul chat-urilor WhatsApp cu iTunes
iTunes este o alternativă pentru a ajuta utilizatorii de iPhone să facă rezervă pentru istoricul chat-urilor WhatsApp. Aplicația este utilă pentru gestionarea și copierea de rezervă a întregului conținut iPhone. Deoarece utilizarea abordării iTunes nu poate face backup selectiv doar pentru conținutul WhatsApp, mulți utilizatori pot considera că este complicat să salveze backup în comparație cu alte metode. Cu toate acestea, puteți adopta această metodă atunci când intenționați să vă mutați WhatsApp și alt conținut pe alt dispozitiv. Iată pașii de urmat.
1. Descărcați o versiune actualizată a iTunes pe computer și conectați-vă iPhone-ul la sistem pentru a efectua o copie de rezervă WhatsApp pentru iPhone.
2. Vizitați secțiunea de dispozitive pentru a vă selecta iPhone-ul și apoi accesați fila rezumat.
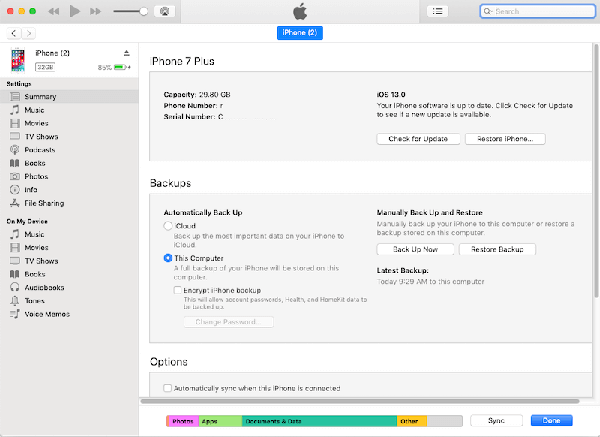
3. Găsiți opțiunea de copii de rezervă și apăsați pe opțiunea „Fă backup acum. Aici, ar trebui să vă asigurați că ați selectat „Acest computer” pentru a vă asigura că backupul este salvat pe sistemul local în loc de serviciile iCloud.
4. Procesul de backup va iniția și va salva fișierul de rezervă WhatsApp pe computer. Backup-ul WhatsApp va face parte din fișierul de rezervă pentru iPhone și cu siguranță veți avea nevoie de un extractor de backup iTunes pentru a restabili datele.
Metoda 3: Obțineți istoricul chat-urilor WhatsApp cu chat-ul prin e-mail
Utilizatorii de iPhone pot, de asemenea, trimite prin e-mail chat-urile WhatsApp pentru backup. În acest caz, puteți alege să faceți backup pentru anumite chat-uri WhatsApp ale conversațiilor individuale sau de grup. Abordarea este o soluție nativă pe WhatsApp și poate fi implementată și pe un dispozitiv Android. Cu toate acestea, sunteți limitat să trimiteți prin e-mail o cantitate limitată de conținut media, deoarece majoritatea serviciilor de e-mail au restricții privind dimensiunea maximă a atașamentelor de trimis. Iată pașii pentru a vă trimite prin e-mail chaturile WhatsApp pentru backup.
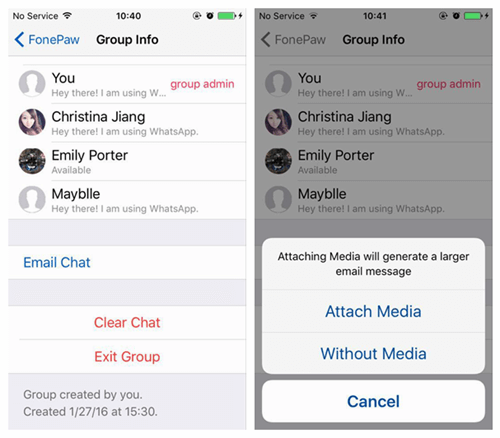
1. Lansați aplicația WhatsApp pe iPhone și alegeți chatul pe care doriți să îl salvați.
2. Glisați spre stânga pentru a vedea opțiunile de chat și atingeți „mai mult”. Alegeți „chat prin e-mail” sau „conversații prin e-mail” în unele versiuni.
3. Alegeți dacă atașați media sau nu în backup-ul WhatsApp.
4. Introduceți detaliile de e-mail pe care doriți să le salvați și să le trimiteți.
5. Procesul de backup poate fi plictisitor și consumator de timp, deoarece trebuie să selectați fiecare chat pe care doriți să îl trimiteți la e-mail individual.
Partea 3: Obțineți istoricul chat-urilor WhatsApp cu Dr.Fone - Transfer WhatsApp (cea mai bună alternativă)
Când luați în considerare modalitățile tradiționale de a primi mesajele WhatsApp, este posibil să găsiți abordări complicate și confuze. Ca atare, trebuie să explorați o soluție mai puțin complicată, dar sigură pentru a face backup WhatsApp pe computer. Dr.Fone - WhatsApp Transfer este un instrument terță parte care permite utilizatorilor WhatsApp atât Android, cât și iOS să facă backup datelor WhatsApp pe un computer și să le mute direct pe un alt dispozitiv mobil cu un singur clic. Iată pașii pentru a face copii de rezervă pentru mesajele WhatsApp cu Dr.Fone - WhatsApp Transfer .
- Instalați Dr.Fone pe computer după ce îl descărcați de pe site-ul oficial. Deschideți pentru a vizualiza fereastra principală.

Dr.Fone - Transfer WhatsApp
Transferați istoricul chat-urilor WhatsApp de la un telefon la altul
- Transferați WhatsApp pe un telefon nou cu același număr de telefon.
- Permite previzualizarea detaliilor de backup WhatsApp pentru restaurare selectivă.
- Exportați datele de rezervă WhatsApp pe computer și vizualizați-le ca PDF/HTML.
- Acceptă toate dispozitivele iPhone și Android.
- Selectați modulul „WhatsApp Transfer” din fereastra principală și apoi alegeți opțiunea WhatsApp în fereastra următoare.

- Conectați-vă dispozitivul mobil și asigurați-vă că sistemul l-a detectat înainte de a apăsa butonul „Copia de rezervă pentru mesajele WhatsApp”.
- Procesul de backup va începe automat; așteptați puțin timp pentru a vă asigura că dispozitivul este bine conectat la computer.
- Veți primi o notificare în timp ce procesul de backup este finalizat cu succes. Faceți clic pe butonul „Vizualizare” pentru a vedea copia de rezervă. Asta este; chat-urile și atașamentele tale WhatsApp vor fi salvate pe computer.
Concluzie
Este important să înveți modalitățile posibile prin care te poți adapta la backup și restabilirea istoricului chat-ului WhatsApp. Acest articol a oferit informații detaliate despre cele mai bune soluții pe care le puteți folosi pentru a vă satisface cerințele. În timp ce unele abordări pot implica proceduri complicate, pașii evidențiați sub fiecare metodă pot fi de ajutor dacă sunt urmați corect. Pentru a evita bataia de cap, puteți opta pentru Dr.Fone - WhatsApp Transfer pentru a avea o experiență fără probleme. Software-ul funcționează perfect pentru dispozitivele Android și iOS și este compatibil cu sistemele de operare Windows și Mac.






Selena Lee
editor sef