Cum să imprimați mesajele WhatsApp pe iPhone-ul dvs
28 aprilie 2022 • Depus la: Gestionarea aplicațiilor sociale • Soluții dovedite
3 părți pentru a imprima mesajele WhatsApp pe iPhone
Dr.Fone - WhatsApp Transfer (iOS) este software-ul pentru a restaura mesajele WhatsApp pe iPhone. Utilizând-o, puteți exporta mesajele WhatsApp pe computer și puteți imprima cu ușurință mesajele WhatsApp!

Dr.Fone - Transfer WhatsApp (iOS)
Gestionați-vă chat-ul WhatsApp, ușor și flexibil
- Mijloace eficiente, simple și sigure de backup și restaurare a datelor.
- Transferați datele WhatsApp de pe iOS pe orice dispozitiv iPhone/iPad/Android.
- Copiere de rezervă a datelor WhatsApp pe computer.
- Restaurarea datelor WhatsApp iOS înapoi pe iPhone/iPad.
- Complet privat și sigur. Confidențialitatea rămâne sigilată.
- Complet compatibil cu toate modelele de iPhone și iPad.
- Partea 1: Imprimați mesajele WhatsApp pe iPhone
- Partea 2: Imprimați mesajele WhatsApp dintr-un fișier de rezervă iTunes
- Partea 3: Imprimați mesajele WhatsApp dintr-un fișier de rezervă iCloud
Partea 1: Imprimați mesajele WhatsApp pe iPhone
Pasul 1 Rulați programul și conectați-vă iPhone-ul
Rulați Dr.Fone pe computer și conectați-vă iPhone-ul. Apoi alegeți „Transfer WhatsApp”. Apoi veți vedea fereastra de mai jos.

Pasul 2 Pentru a imprima conversațiile WhatsApp pe iPhone, trebuie să alegeți „Copia de rezervă a mesajelor WhatsApp”. Apoi faceți clic pe „Backup” pentru a continua.

Pasul 3 Previzualizează și imprimă mesajele WhatsApp
Timpul de scanare depinde de numărul de date stocate pe iPhone. După aceea, puteți previzualiza toate datele găsite în rezultatul scanării. Pentru istoricul chat-ului WhatsApp, faceți clic pe „WhatsApp” în partea stângă a ferestrei și puteți citi detaliile din dreapta. Verifică-le unul câte unul și bifează-le pe cele pe care vrei să le imprimi.

Pasul 4 Imprimați-vă mesajele WhatsApp
După ce ați verificat elementele pe care doriți să le imprimați, faceți clic pe pictograma de tipărire din partea de sus a ferestrei.

Apoi puteți previzualiza mesajele WhatsApp pentru imprimare. Puteți ajusta dimensiunea paginii și apoi faceți clic pe pictograma de tipărire pentru a imprima direct mesajele WhatsApp.
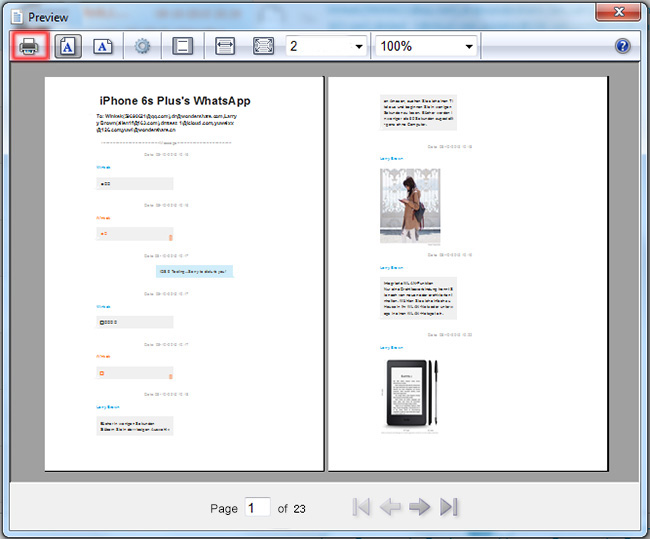
Notă: Înainte de a face acest lucru, asigurați-vă că mai întâi computerul a fost conectat la o imprimantă.
Partea 2: Imprimați mesajele WhatsApp dintr-un fișier de rezervă iTunes
Pasul 1 Scanați și extrageți backup-ul iPhone
Dacă alegeți acest mod, drfone-Recover(iOS) este, de asemenea, un instrument util pentru a recupera din fișierul de rezervă iTunes după lansarea programului. Apoi programul va detecta toate fișierele de rezervă iTunes de pe computer și le va încărca în fața dvs. Acum alegeți cel pentru iPhone cu o dată recentă și faceți clic pe Start Scan pentru a extrage conversația WhatsApp din el.

Pasul 2 Previzualizează mesajele WhatsApp
Scanarea backup-ului iTunes este foarte rapidă. După aceasta, puteți accesa acum toate datele din fișierul de rezervă. Făcând clic pe WhatsApp în partea stângă, poți citi întregul conținut al conversației tale WhatsApp așa cum se arată pe iPhone. Bifați-le și faceți clic pe Recuperare pentru a le salva pe computer ca fișier HTML.

Pasul 3 Imprimați acum conversațiile WhatsApp
Acum, ultimul pas este să imprimați istoricul chat-ului WhatsApp. Porniți imprimanta și conectați-o la computer. Apoi deschideți fișierul HTML și apăsați Ctrl + P pentru a-l imprima direct.
Partea 3: Imprimați mesajele WhatsApp dintr-un fișier de rezervă iCloud
Pasul 1 Descărcați fișierul de rezervă iCloud
În fereastra principală, faceți clic pe Recuperare din fișierul de rezervă iCloud în partea de sus a programului. Și apoi vi se cere să vă introduceți contul iCloud. Simțiți-vă liber să faceți asta. Dr.Fone nu colectează nicio informație, dar vă ajută să găsiți fișierele de rezervă iCloud. Când toate fișierele de rezervă iCloud sunt listate, alegeți-l pe cel care conține mesajele WhatsApp pe care trebuie să le imprimați pentru a le descărca.

După ce faceți clic pe Descărcare, va apărea o fereastră pop-up care vă va cere să verificați tipurile de fișiere de descărcat. Trebuie doar să verificați Mesaje și atașamente pentru mesaje pentru a descărca. Făcând acest lucru, vă economisiți mult timp pentru procesul de descărcare.
Pasul 2 Previzualizați și preluați mesajele WhatsApp
Dur. câteva secunde pentru ca Dr.Fone - Data Recovery (iOS) să scaneze fișierul iCloud descărcat. După scanare, puteți vedea că toate fișierele sunt sortate pe categorii. În bara laterală din stânga, faceți clic pe WhatsApp sau pe atașamente mesaje WhatsApp pentru a previzualiza fișierele. Când decideți să le exportați, verificați-le și faceți clic pe Recuperare pentru a le salva pe computer ca fișier HTML sau XML. După aceea, puteți deschide fișierul pe computer și puteți imprima mesaje WhatsApp.

Deci, trebuie doar să descărcați gratuit Dr.Fone - Data Recovery (iOS) pentru a exporta și a imprima mesajele WhatsApp!
Conținut WhatsApp
- 1 Backup WhatsApp
- Faceți backup pentru mesajele WhatsApp
- Backup online WhatsApp
- Backup automat WhatsApp
- WhatsApp Backup Extractor
- Faceți backup pentru fotografiile/videoclipurile WhatsApp
- 2 Recuperare Whatsapp
- Android Whatsapp Recovery
- Restaurați mesajele WhatsApp
- Restaurați copierea de rezervă WhatsApp
- Restaurați mesajele WhatsApp șterse
- Recuperați imaginile WhatsApp
- Software gratuit de recuperare WhatsApp
- Preluați mesajele WhatsApp iPhone
- 3 Transfer Whatsapp
- Mutați WhatsApp pe cardul SD
- Transferați contul WhatsApp
- Copiați WhatsApp pe computer
- Alternativă Backuptrans
- Transferați mesaje WhatsApp
- Transferați WhatsApp de pe Android pe Android
- Exportați istoricul WhatsApp pe iPhone
- Imprimați conversația WhatsApp pe iPhone
- Transferați WhatsApp de pe Android pe iPhone
- Transferați WhatsApp de pe iPhone pe Android
- Transferați WhatsApp de pe iPhone pe iPhone
- Transferați WhatsApp de pe iPhone pe PC
- Transferați WhatsApp de pe Android pe PC
- Transferați fotografii WhatsApp de pe iPhone pe computer
- Transferați fotografii WhatsApp de pe Android pe computer






Selena Lee
editor sef