Cum să găsiți și să schimbați parola Wi-Fi? [Ghid de tutorial]
Parolele Wi-Fi sunt prima și cea mai importantă linie de apărare pentru a securiza datele și a proteja informațiile personale. A avea o parolă puternică și sigură și schimbarea acesteia în mod regulat are multiple beneficii. Îți protejează conexiunea Wi-Fi împotriva piratarii și a utilizării cu acces neautorizat.

Rețelele Wi-Fi se extind în general la mai mult de 200 de picioare de la punctul de instalare. Dacă parolele lor nu sunt actualizate în mod regulat, este posibil ca oamenii să vă consume toată lățimea de bandă, să aibă acces la detalii confidențiale sau să efectueze activități ilegale din rețeaua dvs. Cu toate acestea, schimbarea frecventă a parolelor poate duce la uitarea și pierderea acestora. În acest articol, vă spunem cum să schimbați și să recuperați parolele Wi-Fi ușor și convenabil în mod regulat.
Partea 1: Găsiți parola Wi-Fi pe Win/Mac/iPhone/Android
Un procent bun de utilizatori de internet uită adesea unele dintre parolele lor. Acest lucru poate duce la tensiuni și iritații inutile. Recuperarea parolelor WI-FI pe Microsoft Windows, Android sau iPhone este acum fără probleme și fără complicații.
1.1 Vizualizați parola Wi-Fi pe Windows
Utilizatorii Microsoft Windows pot recupera foarte ușor parolele Wi-Fi pierdute. Aveți nevoie de un alt PC cu Windows și să urmați pașii enumerați mai jos.
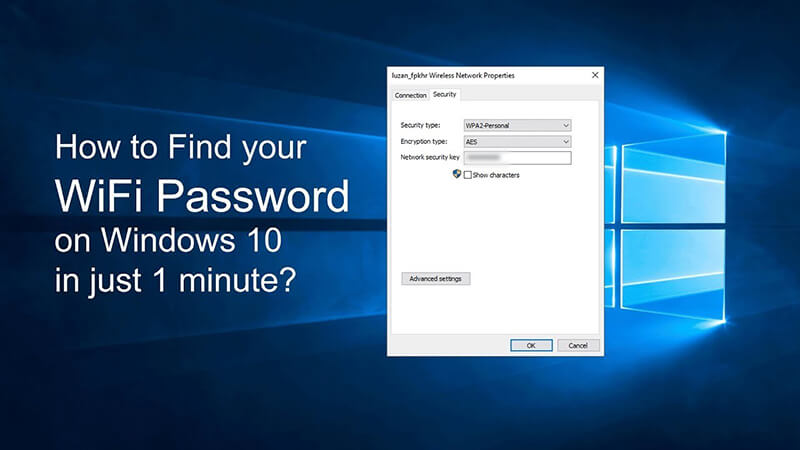
- Porniți computerul sau laptopul Microsoft Windows și accesați Setări.
- Pe Windows 10, selectați fila Rețea și Internet.
- Treceți la Stare și accesați Centrul de rețea și partajare.
- Dacă utilizați o versiune mai veche decât Windows 10, căutați Rețea și apoi treceți la Centrul de rețea și partajare.
- Acum accesați Conexiuni și selectați numele dvs. Wi-Fi.
- Atingeți Proprietăți wireless și apoi selectați fila Securitate.
- Acum alegeți fila Afișare caractere și vizualizați parola Wi-Fi.
1.2 Recuperarea parolei Wi-Fi Mac
MacBook-urile sunt echipate cu funcții avansate de securitate. Pașii pentru a vă recupera parolele Wi-Fi pe Mac sunt menționați mai jos.
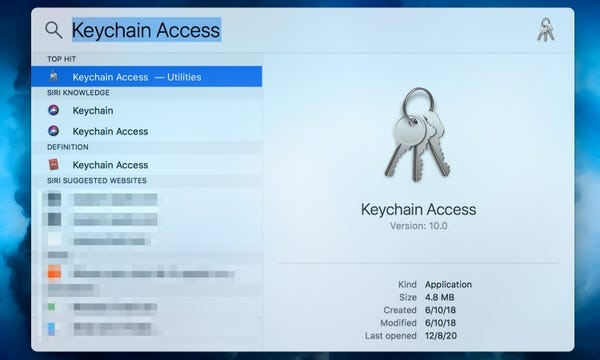
- Porniți MacBook-ul și accesați Aplicații.
- Selectați Utilități și deschideți aplicația Keychain Access.
- Selectați rețeaua Wi-Fi și atingeți Afișați parola.
- Parola dvs. este acum afișată pe ecranul computerului.
- Îl puteți schimba pentru a seta pe cel nou pentru utilizare ulterioară.
1.3 Găsiți parola wifi iPhone prin Dr.Fone iOS Password Manager.
Pierderea evidenței parolelor Wi-Fi nu mai este frustrantă și îngrijorătoare. Dr.Fone - Managerul de parole (iOS) facilitează recuperarea parolei și gestionarea datelor. Aplicația este o soluție unică pentru protecția datelor iPhone, securitatea blocării ecranului și recuperarea parolei. Iată pașii simpli pentru a vă recupera parolele Wi-Fi pe iPhone folosind Dr. Fone, fără a fi nevoie să faceți jailbreak.
- Descărcați și instalați aplicația Dr.Fone pe iPhone

- Activați Dr.Fone Password Manager și conectați-vă la iPhone

- Faceți clic pe Start și Scanați parolele salvate pe iPhone.

- Vizualizați parola Wi-Fi în format text

- Salvați-l pentru utilizare ulterioară sau schimbați parola pentru a seta una nouă.
1.4 Wi-Fi Password Revealer pe Android
Găsirea parolelor tale Wi-Fi pe dispozitivele Android este mai ușor decât crezi. Doar urmați pașii potriviți și obțineți înapoi parola pentru a vă conecta înapoi la internet.
- Porniți telefonul Android și accesați Setări
- Atingeți Conexiuni și apoi faceți clic pe pictograma Wi-Fi
- Mergeți în partea stângă jos a ecranului și faceți clic pe QR Code
- Captură de ecran codul QR atingând pictograma codului QR
- Parola dvs. Wi-Fi este vizibilă acum pe ecranul telefonului
- Salvați aceasta sau resetați pentru a selecta o parolă alternativă
Partea 2: Cum să schimbați parola Wi-Fi în siguranță
Recuperarea parolei Wi-Fi pe dispozitivele Android, iOS și Windows este foarte simplă. Totuși, nu este o idee grozavă să păstrezi aceleași parole mult timp. Trebuie să vă actualizați Wi-Fi-ul și alte parole în mod regulat pentru a le păstra în siguranță. Iată cum să schimbați parola routerului în siguranță, rapid și convenabil.
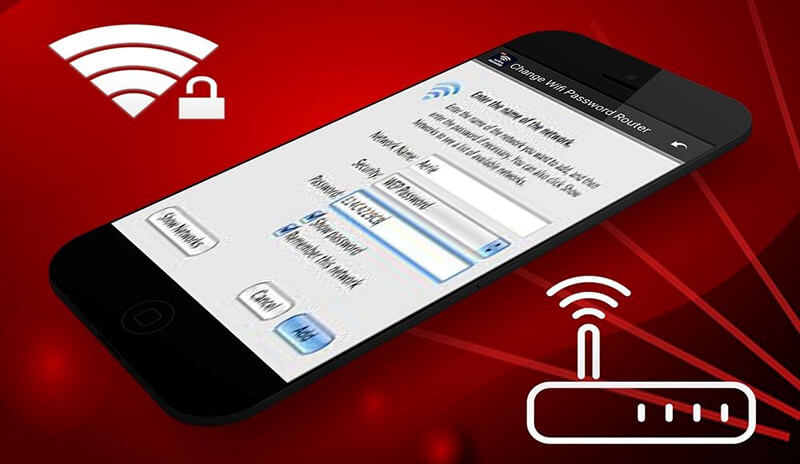
- Conectați computerul sau laptopul la router
- Introduceți numele de utilizator și parola
- Dacă ați uitat parola, apăsați butonul de resetare
- Țineți apăsat butonul timp de 30 de secunde pentru a reseta setările
- Obțineți Configurația routerului dvs. prin browser
- Faceți acest lucru apăsând butonul Wireless sau Wireless Setup
- Faceți clic pe caseta etichetată Parolă sau Cheie partajată
- Introduceți noua parolă Wi-Fi cu putere bună
- Utilizați o combinație de litere, numere și caractere speciale.
- Setați criptarea fără fir la WPA2 pentru a preveni încălcarea parolei
- Faceți clic pe butonul Salvare pentru a seta o nouă parolă Wi-Fi pe router.
Partea 3: Pot să știu cea mai bună parolă wifi?
Parolele Wi-Fi puternice sunt un lucru grozav. Acestea vă protejează confidențialitatea online, datele din rețea și informațiile confidențiale. Pentru a avea o parolă sigură, puternică și securizată, trebuie să aveți în vedere următoarele instrucțiuni.
- Să aibă o parolă puțin mai lungă, în general 16 sau mai multe caractere
- Acest lucru va împiedica oamenii să vă ghicească parola cu ușurință
- Utilizați o combinație creativă de litere, cifre și caractere speciale
- Nu utilizați informații personale precum numele, numărul de telefon ca parolă
- Evitați să utilizați numere sau litere consecutive într-o secvență în parola dvs
După ce setați noua parolă, puteți verifica puterea acesteia și online. Există multe site-uri web pentru verificarea puterii parolelor pentru a afla cât de sigură și de impenetrabilă este parola dvs. Wi-Fi.
Concluzie
Lumea internetului este un loc complicat. Are avantaje enorme și vine cu provocări precum o încălcare a securității cibernetice, furtul de informații confidențiale și pierderea confidențialității utilizatorilor. Acest lucru face ca parolele puternice să fie extrem de importante. Îți protejează rețeaua de hackeri online și de viruși rău intenționați.
V-am oferit o descriere detaliată a pașilor pentru a vă recupera, actualiza constant și schimba parolele Wi-Fi. Acestea pot fi folosite pe dispozitive cu Android, iOS și Windows. Utilizați-le pentru a vă proteja spațiul cibernetic împotriva accesului nedorit.

James Davis
redactor personal
Evaluat în general 4,5 ( 105 au participat)