Подробное руководство по Disk Drill для Android: особенности, плюсы, минусы и как его использовать
28 апреля 2022 г. • Подано в: Data Recovery Solutions • Проверенные решения
«Как работает Disk Drill для Android? Может ли Disk Drill помочь мне вернуть мои потерянные фотографии с моего телефона Android?»
Если у вас также есть аналогичный запрос о загрузке Disk Drill для Android, то вы, безусловно, попали в нужное место. Уже используемое многими людьми, Disk Drill — это полноценное настольное приложение для восстановления данных. Помимо внутренней памяти вашего Mac или Windows, он также может помочь вам вернуть потерянные данные с Android, iPhone, SD-карты и других источников. В этом посте вы подробно узнаете о решении Disk Drill для Android для Windows и Mac.
Часть 1: Обзор Disk Drill для Android: особенности, плюсы и минусы
Как указано выше, Disk Drill — это полный инструмент для восстановления данных, который может помочь вам вернуть потерянный, удаленный или недоступный контент из любого внутреннего хранилища или внешнего источника. Поэтому вы можете использовать его для восстановления файлов с устройства Android или подключенной SD-карты.
- Поддерживаются различные типы данных
Используя Disk Drill для Android, вы можете вернуть потерянные фотографии, видео, аудио, документы, контакты, сообщения, архивы и другие типы данных. Извлеченный контент будет указан в разных категориях.
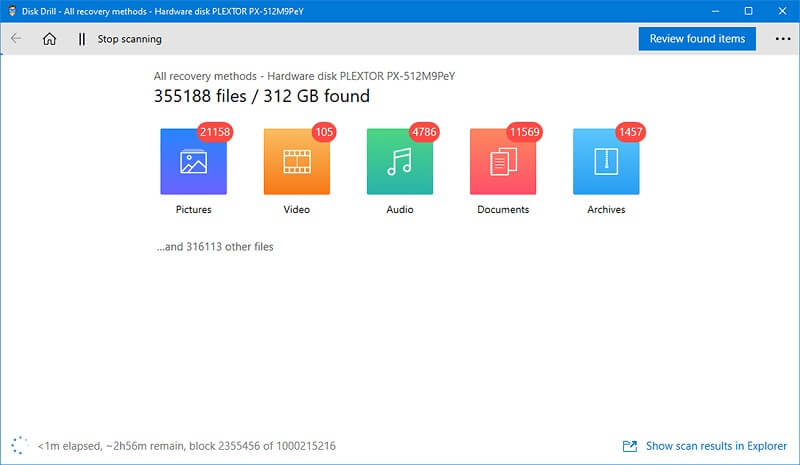
- Совместимость с многочисленными моделями
После загрузки Disk Drill для Android вы можете использовать его для извлечения данных на различных устройствах Android. Сюда входят устройства таких производителей, как Samsung, LG, Sony, Lenovo, Google и других.
- Глубокое и быстрое сканирование
На данный момент версия Disk Drill для Android поддерживает быстрое и глубокое сканирование. Вы можете выполнить быстрое сканирование, если у вас мало времени. В основном рекомендуется запустить глубокое сканирование, которое может занять больше времени, но его результаты также будут лучше.
- Параметры и фильтры предварительного просмотра
После извлечения данных Disk Dill Android для Windows/Mac предложит фильтры для получения точных результатов. Существует также возможность предварительного просмотра ваших фотографий, видео и других типов данных и выбора того, что вы хотите восстановить.
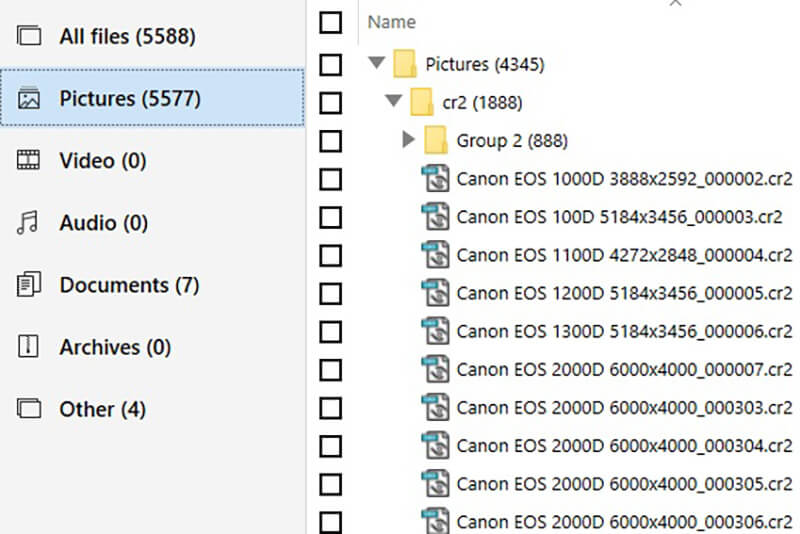
- Различные сценарии потери данных
Disk Drill для Android также может вернуть ваши файлы, которые были утеряны при различных сценариях. Некоторые из этих случаев — случайное удаление, сброс к заводским настройкам, неполная передача, поврежденное хранилище или любая другая ошибка.
Плюсы
- Относительно прост в использовании
- Восстановленные данные разделены на разные разделы
- Он может восстановить практически все типы данных
Минусы
- Бесплатная версия может восстановить только до 500 МБ данных.
- Скорость восстановления Disk Drill не такая уж правильная
- Ему либо потребуется root-доступ на вашем телефоне, либо он будет рутировать само устройство.
- Есть ограниченные функции для его версии для Mac
- Немного дороже, чем другие инструменты восстановления
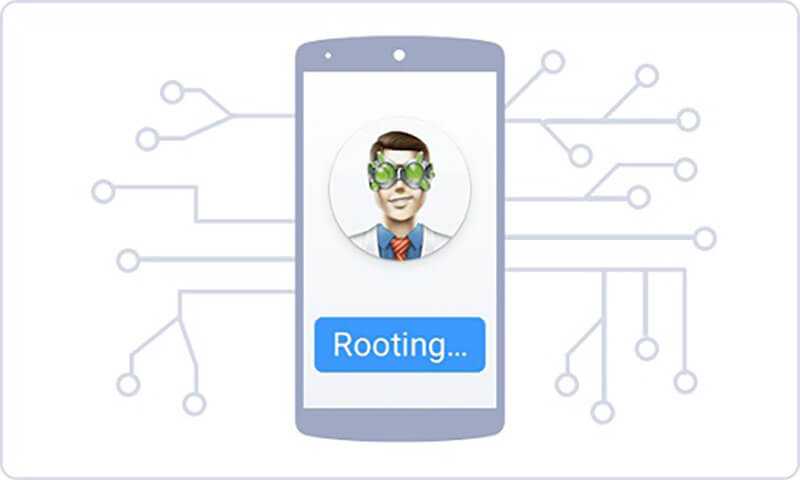
Цены
Базовая версия Disk Drill Android для Windows доступна бесплатно, но она может восстановить только до 500 МБ данных. Вы можете получить его версию Pro за 89 долларов, а корпоративная версия будет стоить 399 долларов.
Часть 2: Как использовать Disk Drill для Android на Windows или Mac
Прочитав наш обзор Disk Drill для Android, вы узнаете больше об инструменте восстановления. Если вы хотите, вы можете использовать Disk Drill для Android на Windows или Mac, чтобы вернуть потерянные файлы. Процесс очень похож, но общий интерфейс инструментов восстановления Windows и Mac немного отличается.
Предпосылки
Прежде чем использовать Disk Drill для Android, вам необходимо разблокировать телефон Android и включить отладку по USB. Для этого перейдите в его «Настройки»> «О телефоне» и коснитесь поля «Номер сборки» семь раз, чтобы включить параметры разработчика. Позже вы можете посетить его «Настройки»> «Параметры разработчика», чтобы включить функцию отладки по USB.
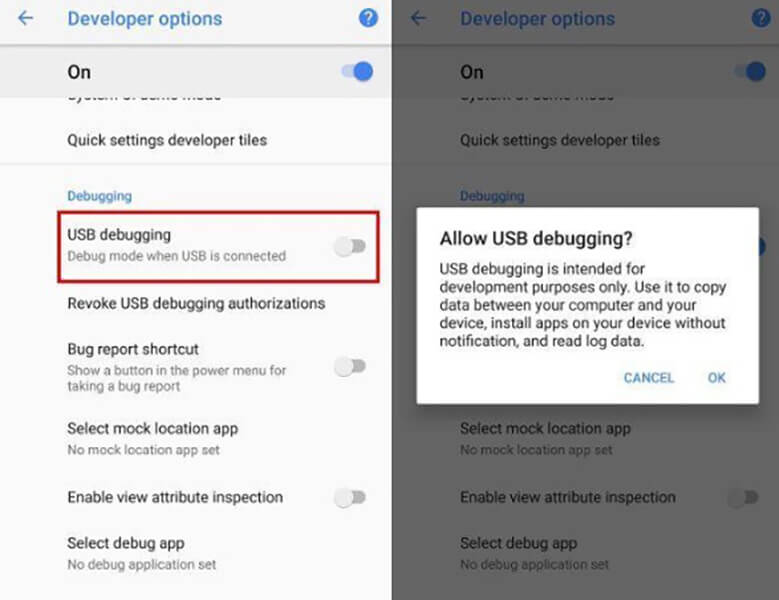
Кроме того, ваше Android-устройство должно быть рутировано, чтобы использовать Disk Drill. Если нет, то вам необходимо предоставить приложению разрешение на рутирование самого устройства.
Шаг 1. Установите Disk Drill для Android на Windows или Mac
Для начала вы можете просто зайти на официальный сайт инструмента Disk Drill для Android и установить его на свой компьютер. Вам нужно будет выбрать либо бесплатную версию, либо получить подписку на ее премиальные планы. При установке Pro-версии Disk Drill в вашей системе вам необходимо ввести свой регистрационный код.
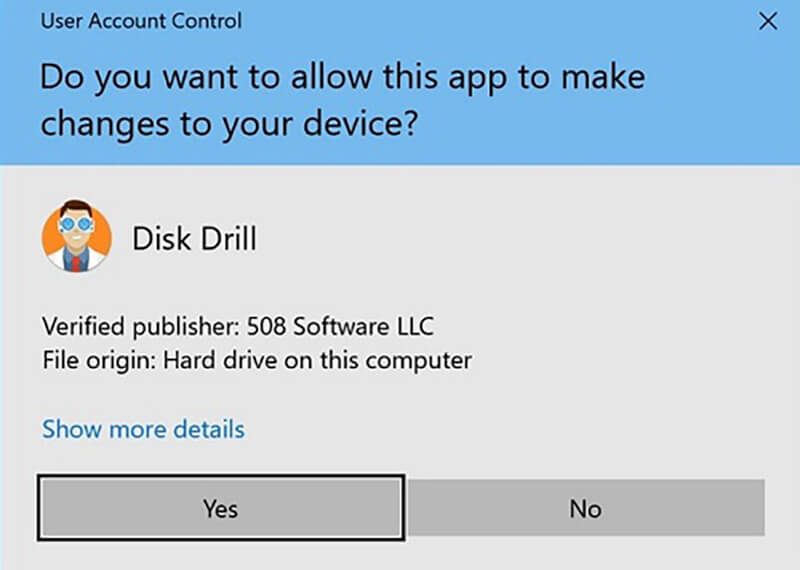
Шаг 2. Запустите восстановление Disk Drill для Android
Теперь, используя рабочий USB-кабель, вы можете просто подключить свое Android-устройство к вашей системе и дождаться его обнаружения. Запустите приложение Disk Drill и выберите операцию «Восстановление данных» на главном экране.
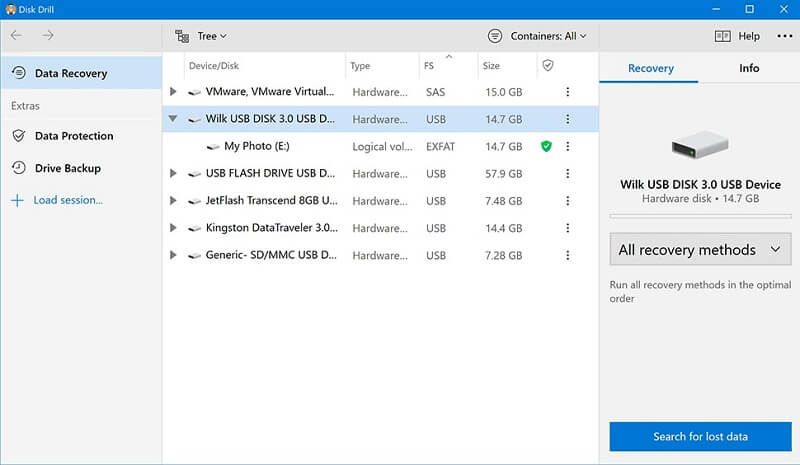
Здесь вы можете увидеть внутренние разделы и подключенные внешние устройства (например, SD-карту или ваше устройство Android). Здесь вы можете выбрать свой телефон Android для поиска потерянного или удаленного контента.
Шаг 3: Предварительный просмотр и восстановление файлов
Подождите некоторое время, пока Disk Drill для Android просканирует ваше устройство и получит ваши данные. В конце концов, это позволит вам просмотреть ваши файлы и восстановить их на свой компьютер. Если быстрое сканирование не соответствует вашим требованиям, вы можете выполнить глубокое сканирование устройства.
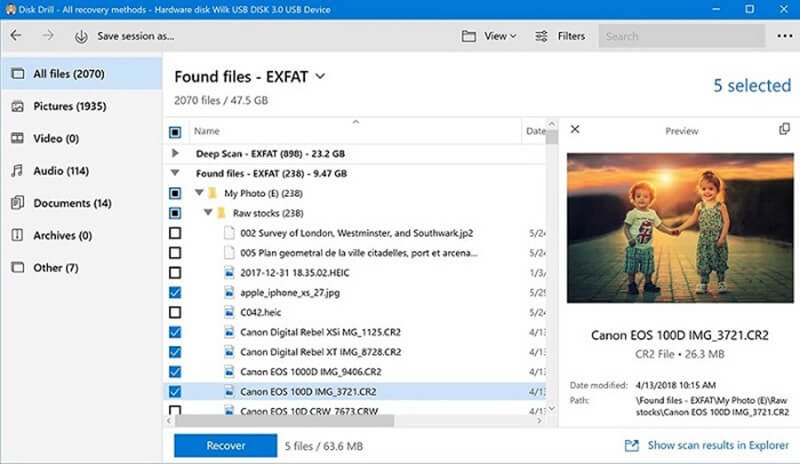
Примечание. Для пользователей Disk Drill Mac
Если вы используете инструмент восстановления Disk Drill для Android на Mac, общий интерфейс будет немного другим (но процесс будет таким же). Например, вы не сможете получить предварительный просмотр восстановленных данных в реальном времени и сможете восстановить файлы только в хранилище Mac.
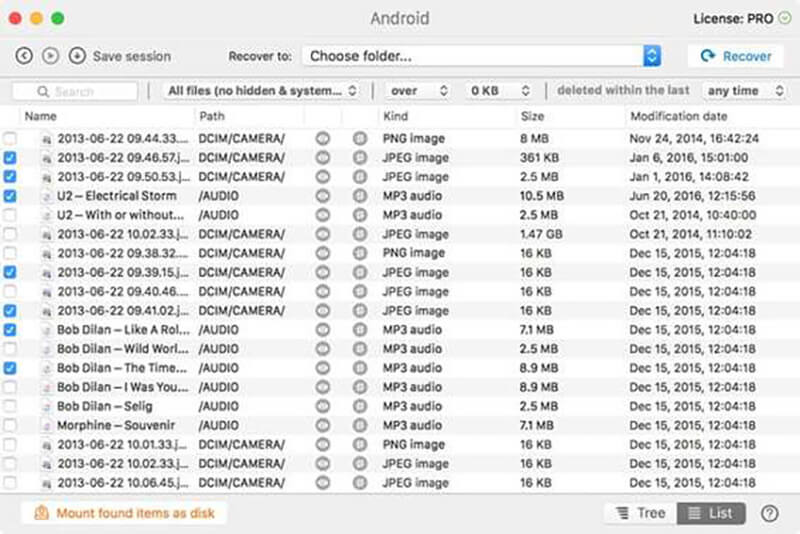
Часть 3: Лучшая альтернатива Disk Drill: Dr.Fone — восстановление данных
Поскольку Disk Drill для Android имеет ограниченные функции и может рутировать ваше устройство, вы можете вместо этого рассмотреть возможность использования лучшей альтернативы. Большинство экспертов рекомендуют использовать Dr.Fone – Data Recovery (Android) , который известен своей высокой скоростью восстановления и удобным интерфейсом. В отличие от Disk Drill, Dr.Fone – Data Recovery специально разработан для устройств Android и дает лучшие результаты.

- Широкая совместимость
Dr.Fone – Data Recovery (Android) совместим с более чем 6000 устройств, работающих на Android 2.0 или более поздней версии. Сюда входят модели смартфонов всех основных производителей.
- Восстановить все
Вы можете восстановить практически любые данные, которые были утеряны с вашего Android-устройства. Это будет включать ваши фотографии, видео, музыку, документы, контакты, журналы вызовов, закладки, сообщения WhatsApp и многое другое. Вы также можете просмотреть свои файлы в его собственном интерфейсе и выбрать, что вы хотите восстановить.
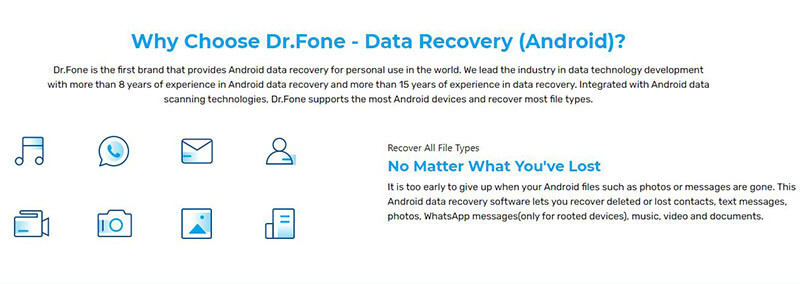
- Чрезвычайно удобный
Dr.Fone – Data Recovery (Android) – это очень простое в использовании настольное приложение «сделай сам». Это удобное для начинающих приложение также имеет один из самых высоких показателей восстановления в отрасли.
- Три режима восстановления
Вы можете восстановить потерянные или удаленные данные с телефона Android, SD-карты или сломанного/неисправного устройства. Поэтому, даже если ваше устройство не работает должным образом, вы все равно можете восстановить свои данные с помощью Dr.Fone – Data Recovery.
- Поддерживаются различные сценарии
Неважно, выполнили ли вы сброс до заводских настроек, случайно удалили файлы или получили черный экран смерти — приложение может помочь вам быстро восстановить данные в каждом возможном сценарии.
Если вы хотите использовать Dr.Fone – Data Recovery (Android) для восстановления потерянных или удаленных файлов, следуйте этому основному упражнению:
Шаг 1. Подключите телефон Android
Для начала вы можете просто запустить приложение Dr.fone и получить доступ к модулю «Восстановление данных» из его дома. Кроме того, подключите телефон Android к системе с помощью USB-кабеля и дайте приложению обнаружить его.

Шаг 2: Выберите, что вы хотите восстановить
На боковой панели выберите восстановление данных с вашего устройства Android и выберите, что вы хотите, чтобы приложение сканировало. Здесь вы можете выбрать любой тип данных или выбрать все, чтобы выполнить комплексное восстановление.

Шаг 3. Восстановите содержимое
Теперь вы можете просто немного подождать и позволить приложению извлечь потерянный или удаленный контент с вашего устройства Android. Старайтесь не отключать телефон во время процесса и не закрывать приложение Dr.Fone между ними.

В конце концов, приложение позволит вам просматривать ваши файлы, перечисляя ваши данные в разных категориях. Вы можете выбрать, что вы хотите восстановить, и восстановить свой контент непосредственно на подключенный телефон Android или сохранить его в своей системе.

Теперь, когда вы знаете, как работает приложение Disk Drill для Android, вы можете легко принять решение. Я включил в этот обзор его функции, плюсы и минусы, которые вы должны учитывать перед загрузкой Disk Drill для Android. Если вы ищете лучшую альтернативу, рассмотрите возможность использования Dr.Fone-Data Recovery (Android) . Используемый как профессионалами, так и новичками, это один из лучших инструментов для восстановления данных для Android, который прост в использовании и имеет высокую скорость восстановления.
Восстановление данных Android
- 1 Восстановить файл Android
- Восстановить Android
- Восстановление файлов Android
- Восстановить удаленные файлы с Android
- Скачать восстановление данных Android
- Корзина Android
- Восстановить удаленный журнал вызовов на Android
- Восстановить удаленные контакты с Android
- Восстановить удаленные файлы Android без рута
- Получить удаленный текст без компьютера
- Восстановление SD-карты для Android
- Восстановление данных памяти телефона
- 2 Восстановить Android-носитель
- Восстановить удаленные фотографии на Android
- Восстановить удаленное видео с Android
- Восстановить удаленную музыку с Android
- Восстановить удаленные фотографии Android без компьютера
- Восстановить удаленные фотографии Внутреннее хранилище Android
- 3. Альтернативы для восстановления данных Android





Селена Ли
Главный редактор