Цените каждый момент своей жизни

Передача
С легкостью переносите фотографии между iPhone, iPad и компьютерами.

Управлять
Добавляйте и удаляйте фотографии на вашем iPhone, iPad

Удалить
Легко удаляйте одну фотографию или фотографии сразу

Конвертировать
Преобразование фотографий HEIC в JPG
Безупречное развлечение со всеми вашими медиа вокруг
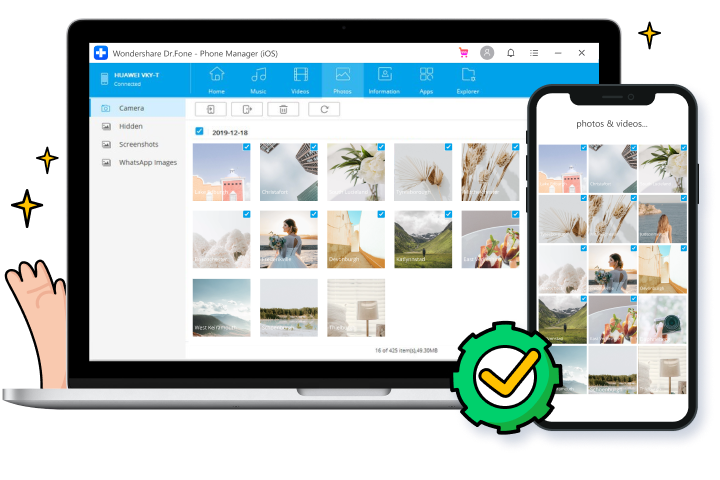

Перенос мультимедиа между iOS и iTunes

Перенос мультимедиа между iOS и компьютером

Передача всех типов файлов
Больше возможностей ожидать

Управление контактами/SMS

Проводник iPhone

Сделать рингтоны

Восстановить библиотеку iTunes

Конвертировать медиафайлы

Управление приложениями
Шаги по использованию Диспетчера телефона iOS
Технические характеристики
Процессор
1 ГГц (32-битная или 64-битная)
БАРАН
256 МБ или более оперативной памяти (рекомендуется 1024 МБ)
Место на жестком диске
200 МБ и более свободного места
iOS
iOS 15, iOS 14, iOS 13, iOS 12/12.3, iOS 11, iOS 10.3, iOS 10, iOS 9 и предыдущие
ОС компьютера
Windows: Win 11/10/8.1/8/7
Mac: 12 (macOS Monterey), 11 (macOS Big South), 10.15 (macOS Catalina), 10.14 (macOS Mojave), Mac OS X 10.13 (High Sierra), 10.12( macOS Sierra), 10.11 (Капитан), 10.10 (Йосемити), 10.9 (Маверикс) или 10.8 >
Часто задаваемые вопросы о Диспетчере телефона iOS
-
Могу ли я использовать AirDrop с iPhone на ПК?AirDrop — очень удобное решение для передачи файлов на устройствах Apple. Но нет версии AirDrop для компьютеров с Windows. Но это не означает, что мы не можем передавать файлы по беспроводной сети между iPhone и компьютерами Windows. Как и AirDrop, приложение Transmore использует Wifi-Direct для установления беспроводного соединения между устройствами и обмена данными. С Transmore мы можем передавать файлы между различными устройствами по беспроводной сети.
-
o
Как получить фотографии с iPhone в Windows?
Чтобы перенести фотографии с iPhone на ПК с Windows с помощью приложения Photo, просто выполните следующие действия.
1. Подключите ваш iPhone к ПК с Windows с помощью USB-кабеля.
2. Запустите приложение Photo из меню «Пуск» или панели задач в Windows.
3. Щелкните значок «Импорт» в правом верхнем углу приложения «Фото».
4. Все фотографии на вашем iPhone будут выбраны по умолчанию. Нажмите на фотографии, которые вы не хотите импортировать.
5. Затем нажмите Продолжить. Приложение Photo начнет получать фотографии с вашего iPhone в Windows. -
Как перенести фотографии с iPhone на ПК с помощью iTunes?
Чтобы перенести фотографии с iPhone на ПК с помощью iTunes, просто выполните следующие действия.
1. Установите последнюю версию iTunes на свой компьютер.
2. Запустите Dr.Fone и подключите iPhone к компьютеру.
3. Щелкните значок устройства в левом верхнем углу iTunes.
4. На левой боковой панели iTunes нажмите «Фото».
5. Установите флажок перед синхронизацией фотографий. Затем выберите, какой фотоальбом вы хотите синхронизировать.
6. Затем нажмите «Применить», чтобы начать синхронизацию фотографий с iPhone на ПК с помощью iTunes. -
Как передать музыку на iPhone без использования iTunes?
Чтобы перенести музыку на iPhone без использования iTunes, следуйте пошаговому руководству здесь.
1. Запустите Dr.Fone на своем компьютере и выберите Диспетчер телефона.
2. Подключите ваш iPhone к компьютеру с помощью кабеля Lightning.
3. Нажмите «Перенести iTunes Media на устройство», чтобы перенести музыку из медиатеки iTunes на iPhone.
4. Чтобы перенести музыку в локальное хранилище на компьютере, щелкните вкладку «Музыка» в окне «Перенос».
5. Выберите музыкальный файл и нажмите «Экспортировать на iPhone», чтобы перенести его на iPhone.
Диспетчер данных iPhone
С помощью Dr.Fone - Phone Manager вы можете легко управлять любыми данными iOS. Самое главное, что вы можете справиться с этим самостоятельно менее чем за 10 минут.

Наши клиенты также скачивают

Разблокируйте любой экран блокировки iPhone, если вы забыли пароль на своем iPhone или iPad.

Восстановите потерянные или удаленные контакты, сообщения, фотографии, заметки и т. д. с iPhone, iPad и iPod touch.

Сделайте резервную копию и восстановите любой элемент на устройстве или на нем, а также экспортируйте то, что вы хотите, из резервной копии на свой компьютер.





