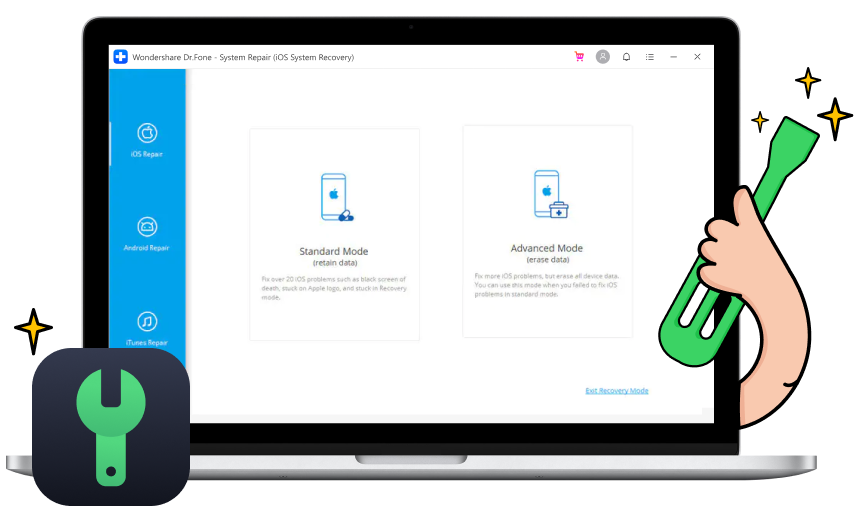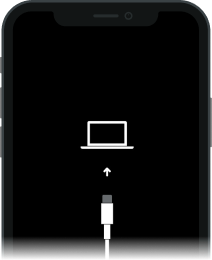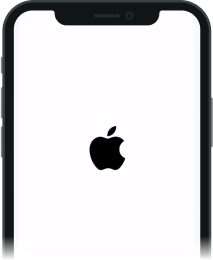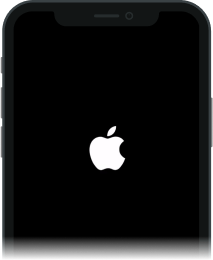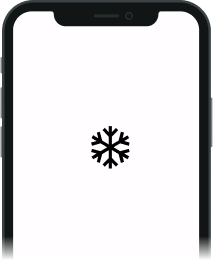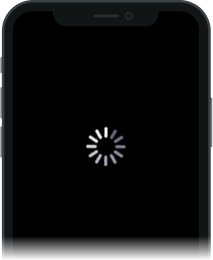Устраняйте все проблемы с iOS как профессионал



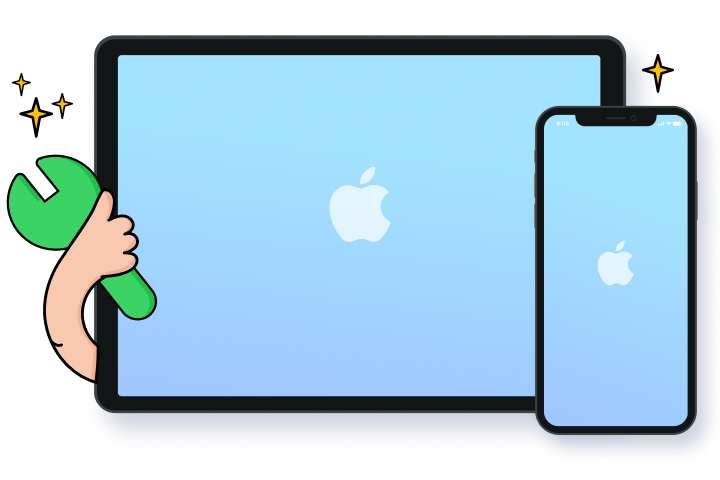
Исправьте iOS и сохраните свои данные в целости
Понизить версию iOS без iTunes
Dr.Fone теперь может понизить версию iOS. И самое главное, этот процесс перехода на более раннюю версию не приведет к потере данных на вашем iPhone. Джейлбрейк не нужен. Также обратите внимание, что переход на предыдущую версию iOS работает только в том случае, если Apple по-прежнему подписывает старую версию iOS.
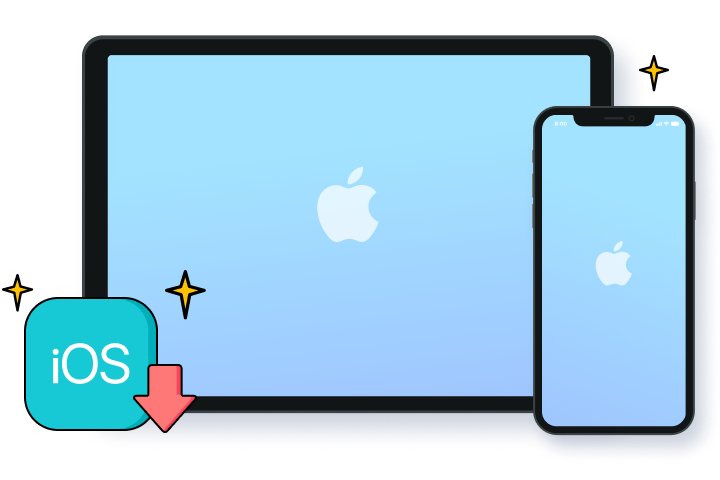
Как исправить системные проблемы iOS?
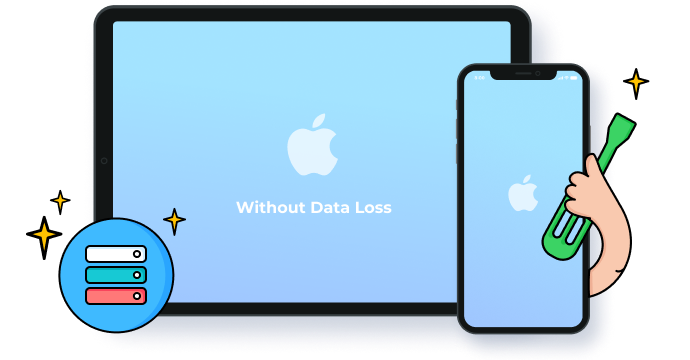
Стандартный режим
В стандартном режиме мы можем исправить большинство системных проблем iOS без потери данных.
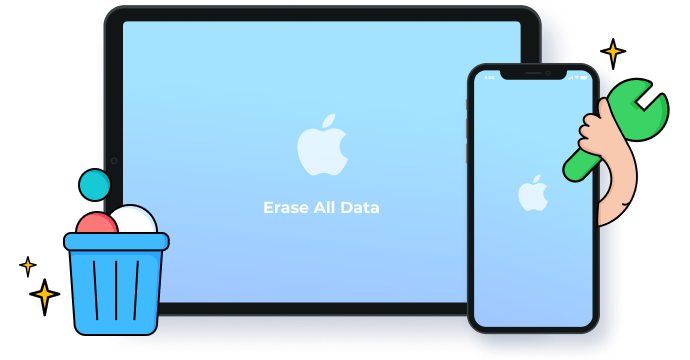
Расширенный режим
Расширенный режим может исправить более серьезные проблемы с iOS. Но это сотрет все данные на устройстве
Шаги по использованию восстановления системы iOS
Технические характеристики
Процессор
1 ГГц (32-битная или 64-битная)
БАРАН
256 МБ или более оперативной памяти (рекомендуется 1024 МБ)
Место на жестком диске
200 МБ и более свободного места
iOS
iOS 15, iOS 14, iOS 13, iOS 12/12.3, iOS 11, iOS 10.3, iOS 10, iOS 9 и предыдущие
ОС компьютера
Windows: Win 11/10/8.1/8/7
Mac: 12 (macOS Monterey), 11 (macOS Big South), 10.15 (macOS Catalina), 10.14 (macOS Mojave), Mac OS X 10.13 (High Sierra), 10.12( macOS Sierra), 10.11 (Капитан), 10.10 (Йосемити), 10.9 (Маверикс) или
Часто задаваемые вопросы о восстановлении системы iOS
-
Что такое режим восстановления и режим DFU на iPhone?
Пользователи iOS могут часто слышать о режиме восстановления и режиме DFU. Но, вероятно, большинство пользователей не знают, что такое Recovery Mode и DFU Mode. Теперь позвольте мне представить, что они из себя представляют и чем они отличаются.
Режим восстановления — это отказоустойчивая функция iBoot, которая используется для восстановления вашего iPhone с новой версией iOS. Он использует iBoot для восстановления или обновления вашего iPhone.
Режим DFU, известный как обновление прошивки устройства, позволяет восстанавливать устройства iOS из любого состояния. Это порт SecureROM, встроенный в аппаратное обеспечение. Таким образом, он может восстановить устройство более тщательно, чем режим восстановления.
-
Что делать, если iPhone не включается?
Если ваш iPhone не включается, вы можете попробовать выполнить следующие действия, чтобы перезапустить его.
- Зарядите свой iPhone. Это может решить небольшую часть проблем.
- Жесткий сброс вашего iPhone. Нажмите и удерживайте кнопку питания и кнопку «Домой» около 10 секунд. Отпустите их, когда появится логотип Apple.
- Используйте Dr.Fone, чтобы исправить iPhone, который не включается без потери данных. Подключите ваш iPhone к компьютеру и следуйте инструкциям, чтобы загрузить прошивку с помощью Dr.Fone. Затем он автоматически исправит ваш iPhone.
- Восстановите iPhone с помощью iTunes.
- Восстановите iPhone в режиме DFU. Это идеальное решение для устранения проблем с iPhone. Но это сотрет все данные на iPhone.
-
Почему мой iPhone стал черным?
Когда экран iPhone становится черным, мы должны сначала определить, вызвано ли это проблемой программного или аппаратного обеспечения. Поврежденное обновление или нестабильная прошивка также могут привести к неисправности iPhone и стать черным. Обычно это решается аппаратным сбросом или восстановлением. Вы можете следовать решениям здесь, чтобы исправить черный экран iPhone по программным причинам.
Если ни один из них не решит проблему, скорее всего, черный цвет вашего iPhone вызван аппаратными проблемами. Обычно быстрого решения нет. Таким образом, вы можете посетить ближайший Apple Store для получения дополнительной помощи.
-
Как восстановить заводские настройки iPhone?
Сброс к заводским настройкам стирает всю информацию и настройки на iPhone. Это может помочь вам решить некоторые системные проблемы, когда устройство неисправно, или защитить вашу конфиденциальность при продаже устройства. Прежде чем мы продолжим, не забудьте сначала сделать резервную копию ваших данных.
- Нажмите «Настройки» > «Основные» > «Сброс» > «Удалить все содержимое и настройки».
- Введите код доступа к экрану, если он спросит.
- Введите свой пароль Apple ID во всплывающем окне.
- Затем нажмите «Стереть iPhone», чтобы подтвердить это. Процесс сброса может занять несколько минут. Затем ваш iPhone перезагрузится, как новое устройство.
-
Что делать, если мой iPhone застрял на логотипе Apple?
Если вы видите, что ваш iPhone зависает на экране с логотипом Apple, попробуйте выполнить следующие действия:
- Принудительно перезагрузите iPhone. Это базовое решение, и оно не приведет к потере данных.
- Исправьте систему iPhone с помощью Dr.Fone. Это самый быстрый и простой способ исправить системные проблемы iPhone без потери данных.
- Восстановите iPhone с помощью iTunes. Если у вас нет резервной копии iTunes, все ваши данные будут удалены.
- Восстановите iPhone в режиме DFU. Это наиболее полное решение для устранения всех системных проблем iPhone. Это также полностью удалит все ваши данные.
Найдите пошаговые инструкции по устранению зависания iPhone на логотипе Apple здесь.
-
Могу ли я попробовать Dr.Fone - Восстановление системы бесплатно?
Да, вы можете проверить первые несколько шагов и посмотреть, поддерживается ли ваше устройство. Когда вы нажимаете кнопку «Исправить сейчас», чтобы начать процесс восстановления, для активации программы потребуется действующая лицензия.
Больше не беспокойтесь о ремонте iPhone
С помощью Dr.Fone - Восстановление системы вы можете легко исправить любые системные проблемы iOS и вернуть ваше устройство в нормальное состояние. Самое главное, что вы можете справиться с этим самостоятельно менее чем за 10 минут.

Наши клиенты также скачивают

Восстановите потерянные или удаленные контакты, сообщения, фотографии, заметки и т. д. с iPhone, iPad и iPod touch.

Передавайте контакты, SMS, фотографии, музыку, видео и многое другое между устройствами iOS и компьютерами.

Сделайте резервную копию и восстановите любой элемент на устройстве или на нем, а также экспортируйте то, что вы хотите, из резервной копии на свой компьютер.