Как восстановить Google Фото с потерянного телефона
28 апреля 2022 г. • Подано в: Data Recovery Solutions • Проверенные решения
Представьте себе утро, когда вы разблокируете свой телефон и обнаружите, что на нем не осталось данных. Ну, это ужасно, не так ли? Не волнуйтесь, мы получили вашу поддержку, в этой статье мы собираемся поразить вас некоторыми удивительными тактиками, уловками и методами, которые помогут вам получить данные. Здесь, в этой статье, мы поговорим о том, как восстановить потерянные фотографии из учетной записи Google. Кроме того, мы собираемся дать вам один бонусный раздел, в котором мы расскажем вам, как вы можете восстановить удаленный контакт, интересно, не так ли?
Мало того, если экран вашего телефона разбит, и вы ничего не видите, или ваш телефон был случайно отформатирован или подвергся атаке вируса, потеря данных невозможна. Где-то в середине этой статьи обсуждался секретный инструмент, который позволяет вам восстановить любые данные, которые были удалены с вашего телефона или потеряны.
- Часть 1. Восстановление Google Фото с использованием той же учетной записи Google
- Часть 2. Воспользуйтесь помощью профессионального инструмента для восстановления данных с телефона
- Используйте другой телефон или новый телефон
Если вы случайно удалили некоторые свои фото и видео из Google Фото, которые вы не должны были делать, и теперь вы знаете, как вернуть их. Не волнуйтесь, мы вас прикрыли. Просто выполните следующие действия, приведенные ниже, чтобы узнать, как восстановить удаленные медиафайлы в Google Фото.
Если вы используете свой телефон Android, шаги по восстановлению фотографий Google с потерянного телефона приведены ниже:
Шаг 1 : Во-первых, вам нужно открыть Google Фото на вашем устройстве Android. В левом нижнем углу Google Фото вы увидите параметр «Библиотека», нажмите на него, а затем выберите «Корзина» .
Шаг 2 : После выбора «Корзина» вы увидите все фотографии, которые были удалены случайно. Прокрутите его и посмотрите, какие фотографии вы хотите восстановить. Теперь, чтобы восстановить изображение, вы должны выбрать изображение долгим нажатием на них .
Шаг 3 : После этого вы увидите опцию «Восстановить» в нижней части экрана, выберите ее.
Шаг 4. Ваши фотографии будут автоматически восстановлены в основной библиотеке Google Фото. Теперь вы можете вернуться в основную библиотеку Google Фото и просмотреть свою фотографию. Шаги, приведенные ниже, предназначены для пользователей iPhone. Следуйте приведенным ниже шагам, чтобы восстановить удаленные фотографии из Google Фото.
Шаг 1. Во-первых, откройте приложение Google Фото на своем устройстве iPhone и нажмите значок гамбургера в верхнем левом углу, а затем выберите опцию «Корзина».
Шаг 2 : В правом верхнем углу экрана вы можете увидеть три горизонтальные точки. Нажмите на три горизонтальные точки, и теперь вы можете увидеть список из двух опций с надписью «Выбрать» и «Пустая корзина». Вы должны нажать на «Выбрать».
Шаг 3 : Теперь нажмите на изображения, которые вы хотите восстановить. В нижней части экрана вы можете увидеть две опции: «Удалить» и «Восстановить».
Шаг 4 : После того, как вы выбрали изображения, которые хотите восстановить, нажмите кнопку «Восстановить».
- Используйте веб-версию Google Фото на ПК
Шаг 1: Откройте браузер на своем компьютере и перейдите в Google Фото, открыв ссылку https://photos.google.com/ .
Шаг 2: Теперь вам нужно войти в свою учетную запись Google, если вы еще этого не сделали.
Шаг 3: В левой части экрана вы можете увидеть список опций. Последним вариантом в списке вы можете увидеть вариант с надписью «Корзина», нажмите на него.
Шаг 4: После этого вы можете увидеть список случайно удаленных фотографий. Чтобы выбрать изображения, которые вы хотите восстановить, вы можете навести курсор на изображение и нажать значок «Проверить», а затем нажать кнопку «Восстановить», отображаемую в правом верхнем углу экрана.
Альтернативный вариант: вы можете нажать на изображение, чтобы открыть его, и в правом верхнем углу вы увидите параметр восстановления, нажмите на него, чтобы восстановить фотографию.
Примечание: Вы должны помнить, что фотографии, которые были удалены случайно, будут храниться в корзине/Bing только в течение 60 дней. Если вы не проверите/не восстановите свою фотографию в течение 60 дней, изображения будут удалены навсегда. Другого способа восстановить те образы, которые безвозвратно удалены из корзины, нет.
Часть 2. Воспользуйтесь помощью профессионального инструмента для восстановления данных с телефона
Здесь мы снова с удивительным и профессиональным инструментом — Dr.Fone — Data Recovery (Android), который позволит вам восстановить потерянные данные с ваших устройств Android, и поэтому вы когда-либо случайно удаляли какие-либо из своих данных, таких как сообщения, фотографии и контакты. и т. д. Что ж, не беспокойтесь, потому что прямо сейчас вы узнаете о самом безопасном и надежном методе восстановления всех ваших данных Android, независимо от того, как вы их потеряли.

Dr.Fone - Восстановление данных Android
Первая в мире программа для восстановления Android-смартфонов и планшетов.
- Восстановите удаленные данные, отсканировав свой телефон и планшет Android напрямую.
- Предварительный просмотр и выборочное восстановление того, что вы хотите, с вашего телефона и планшета Android.
- Поддерживает различные типы файлов, включая WhatsApp, сообщения и контакты, фотографии, видео, аудио и документы.
- Поддерживает более 6000 моделей устройств Android и различные ОС Android.
Примечание. Чем раньше вы попытаетесь восстановить все свои данные, тем лучше, потому что чем дольше вы ждете, тем легче все ваши данные будут перезаписаны.
Что ж, вот интересный факт, который нужно знать о Dr Fone: он помогает восстанавливать данные независимо от того, как вы их потеряли. Будь то случайное удаление, ошибки рутирования, физические повреждения, системные сбои или проблемы с SD-картой и т. д. Любые удаленные данные будут восстановлены с помощью нашего программного обеспечения Dr.Fone. Давайте продолжим и сразу же узнаем, как восстановить фотографии Google с потерянного телефона.
Шаг 1. Самым первым шагом будет запуск программного обеспечения Dr.Fone, а затем вам просто нужно перейти к опции «Восстановление данных», указанной в основном интерфейсе.

Но заранее убедитесь, что у вас уже включена отладка по USB на вашем Android-устройстве.
Шаг 2. Теперь, когда наше устройство готово к фактическому восстановлению. Итак, теперь подключите ваше устройство к компьютеру через USB-кабель. Как только вы подключите свое устройство к компьютеру, Dr.Fone автоматически покажет вам количество типов данных, которые он может восстановить/восстановить.

По умолчанию будут выбраны все типы данных, теперь вам нужно решить, какие данные вы хотите восстановить. Снимите отметку со всех тех, которые вы не хотите восстанавливать.

После этого нажмите на кнопку «Далее». Как только вы это сделаете, Dr.Fone автоматически проанализирует ваше устройство Android.
Процесс займет пару минут, а затем возьмите немного воды и выпейте.
Шаг 3. Последний и третий шаг покажет вам все данные, которые можно восстановить. Все, что вам нужно сделать, это выбрать данные и нажать кнопку «Восстановить». После этого он восстановится и сохранит ваши данные на вашем компьютере.

Бонус: как восстановить потерянные контакты Google
Итак, в этой части мы узнаем, как восстановить потерянные контакты из аккаунта Google. Чтобы восстановить наши контакты, мы воспользуемся встроенной функцией Google Contacts — Отменить изменения. Используя эту функцию, вы можете отменить все изменения, которые были сделаны в период от 10 минут до 30 дней. Таким образом, это означает, что если вы удалили какой-либо контакт между этим периодом, он будет восстановлен.
Примечание. Если вы сохранили какой-либо новый контакт в течение этого периода, он будет удален навсегда, так как произойдет отмена изменений. Итак, убедитесь, что вы сделали резервную копию текущего списка контактов, а затем выполните процесс восстановления.
Вот шаги, чтобы рассказать вам, как восстановить удаленные контакты Google на компьютере. Следуйте инструкциям ниже.
Шаг 1. Во-первых, вам нужно открыть браузер на своем компьютере и перейти на страницу contact.google.com . Теперь вам нужно войти в учетную запись Google, если вы еще этого не сделали. Гугл-аккаунт будет тот же, из которого вы хотите восстановить контакты.
Шаг 2: Теперь в верхней части экрана вы можете увидеть значок «Настройки», нажмите на него. В выпадающем списке нужно выбрать «Отменить изменения».
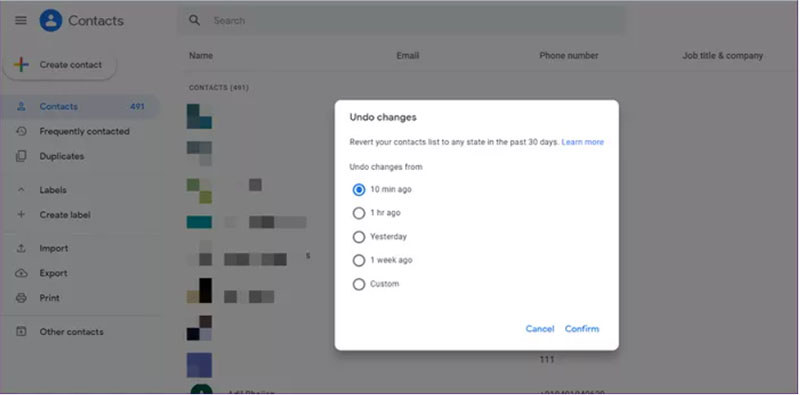
Шаг 3: После того, как вы это сделаете, вам будет предложено выбрать период времени, в течение которого вы случайно удалили свои контакты. Предположим, вы удалили контакт за 10 минут до выполнения этого шага, поэтому вы выберете 10 минут. Точно так же, если вы считаете, что контакт был удален в течение 1 часа, вы можете выбрать его из этой опции. Кроме того, вы можете выбрать пользовательскую опцию, которая может восстановить контакт, удаленный в течение 30 дней.
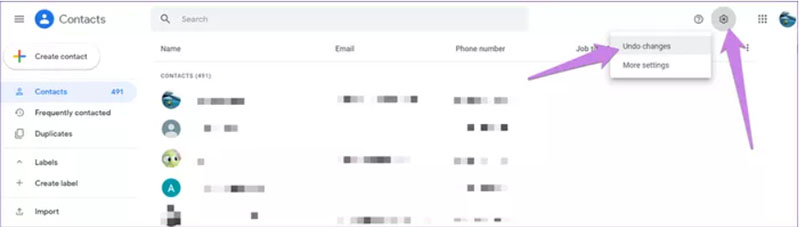
Шаг 4: После этого вам нужно подождать пару минут, и как только процесс будет завершен, вы сможете искать удаленные контакты.
Вывод
Давайте закончим тему сейчас. Мы обсудили, как восстановить потерянные фотографии из учетной записи Google на вашем мобильном телефоне Android. Мы рассказали вам все возможные способы восстановления удаленных изображений и видео. Кроме того, у нас есть бонусный раздел для восстановления удаленных контактов. Мало того, в этой статье есть замечательный инструмент, который позволит вам восстановить любые данные на вашем мобильном телефоне, независимо от того, как они были удалены. Убедитесь, что вы проверили его и выполните шаги, как указано для того же. Мы надеемся, что вы успешно восстановили удаленные данные. Оставайтесь с нами, мы придем с чем-то очень удивительным, что поразит вас.
Восстановление данных Android
- 1 Восстановить файл Android
- Восстановить Android
- Восстановление файлов Android
- Восстановить удаленные файлы с Android
- Скачать восстановление данных Android
- Корзина Android
- Восстановить удаленный журнал вызовов на Android
- Восстановить удаленные контакты с Android
- Восстановить удаленные файлы Android без рута
- Получить удаленный текст без компьютера
- Восстановление SD-карты для Android
- Восстановление данных памяти телефона
- 2 Восстановить Android-носитель
- Восстановить удаленные фотографии на Android
- Восстановить удаленное видео с Android
- Восстановить удаленную музыку с Android
- Восстановить удаленные фотографии Android без компьютера
- Восстановить удаленные фотографии Внутреннее хранилище Android
- 3. Альтернативы для восстановления данных Android






Элис МДж
штатный редактор