7 способов перенести файлы с Android на ПК — невероятно просто
27 апреля 2022 г. • Подано в: Резервное копирование данных между телефоном и ПК • Проверенные решения
Копирование файлов с Android на ПК сейчас очень распространено. Будь то просто потому, что вы хотите поделиться файлами с Android на ПК или хотите создать резервную копию любимой песни / изображения с Android на ПК, этот процесс очень прост! Теперь, если вы новичок, то, похоже, вы не знаете, как передавать файлы с Android на ПК. Эта статья может помочь вам в этом легко. Это даст вам 7 самых простых способов передачи данных с Android на ПК, чтобы вы могли передавать любые данные за очень короткое время. С помощью этой статьи вы не только узнаете 4 лучших способа передачи файлов с телефона Android на компьютер, но также узнаете о 3 лучших приложениях, которые можно использовать для передачи данных между Android и ПК.
- Часть 1: Как перенести файлы с Android на ПК с помощью Dr.Fone
- Часть 2. Как перенести фото/видео с Android на ПК с помощью USB-кабеля
- Часть 3. Как передавать файлы с Android на ПК с помощью Wi-Fi Direct
- Часть 4: Как передавать файлы с Android на ПК через Bluetooth
- Часть 5: Лучшие приложения 3 для передачи данных с Android на ПК
Часть 1: Как перенести файлы с Android на ПК с помощью Dr.Fone
Dr.Fone - Phone Manager (Android) - это интеллектуальный инструмент для передачи данных Android, который может легко и быстро перенести ваши данные. Он имеет отличные функции и самый простой процесс передачи данных с Android на ПК. Этот инструмент поможет вам передавать файлы между Android и компьютером, включая контакты, фотографии, музыку, SMS и многое другое. Это даже поможет вам управлять вашим Android-устройством на computer.dr. fone совместим с Android 2.2 и более поздними версиями, а также поддерживает более 3000 устройств Android производства Samsung Google, LG, Motorola, Sony, HTC и других.

Dr.Fone - Менеджер телефона (Android)
Универсальное решение для передачи файлов с Android на ПК
- Передавайте, управляйте, экспортируйте/импортируйте свою музыку, фотографии, видео, контакты, SMS, приложения и т. д.
- Сделайте резервную копию музыки, фотографий, видео, контактов, SMS, приложений и т. д. на компьютер и легко восстановите их.
- Перенесите iTunes на Android (наоборот).
- Полностью совместим с более чем 3000 устройств Android (Android 2.2 — последняя версия) от Samsung, LG, HTC, Huawei, Motorola, Sony и т. д.
- Полностью совместим с Windows 10 и Mac 10.13.
Просто следуйте приведенному ниже процессу, если вы хотите узнать, как передавать изображения с Android на ПК или как передавать видео с Android на ПК:
- Сначала вам нужно запустить dr. fone на ПК и подключите устройство Android к ПК с помощью USB-кабеля хорошего качества.
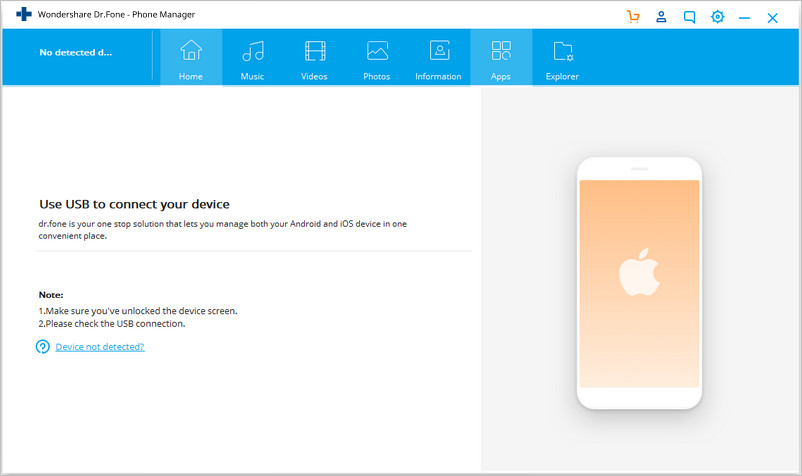
- Убедитесь, что вы включили отладку по USB на своем устройстве Android, а также разрешите отладку по USB.
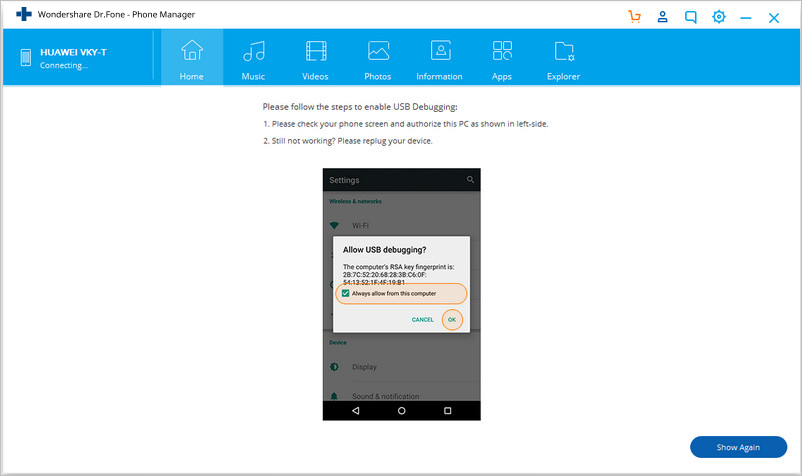
- Когда вы подключаете свое Android-устройство к компьютеру, оно будет распознано dr. fone, и вы увидите домашнюю страницу или главное окно программного обеспечения перед вами.

- Теперь вы можете перейти на любую вкладку из верхней строки меню программного обеспечения для передачи файлов. Если вы хотите узнать, как перенести фотографии с Android на ПК, то вам необходимо перейти на вкладку «Фотографии». Вы также можете передавать контакты, фотографии, музыку, SMS и многое другое таким же образом. Вы сможете увидеть все альбомы, отображаемые в левой строке меню. Вам может быть интересно, какой следующий шаг? Ну несложно догадаться! На вкладке управления фотографиями вы можете выбрать любую фотографию, которую хотите экспортировать на свой компьютер, и нажать «Экспорт». Затем нажмите «Экспорт на ПК».

- Теперь перед вами появится окно браузера файлов. Вам нужно выбрать любую папку, в которой вы хотите хранить фотографии на вашем компьютере. Вы также можете перенести весь фотоальбом на свой компьютер, если хотите.

Часть 2. Как перенести фото/видео с Android на ПК с помощью USB-кабеля
Переносить фотографии или видео с Android на ПК легко, если у вас есть USB-кабель хорошего качества. Это самый простой и действительно простой способ передачи данных с Android на ПК. Но это решение работает только для фото/видео, поэтому вы можете использовать dr. fone, так как он поддерживает больше типов данных. Вот как перенести файлы с Android на ПК с помощью USB-кабеля:
- Сначала вам нужно включить отладку по USB на вашем Android-устройстве и подключить его к компьютеру с помощью имеющегося у вас USB-кабеля.
- В качестве способа подключения USB выберите «Передача мультимедиа».
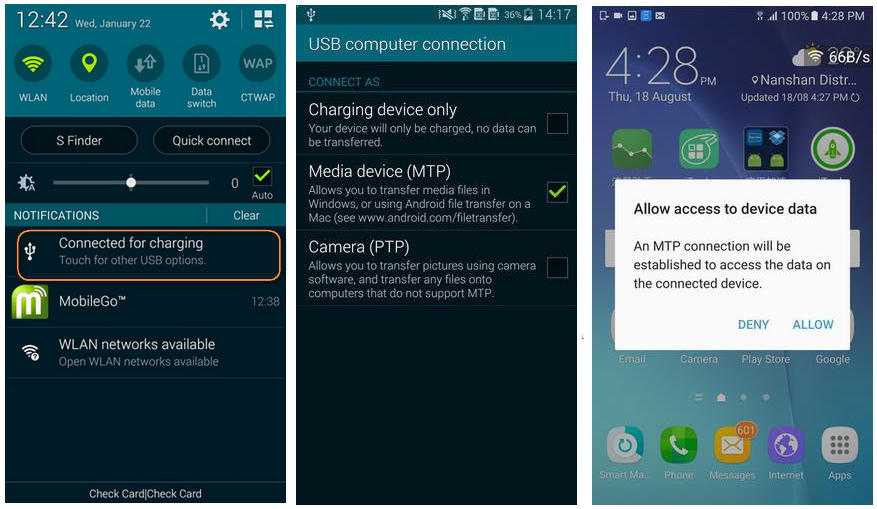
- Ваш компьютер отобразит ваше устройство Android как «Съемный диск». Теперь дважды щелкните эту папку и откройте ее.
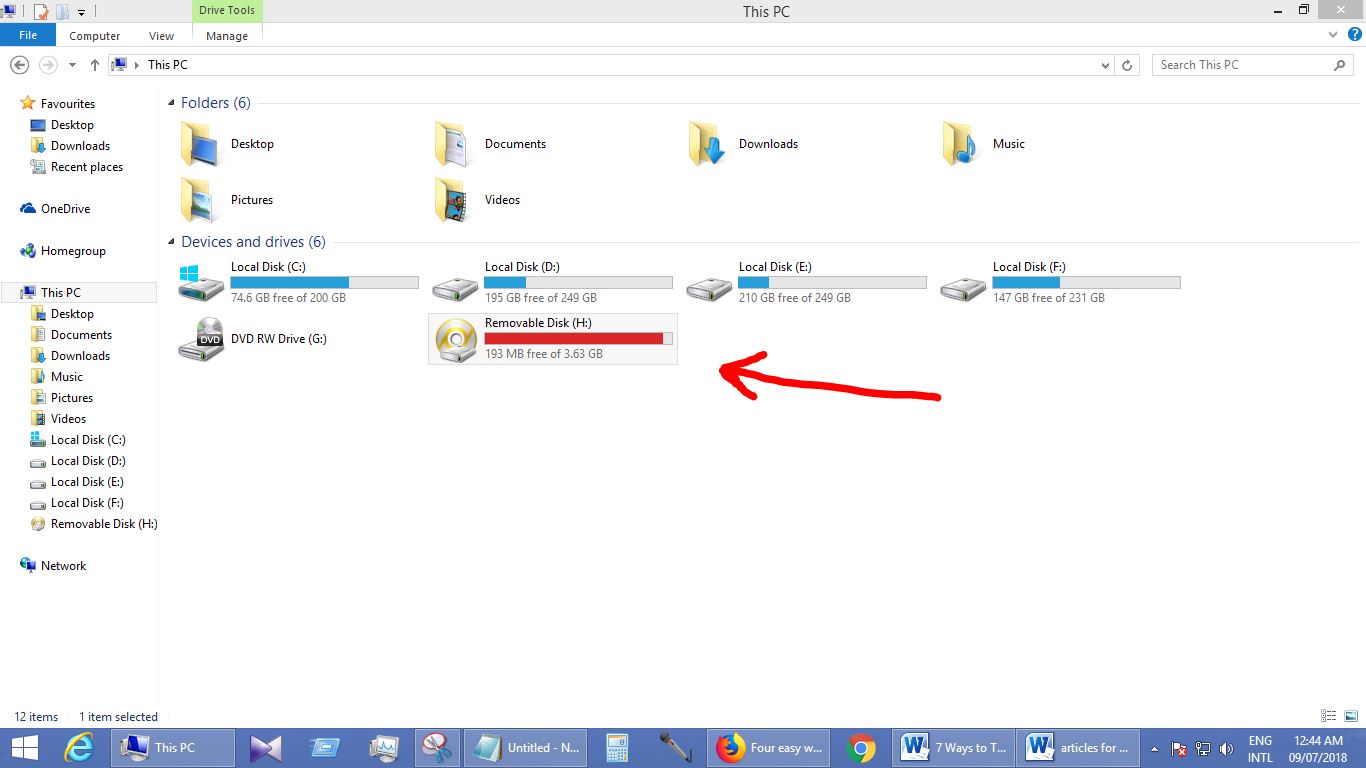
- Теперь вы можете скопировать любой файл, который хотите перенести на свой компьютер, и вставить его в указанную папку по вашему выбору на вашем компьютере.
Часть 3. Как передавать файлы с Android на ПК с помощью Wi-Fi Direct
Каждый Android-смартфон, построенный на базе операционной системы Android 4.0 и выше, имеет функцию Wi-Fi Direct. Пользовательские интерфейсы могут различаться для некоторых систем, настройка этой функции очень проста и одинакова на всех типах устройств Android. В настоящее время Wi-Fi Direct изначально не поддерживает передачу файлов, поэтому вам потребуется установить стороннее приложение, например SHAREit. SHAREit использует WiFi Direct для передачи файлов между устройствами, что считается самым быстрым способом передачи файлов с одного устройства на другое. Если вы хотите передавать файлы с Android на ПК с помощью Wi-Fi, вы можете использовать это приложение, потому что это один из самых быстрых способов передачи файлов между устройством Android и ПК.
- Сначала вам нужно установить и запустить приложение SHAREit на вашем Android-устройстве и ПК.
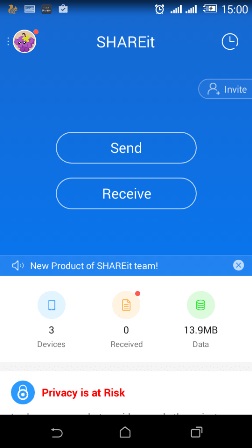
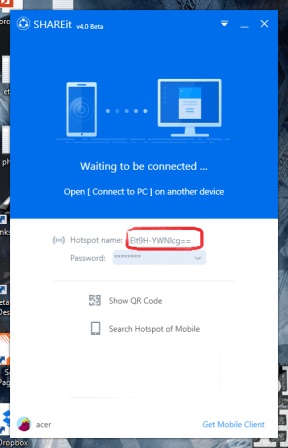
- Теперь вам нужно нажать на аватар изображения пользователя в верхнем левом углу вашего телефона Android, а затем нажать «Подключиться к ПК».
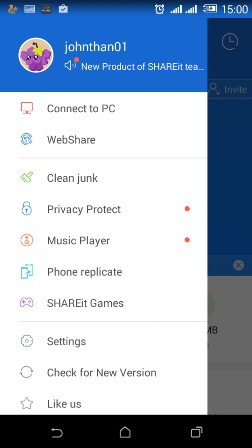
- Теперь вам нужно подождать, пока аватар вашего ПК не появится на экране вашего телефона, как показано ниже, а затем вам нужно нажать на него.
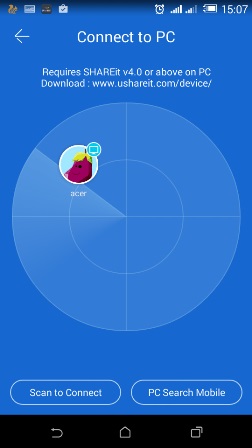
- Теперь на экране вашего ПК появится новое окно, как показано ниже, и вам нужно нажать «Принять».
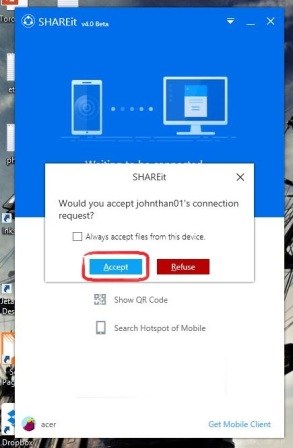
- Оба устройства будут соединены друг с другом по технологии Wi-Fi Direct, и теперь вы сможете передавать файлы с Android-устройства на ПК. Вы можете выбрать любой файл на своем Android-устройстве, а затем нажать кнопку «Отправить».
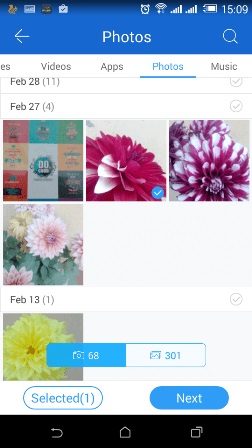
Часть 4: Как передавать файлы с Android на ПК через Bluetooth
Bluetooth — не самый быстрый метод беспроводной передачи файлов с Android на ПК, но вы, безусловно, можете использовать этот метод для передачи файлов. Вот как обмениваться файлами с Android на ПК с помощью Bluetooth:
- Перейдите в «Настройки» на вашем Android-устройстве, а затем выберите «Bluetooth». Включите Bluetooth и убедитесь, что ваше Android-устройство может быть обнаружено через ваш ПК.
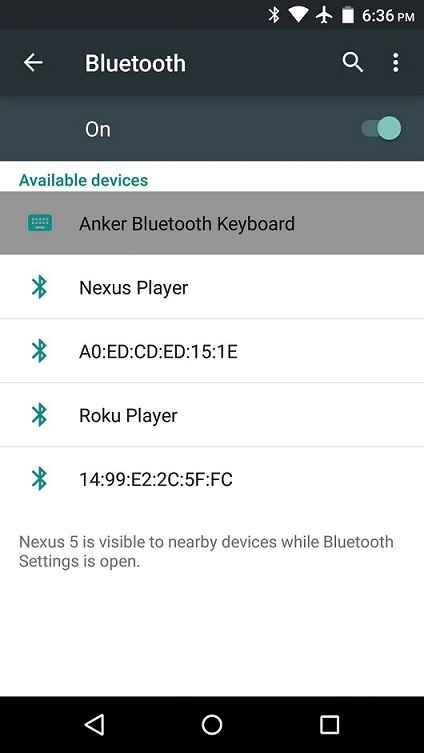
- На вашем ПК перейдите в «Пуск», затем нажмите «Настройки», а затем выберите «Bluetooth».
- Вы сможете увидеть свое Android-устройство в списке устройств, найденных с помощью параметра поиска устройств. Выберите свое устройство Android и нажмите «Сопряжение», чтобы подключить оба устройства.
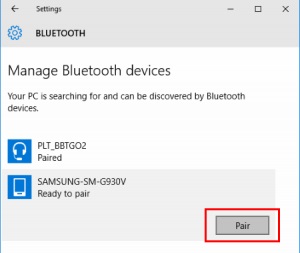
- Ваш ПК и Android-устройство покажут вам пароль. Убедитесь, что коды совпадают на обоих устройствах. Нажмите «ОК» на Android и «Да» на ПК.
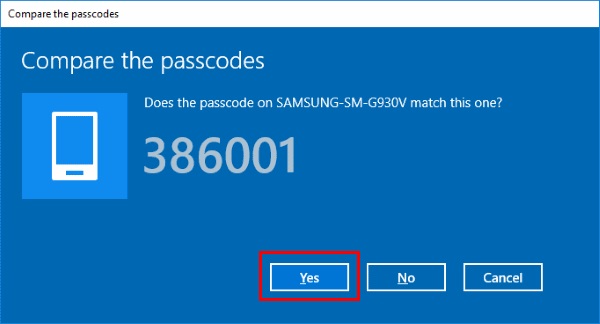
- Теперь устройства соединены вместе. Теперь вам нужно выбрать опцию «Отправлять или получать файлы через Bluetooth» на вашем ПК.
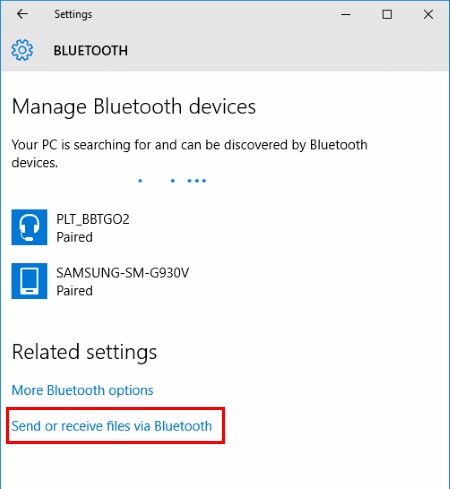
- Теперь вам нужно выбрать «Получить файлы», чтобы получать файлы с Android.
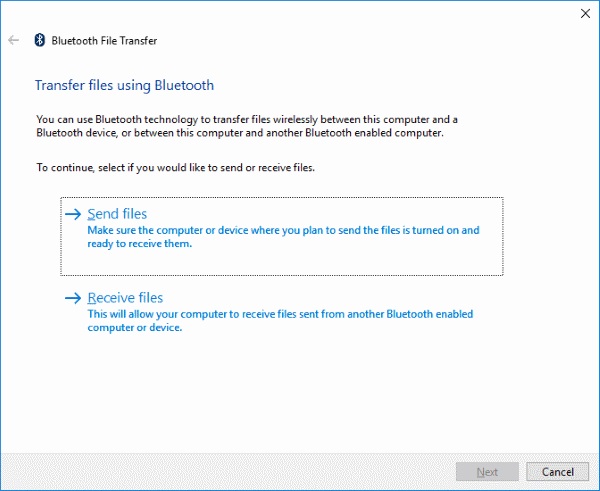
- Выбрав «Получить файлы» на своем ПК, возьмите свое устройство Android и выберите параметр «Поделиться» для файла, затем выберите «Bluetooth».
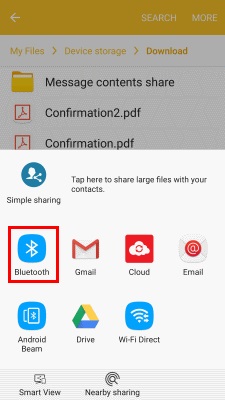
- Теперь выберите свой компьютер для отправки файлов.
- Файл будет успешно получен на вашем ПК. Теперь нажмите «Обзор…», если вы хотите изменить место для сохранения файла. Выберите «Готово», и файл будет сохранен на вашем компьютере.
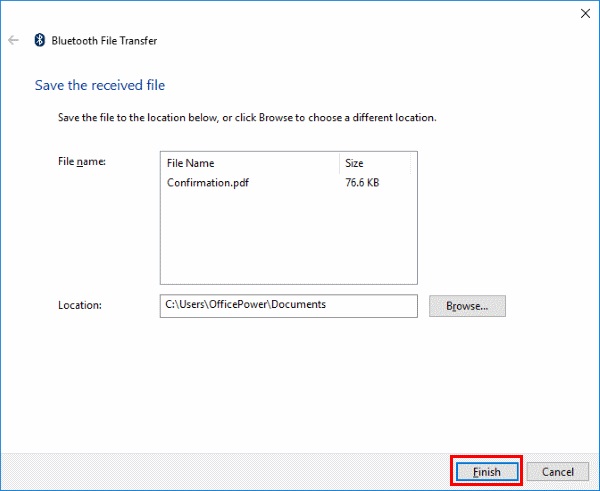
Часть 5: Лучшие приложения 3 для передачи данных с Android на ПК
В Интернете есть много приложений, которые могут помочь вам перенести данные с Android на ПК, но здесь вы узнаете о трех лучших из них. Вы можете использовать любое из этих сторонних приложений для передачи файлов с Android на ПК без использования USB-кабеля.
- Pushbullet:
Pushbullet — очень полезное приложение для пользователей Android и iOS. Это приложение будет мгновенно отправлять уведомления Android на ваш компьютер, такие как телефонные звонки, сообщения, обновления приложений и т. д. Вы также можете отвечать на тексты с вашего компьютера, если вы используете это приложение. Это приложение позволит вам мгновенно передавать ссылки между устройствами и друзьями из вашего браузера. Это становится лучше, с опцией обмена файлами! Когда вы откроете pushbullet.com в браузере своего ПК и войдете в ту же учетную запись Google на своем Android, он мгновенно станет системой обмена файлами. Он соединит ваши устройства как одно целое.
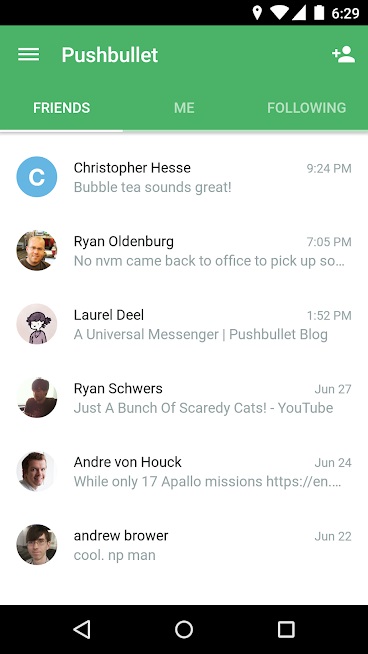
- AirDroid:
AirDroid — один из лучших инструментов для управления мобильными устройствами, который позволит вам передавать файлы между устройствами, удаленно управлять мобильными устройствами, а также получать и отвечать на сообщения на компьютере. Это отличное приложение для передачи файлов для вас, если вы можете использовать его в полной мере. Это приложение легко сможет передавать файлы, фотографии, документы, музыку или APK-файлы без кабеля. Вы даже можете передавать папки и управлять файлами удаленно. Он имеет функцию уведомлений на рабочем столе, чтобы зеркально отображать уведомления о SMS, электронных письмах, уведомлениях приложений на ваш компьютер и быстро отвечать на них. Он также может удаленно запускать камеру устройства, контролировать окружающую среду вокруг устройства в режиме реального времени.
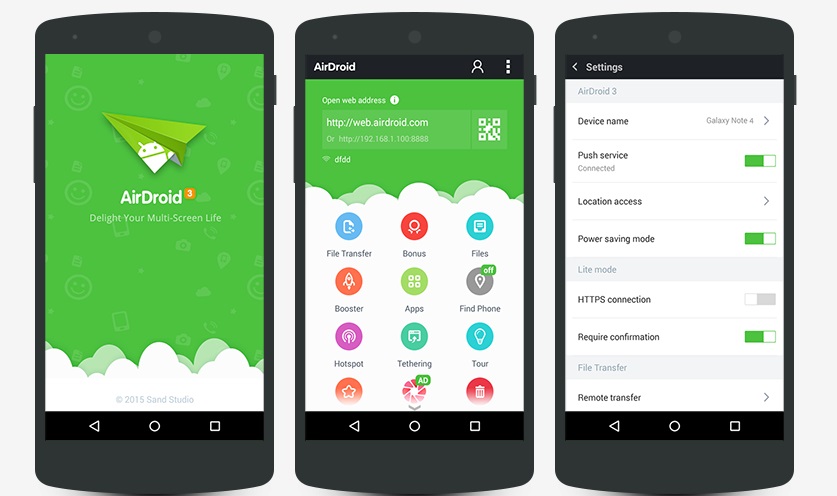
- Поделись:
SHAREit — это продвинутое приложение для передачи файлов, которое поможет вам за очень короткое время перенести данные с Android на ПК. Он использует Wi-Fi для подключения к устройству, после чего все файлы с обоих устройств готовы к мгновенной передаче. Это одно из самых быстрых приложений для передачи файлов, доступных в Интернете. Он имеет бесплатные онлайн-каналы, которые включают музыку, видео, фильмы, обои, GIF-файлы и т. Д. SHAREit также имеет встроенный мощный медиаплеер, который поможет вам управлять видео и музыкой и наслаждаться ими. Это может помочь вам перенести любые файлы с Android на ПК.
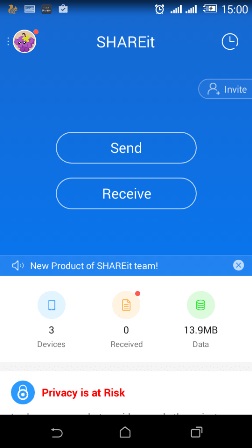
Если вы хотите стать экспертом в переносе файлов с Android на ПК, эта статья может стать для вас лучшим шансом. Вот 7 лучших способов передачи файлов с Android на ПК. Передача файлов проста, если вы следуете эффективному способу, и вы можете использовать любой из этих способов для передачи данных с вашего устройства Android на компьютер. доктор fone — лучший метод из всех, потому что у него есть все самые крутые функции и самый простой пользовательский интерфейс, который поможет вам перенести ваши данные на ваш компьютер.
Android-перевод
- Перенос с Android
- Перенос с Android на ПК
- Перенос изображений с Huawei на ПК
- Перенос изображений с LG на компьютер
- Перенос фотографий с Android на компьютер
- Перенос контактов Outlook с Android на компьютер
- Перенос с Android на Mac
- Перенос фотографий с Android на Mac
- Перенос данных с Huawei на Mac
- Перенос данных с Sony на Mac
- Перенос данных с Motorola на Mac
- Синхронизируйте Android с Mac OS X
- Приложения для Android Перенос на Mac
- Передача данных на Android
- Импорт контактов CSV на Android
- Перенос изображений с компьютера на Android
- Перенос VCF на Android
- Перенос музыки с Mac на Android
- Перенос музыки на Android
- Перенос данных с Android на Android
- Перенос файлов с ПК на Android
- Перенос файлов с Mac на Android
- Приложение для передачи файлов Android
- Альтернатива передаче файлов Android
- Приложения для передачи данных с Android на Android
- Передача файлов Android не работает
- Передача файлов Android Mac не работает
- Лучшие альтернативы Android File Transfer для Mac
- Android-менеджер
- Малоизвестные советы для Android






Селена Ли
Главный редактор