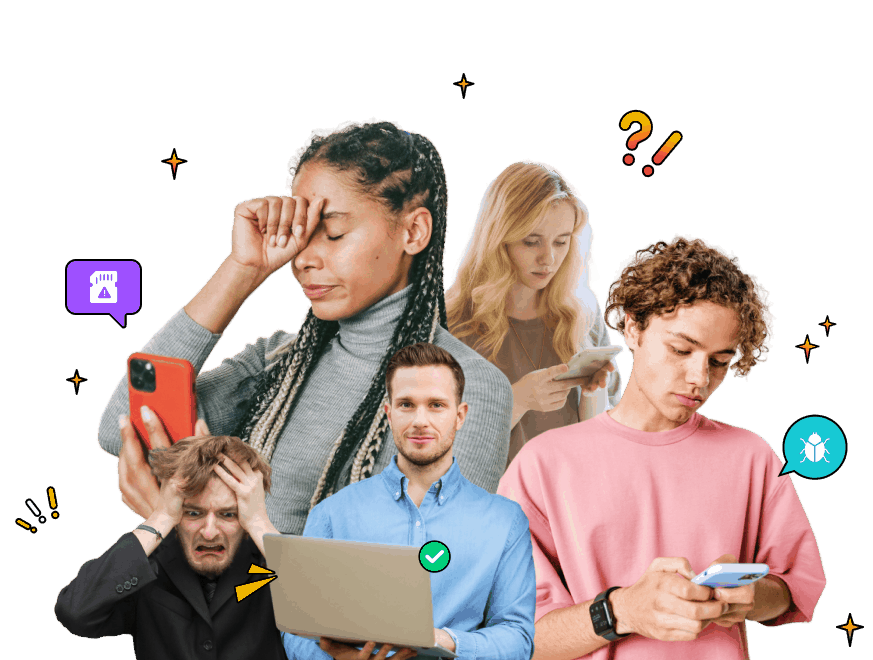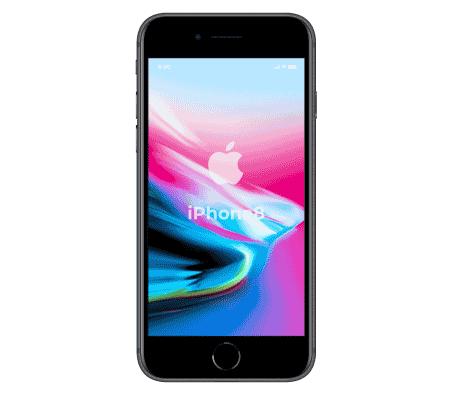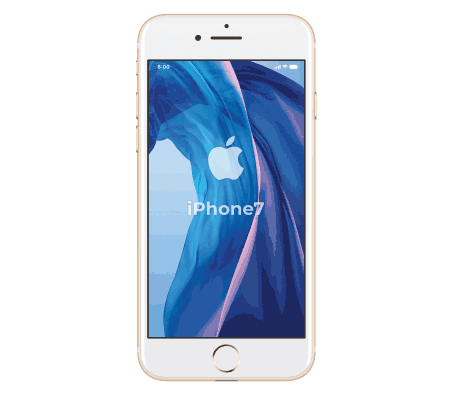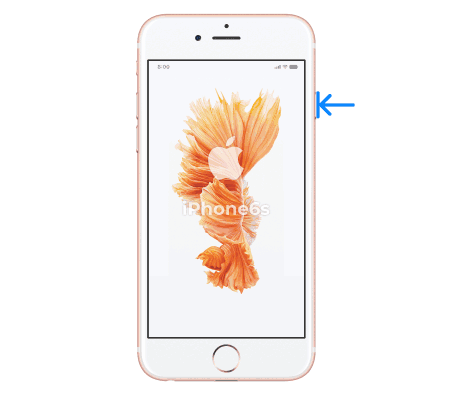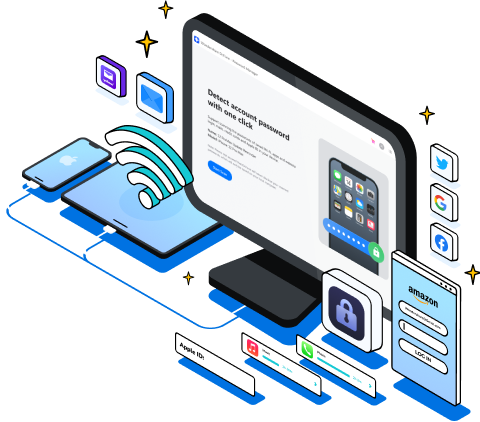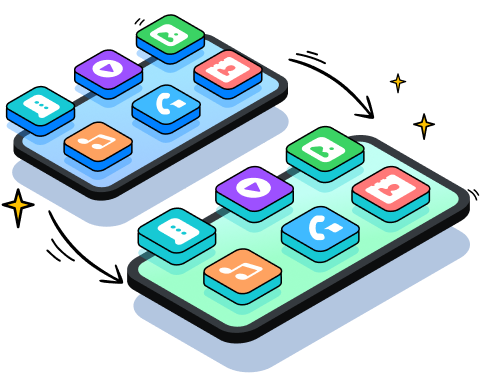Причины зависания iPhone
Замороженный экран iPhone может быть крайне неприятным. Это создаст проблемы для вашей жизни и работы.
Запутался в том, что вызывает зависание экрана вашего iPhone? Есть несколько причин, которые приводят к такой проблеме.
Нажмите на причины, чтобы узнать о них больше.

Устаревшая установка

Редкие перезагрузки

Низкий заряд батареи

глючные приложения

Вирус
Разморозить зависший iPhone
У вас нет ни малейшего представления о том, как починить зависший iPhone?
Посмотрите на некоторые из наиболее эффективных методов, которые могут мгновенно разморозить ваш iPhone.
Самый эффективный и профессиональный
Wondershare Dr.Fone - Восстановление системы
Dr.Fone может исправить проблемы iOS во многих распространенных сценариях, таких как черный экран, зависание iPhone на логотипе Apple , белый экран смерти и т. д. Он предоставляет вам комплексное решение с образцовым процессом. Примечательно, что этот процесс настолько упростился, что любой может починить iOS без каких-либо навыков.

Самый экономичный
Принудительный перезапуск
Полный сброс — лучший ответ, если вы ищете экономичный способ исправить зависший iPhone. Принудительный перезапуск вашего iPhone — это удобный вариант решения таких проблем, как программные ошибки на разных устройствах. Поскольку большинство сбоев на iPhone не являются постоянными, вы также можете попробовать это, чтобы устранить необычное поведение вашего телефона. Ознакомьтесь с нашими подробными руководствами по полной перезагрузке устройства iOS.
Козырная карта
Обновите iOS
Зависшие экраны iPhone могут быть следствием поврежденной или нестабильной iOS.
Обновите свой iPhone до последней версии iOS, чтобы восстановить зависший экран iPhone.
Что делать, если все вышеуказанные меры не помогли?
Вы все еще ищете способ исправить зависший iPhone?
Следуйте этим двум методам, чтобы решить вашу проблему.

Восстановить iPhone
Если указанные выше методы не дают вам эффективного решения, вы можете перевести свой iPhone в режим DFU (обновление прошивки устройства) и восстановить его, чтобы решить все проблемы с зависанием экрана iPhone. Это состояние не загружает операционную систему вашего iPhone, но позволяет ему подключиться к iTunes. Нажмите, чтобы узнать , как перевести iPhone в режим DFU .

Обратитесь в службу поддержки Apple/автономное обслуживание
Аппаратная проблема также может привести к зависанию iPhone и невозможности его выключения. А аппаратные проблемы обычно не решаются обычными способами. В таких обстоятельствах служба поддержки Apple является наиболее подходящим путем. С другой стороны, вы также можете отремонтировать его в мобильной ремонтной мастерской, что может стоить дороже, но удобно и экономит время.
Wondershare Dr.Fone - Восстановление данных
Зависший экран iPhone может привести к потере данных на вашем iPhone. Чтобы уберечь себя от беспрецедентных потерь, Dr.Fone предоставляет вам простой метод восстановления данных , таких как контакты, сообщения, фотографии и т. д. Все данные, потерянные в результате таких проблем, будут восстановлены в исходном виде.

Восстановить данные из
резервной копии iTunes

Восстановление данных из
синхронизированных файлов iCloud
Предотвратите потерю данных, когда iPhone
снова зависнет
Важно сделать резервную копию ваших данных , чтобы предотвратить потерю каких-либо важных данных во время процесса,
поэтому не забудьте сделать резервную копию данных вашего iPhone или iPad с помощью iTunes или iCloud.
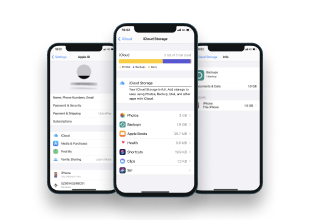
Резервное копирование
с помощью iCloud
Разблокируйте свой iPhone и перейдите в «Настройки» > «iCloud».
Нажмите на опцию «Резервное копирование».
Коснитесь «Резервная копия iCloud».
Коснитесь «Создать резервную копию сейчас».
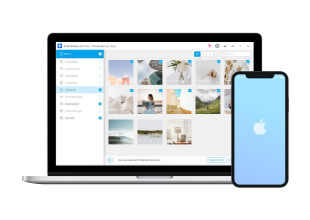
Резервное копирование с помощью Dr.Fone -
резервное копирование телефона
Запустите программное обеспечение Dr.Fone на компьютере.
Подключите iPhone к компьютеру или подключите iPhone и ПК к одному и тому же WiFi.
Выберите «Резервное копирование телефона».
Выберите кнопку «Резервное копирование».
Выберите типы файлов, для которых вы хотите создать резервную копию.
Нажмите на опцию «Резервное копирование».
Настройте автоматическое резервное копирование, и оно автоматически создаст резервную копию ваших данных в следующий раз.
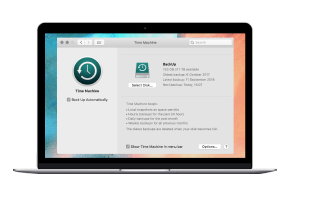
Резервное копирование
с Mac
Откройте окно Finder.
Подключите устройство к компьютеру с помощью USB-кабеля.
Введите пароль, чтобы доверять компьютеру.
Выберите свое устройство на компьютере.
Установите флажок «Зашифровать локальную резервную копию» и создайте запоминающийся пароль.
Нажмите «Резервное копирование» сейчас.
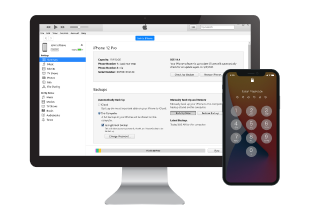
Резервное копирование
с помощью iTunes
Скачайте Айтюнс.
Откройте Айтюнс.
Подключите устройство к компьютеру с помощью USB-кабеля.
Введите пароль, чтобы доверять компьютеру.
Выберите свое устройство в iTunes.
Нажмите «Сводка».
Установите флажок «Зашифровать резервную копию устройства» и создайте запоминающийся пароль.
Нажмите «Резервное копирование» сейчас.
Наши клиенты также скачивают

Менеджер телефона

Менеджер паролей

Телефонный перевод