Как установить голосовую заметку в качестве рингтона на iPhone
27 апреля 2022 г. • Подано в: Часто используемые советы по телефону • Проверенные решения
Иногда мы устанавливаем определенную песню в качестве мелодии звонка телефона, и в этом состоянии, когда она звонит, мы можем быстро распознать телефон. Некоторые люди также ищут способ записать свою собственную мелодию звонка , чтобы сделать ее более уникальной.
Но с пользователями iPhone сценарий совершенно другой. У них есть один рингтон для iPhone, который они могут опробовать. Вариантов рингтонов, конечно, много, но, как известно, знаменитый рингтон для iPhone — это способ узнать свой собственный iPhone. Когда вокруг столько людей с айфонами, человек запутывается и не может распознать свое устройство. В этом случае необходимо выяснить, как записать их мелодию звонка и изменить ее.
Если вы также устали от мелодии звонка iPhone и не знаете, как ее изменить, не беспокойтесь и настройте ее прямо сейчас. Вы сможете без проблем настроить мелодии звонка по своему выбору. Для лучшего понимания продолжайте читать до конца, потому что мы обсуждаем это подробно.
Часть 1: Запись рингтона с голосовыми заметками
В этом разделе мы обсуждаем, как записывать рингтоны с голосовыми заметками. Это первый шаг, который люди могут предпринять, чтобы настроить мелодию звонка для iPhone. Шаги следующие:
Шаг 1 : Сначала коснитесь приложения «Голосовые заметки».
Шаг 2 : Нажмите кнопку «Запись» и начните запись.
Шаг 3 : Когда запись будет завершена, нажмите кнопку «Стоп» и нажмите кнопку «Воспроизвести», чтобы просмотреть ее.
Шаг 4 : Нажмите кнопку «Готово», чтобы сохранить файл.
Примечание . Убедитесь, что мелодия звонка записана только на 40 секунд. Если вы записали рингтон более 40 секунд, его необходимо обрезать.
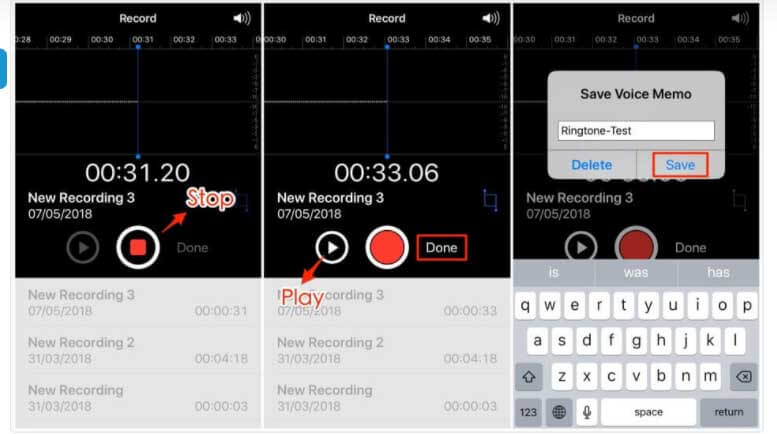
Часть 2: Запишите свой собственный рингтон на компьютер
Теперь, когда у вас есть голосовая заметка, которую вы хотите использовать в качестве мелодии звонка, пришло время ее создать. Для этого мы рекомендуем вам Dr.Fone – Диспетчер телефона. Этот инструмент поможет вам превратить вашу запись в мелодию звонка, которую вы хотите. Этот инструмент имеет функцию «Ringtone Maker», которая позволяет вам настроить мелодию звонка по своему усмотрению. Просто сохраните запись при себе и используйте этот инструмент. Вот шаги, которые необходимо выполнить.
Шаг 1 : Запустите программу после ее установки на свой компьютер. На главной странице нажмите на модуль «Диспетчер телефона». После этого подключите свой iPhone.

Шаг 2 : Перейдите на вкладку «Музыка» в верхнем меню и обратите внимание на значок колокольчика. Это Ringtone Maker от Dr.Fone. Так что нажмите на нее, чтобы продолжить.
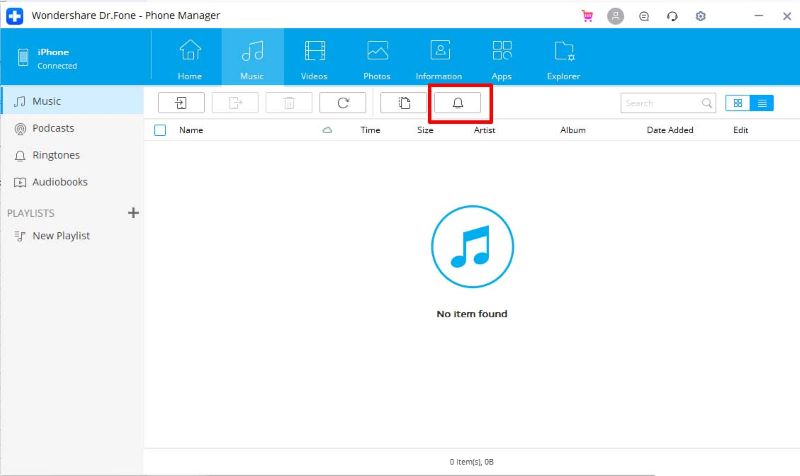
Шаг 3 : Теперь программа попросит вас импортировать музыку. Вы можете добавить музыку с вашего ПК или устройства. Выберите нужный вариант.
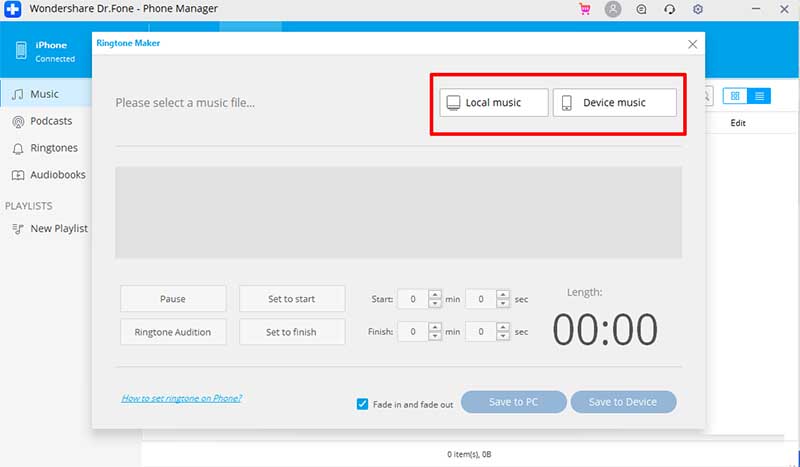
Шаг 4 : Настройте параметры в соответствии с вашим выбором при импорте музыки или записанной голосовой заметки.
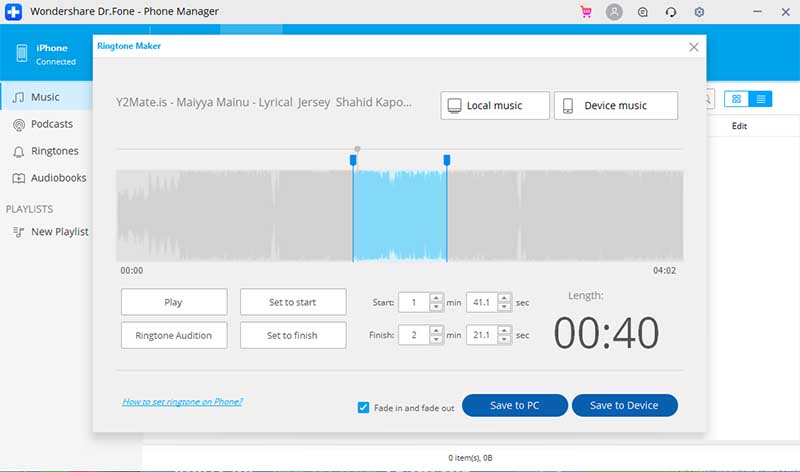
Как только вы будете удовлетворены мелодией звонка, нажмите «Сохранить на устройство», и программа проверит результаты.
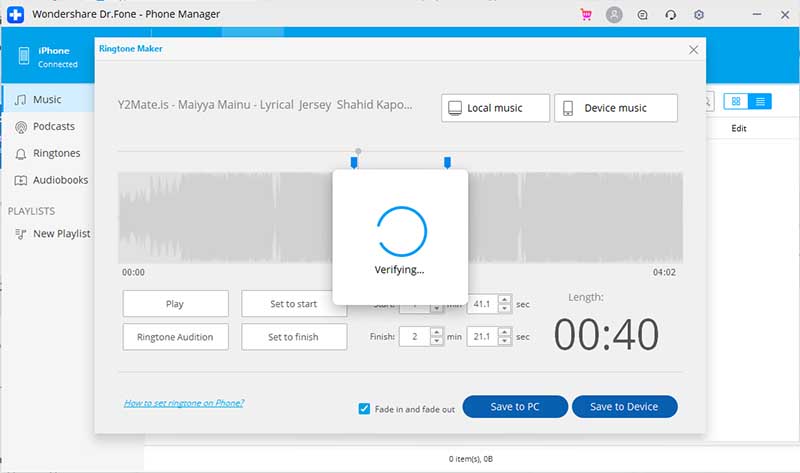
Вы заметите, что мелодия звонка успешно сохраняется в течение короткого времени.
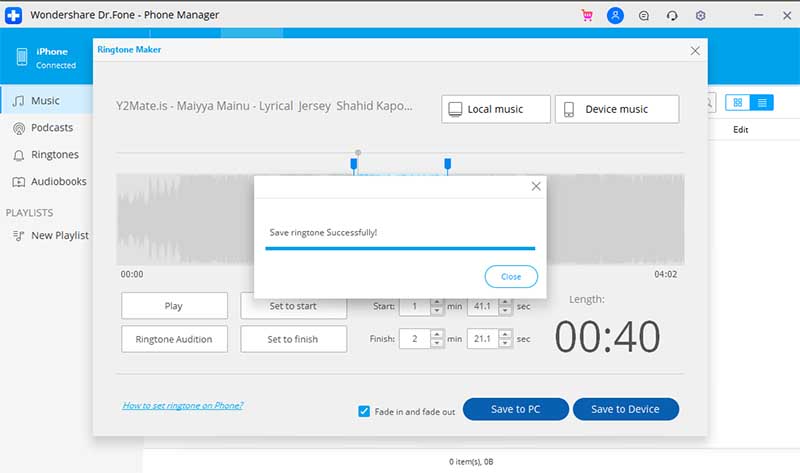
Шаг 5 : Теперь вы можете отключить свой iPhone и открыть на нем «Настройки». Здесь нажмите «Звук и тактильные ощущения». Теперь выберите рингтон, который вы только что сохранили. С этого момента он будет установлен в качестве рингтона для iPhone.
Часть 3: Настройте свой рингтон без компьютера
Когда вы закончите запись мелодии звонка через приложение для голосовых заметок, самое время применить мелодию звонка. Ну а для него требуется приложение GarageBand. Чтобы использовать его, шаги следующие:
Шаг 1 : Во-первых, вам нужно убедиться, что вы записали рингтон и сохранили его на своем устройстве.
Шаг 2. Загрузите приложение GarageBand.
Шаг 3. Теперь перейдите в приложение GarageBand и выберите нужный инструмент на своем iPhone.
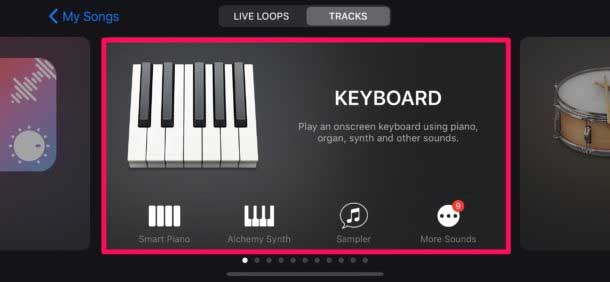
Шаг 4 : В левом верхнем углу нажмите кнопку проекта.
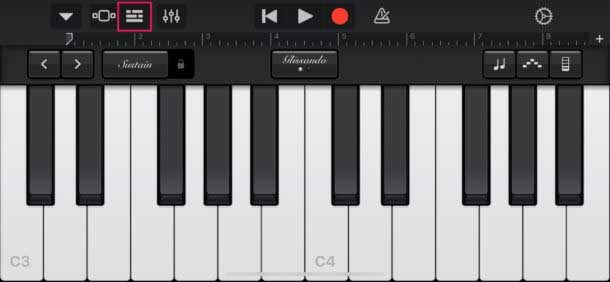
Шаг 5 : Нажмите кнопку цикла и выберите файлы.
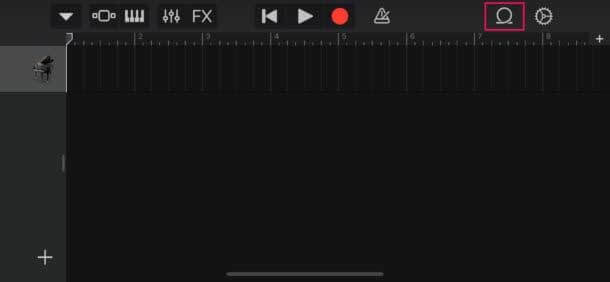
Шаг 6. Здесь просмотрите элементы из приложения «Файлы» и выберите ранее сохраненную запись.
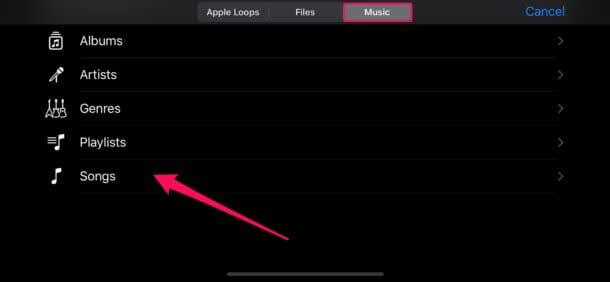
Шаг 7 : Перетащите запись в качестве саундтрека и нажмите кнопку метронома справа.
Шаг 8 : Отключите его и обрежьте запись, если она превышает 40 секунд.
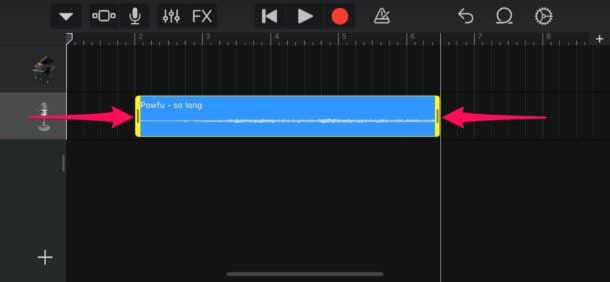
Шаг 9 : Нажмите на стрелку вниз и выберите «Моя песня».
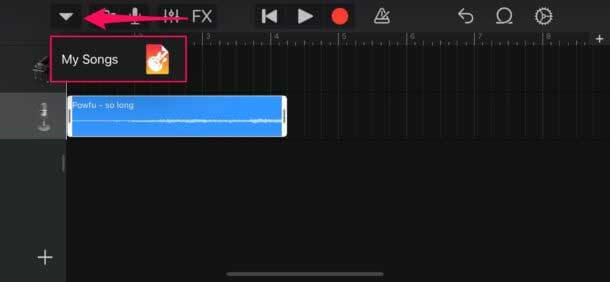
Шаг 10 : Нажмите и удерживайте выбранный саундтрек из приложения гаражной группы и нажмите кнопку «Поделиться».
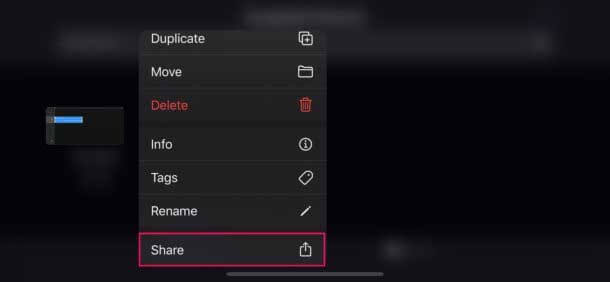
Шаг 11 : Нажмите «Мелодия звонка» и нажмите «Экспорт».
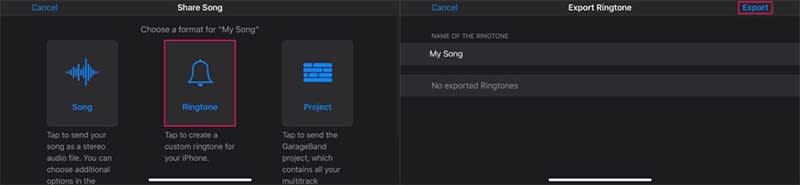
Шаг 12 : Здесь нажмите «Использовать звук как» и нажмите «Стандартный рингтон».
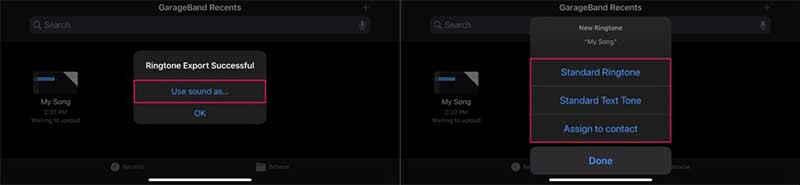
Виола! Записанная вами запись устанавливается в качестве рингтона на вашем iPhone.
Плюсы:
- Опция перетаскивания показана.
- Простая установка сторонних плагинов.
- Работает над искусственным интеллектом.
- Есть функция квантования времени и коррекции высоты тона.
Минусы:
- Трудно использовать.
- Нет опции просмотра микшерного пульта.
- Экспорт MIDI ограничен.
Вывод
Настроить рингтон на iPhone очень просто. Можно использовать голосовые заметки в качестве мелодии звонка и настроить свою любимую запись по своему усмотрению. Но знайте, что для завершения этого процесса необходимо выполнить несколько шагов. Если вы не знаете об этих шагах, установка записанного звука в качестве мелодии звонка вам не подойдет!
Вам также может понравиться
Советы и подсказки для iPhone
- Советы по управлению iPhone
- Советы по работе с контактами iPhone
- Советы по iCloud
- Советы по сообщениям iPhone
- Активировать iPhone без SIM-карты
- Активировать новый iPhone AT&T
- Активировать новый iPhone Verizon
- Как использовать советы для iPhone
- Другие советы для iPhone
- Лучшие фотопринтеры для iPhone
- Приложения для переадресации звонков для iPhone
- Приложения безопасности для iPhone
- Что можно делать со своим iPhone в самолете
- Альтернативы Internet Explorer для iPhone
- Найти пароль Wi-Fi iPhone
- Получите бесплатные неограниченные данные на вашем Verizon iPhone
- Бесплатное программное обеспечение для восстановления данных iPhone
- Найти заблокированные номера на iPhone
- Синхронизируйте Thunderbird с iPhone
- Обновите iPhone с/без iTunes
- Отключить поиск iPhone, когда телефон сломан



Селена Ли
Главный редактор