Как перенести видео с iPhone на ноутбук?
27 апреля 2022 г. • Подано в: Резервное копирование данных между телефоном и ПК • Проверенные решения
Видео — одна из самых важных частей жизни. Он содержит воспоминания из прошлого, которые делают лучшее будущее. Но одна вещь, которая мешает снимать больше видео, — это проблема с пространством. Видео занимают огромное место, особенно при съемке через iPhone. В результате нужно регулярно очищать память телефона. В другой ситуации приходится создавать резервную копию.
Для этого необходимо перенести видео с iPhone на ноутбук. Но происходит то, что большая часть аудитории не знает, как правильно это сделать.
Хорошо, если вы думаете, как перенести видео с iPhone на ноутбук или как перенести фото и видео с iPhone на ноутбук. Затем продолжайте читать, чтобы найти решение.
Чтобы облегчить вам задачу, эта статья разделена на три части в соответствии с вашими потребностями.
Часть первая: Как перенести видео с iPhone на ноутбук с помощью кабеля?
Если у вас есть USB-кабель и вы, вероятно, думаете: «Как мне перенести видео с моего iPhone на мой ноутбук»? Не нужно беспокоиться. Использование кабеля — один из самых простых способов передачи видео с iPhone на ноутбук. Вам просто нужно выполнить несколько простых шагов, и все готово.
Шаг 1: Подключите ваш iPhone к ноутбуку через USB-кабель вашего iPhone и дождитесь обнаружения.
Шаг 2: Как только ваш iPhone будет обнаружен вашим ноутбуком, перед вами появится всплывающее окно. Нажмите на это всплывающее окно и выберите «Импорт изображений и видео», как показано на изображении. Если каким-либо образом вы не видите всплывающее окно. Перейдите в «Мой компьютер» и найдите свой iPhone. Найдя его, просто щелкните правой кнопкой мыши на iPhone, чтобы открыть свойства, и выберите «Импортировать изображения и видео».
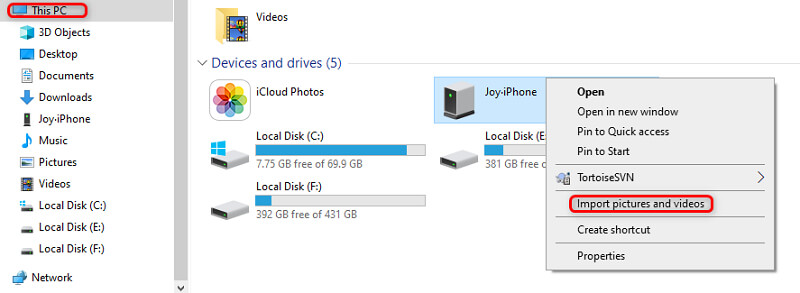
Шаг 3: После того, как вы закончите с выбором «импортировать изображения и видео», нажмите кнопку «Импорт». Это запустит процесс переноса видео и фотографий с вашего iPhone на ноутбук. После завершения этого процесса вы можете извлечь USB-накопитель, выбрав вариант безопасного извлечения. Все ваши видео будут импортированы в выбранное место.
Вам может быть интересно: Как перенести видео с телефона на ноутбук без USB?
Часть вторая: Как перенести видео с iPhone на ноутбук с помощью iTunes?
Многие сталкиваются с проблемами при переносе видео и изображений на ноутбук с помощью iTunes. Основной причиной этого является редкое использование iTunes. Большинство людей предпочитают прямую передачу через USB, а не использование iTunes. Это включает в себя меньше шагов и сложности. Когда дело доходит до iTunes, он кажется немного сложным по сравнению с простым USB. Но вы не должны забывать, что iTunes обеспечивает вам эффективность, и это так же просто, как и другие методы.
Итак, если вам интересно, как перенести видео с iPhone на ноутбук с помощью iTunes. Просто выполните несколько простых шагов, которые приведены ниже.
Шаг 1: Установите iTunes на свой ноутбук. Убедитесь, что вы используете последнюю версию iTunes на своем ноутбуке. Доступна версия 12.5.1 или выше.
Шаг 2: Подключите iPhone к ноутбуку. Используйте USB-кабель для подключения, который вы получили в качестве аксессуара для вашего iPhone. Вы также можете использовать другой подходящий кабель, но лучше использовать оригинальный кабель для более быстрой передачи данных. Если появится всплывающее окно с сообщением «Доверяйте этому компьютеру», щелкните его, чтобы продолжить.
Шаг 3: Теперь перейдите на верхнюю панель iTunes и щелкните значок своего iPhone.
Шаг 4: Теперь перейдите в левую часть окна iTunes, чтобы найти «фотографии». Найдя его, нажмите на него.
Шаг 5: Теперь нажмите на поле рядом с «Синхронизировать фотографии» и выберите папку или место, откуда вы хотите синхронизировать. Выберите опцию «Синхронизировать все фотографии и альбомы». Вы также можете выбрать опцию «включить видео» под выбранными папками, как показано на изображении.
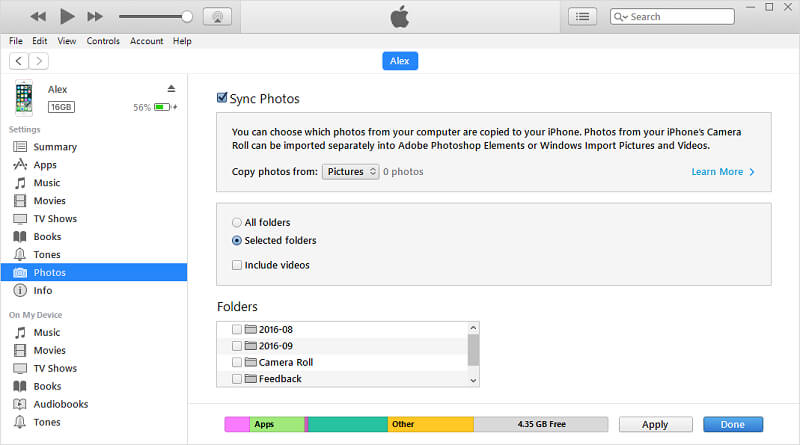
Шаг 6: Перейдите к своему ноутбуку, нажмите на меню «Пуск». Теперь откройте приложение «Фото».
Шаг 7: Теперь выберите «Импорт > С USB-устройства». Теперь выберите свой iPhone и отметьте элементы, которые вы хотите импортировать. К ним относятся видео и фотографии, которые вы хотите синхронизировать. Теперь выберите место, где вы хотите их сохранить.
Шаг 8: Как только вы закончите с этим, нажмите на опцию «Продолжить» внизу, как показано на изображении. Начнется процесс импорта. Это займет некоторое время, и вы получите свои видео и фотографии в выбранной папке или месте.
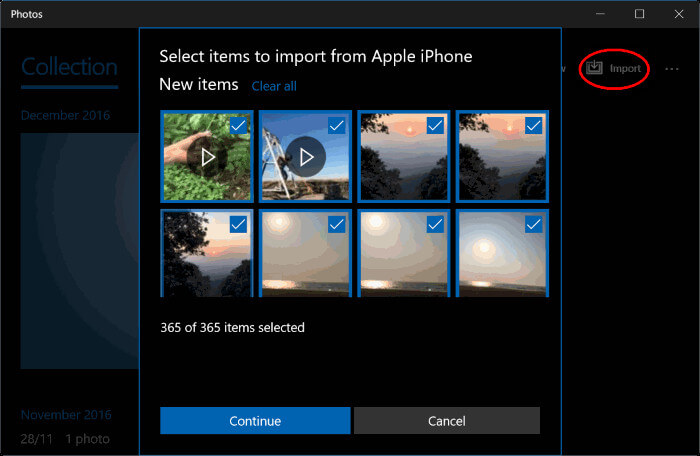
Часть третья: Как проще всего перенести видео с iPhone на ноутбук?
Недавно мы рассмотрели, как перенести видео с iPhone на ноутбук с помощью iTunes. Хотя шагов больше, но может сделать работу за вас. Но если вы ищете самый простой способ передачи видео с iPhone на ноутбук, то Dr.Fone — это то, что вам нужно. Неважно, используете ли вы ноутбук HP, ноутбук Lenovo или ноутбук любого другого бренда.
Если вы с нетерпением ждете, как перенести видео с iPhone на ноутбук hp, ноутбук Lenovo или ноутбук любого другого бренда, то Dr.Fone phone manager — это правильное решение для всех ноутбуков. Это один из самых безопасных и надежных инструментов управления устройствами.
Dr.Fone — это универсальный инструмент для управления устройствами. Он имеет возможность передавать практически любой крупный файл данных с вашего iPhone на ваш ноутбук. Более того, он совместим практически со всеми ведущими версиями iOS. Это означает, что вам не нужно беспокоиться о версии. Вы можете просто положиться на то, что Dr.Fone сделает всю работу за вас. Он также имеет более высокую скорость, что означает, что вы экономите свое время, используя Dr.Fone для передачи видео с iPhone на ноутбук.
Итак, давайте выполним несколько простых шагов для переноса изображений и видео с iPhone на ноутбук.
Шаг 1: Запустите инструментарий Dr.Fone на своем ноутбуке. Выберите «Телефонный перевод» из предложенных вариантов на экране приветствия, как показано на изображении.

Шаг 2: Теперь подключите iPhone к ноутбуку и нажмите «Доверять своему компьютеру». Dr.Fone автоматически обнаружит ваш iPhone. После обнаружения он предоставит вам следующие параметры, как показано на изображении.

Шаг 3: Теперь перейдите на панель навигации и выберите «Видео». Это позволяет вам просматривать все видео, которые присутствуют на вашем iPhone. Если у вас возникли трудности с этим, вы можете перейти на левую панель. Здесь вы сможете просматривать их в таких категориях, как музыкальные клипы, телешоу и многое другое.
Шаг 4: Выберите видео из данного списка, которые вы хотите перенести со своего iPhone на свой ноутбук. После того, как вы закончите выбор видео, выберите «Экспорт на ПК» из предложенных вариантов на панели инструментов. Затем вам нужно выбрать пункт назначения или местоположение на вашем ноутбуке. Это будет место, куда будут передаваться или храниться выбранные вами видео.
Примечание. Если у вас есть несколько фотографий для передачи, вы можете выбрать «Фотографии» в качестве опции рядом с видео, как показано на изображении.
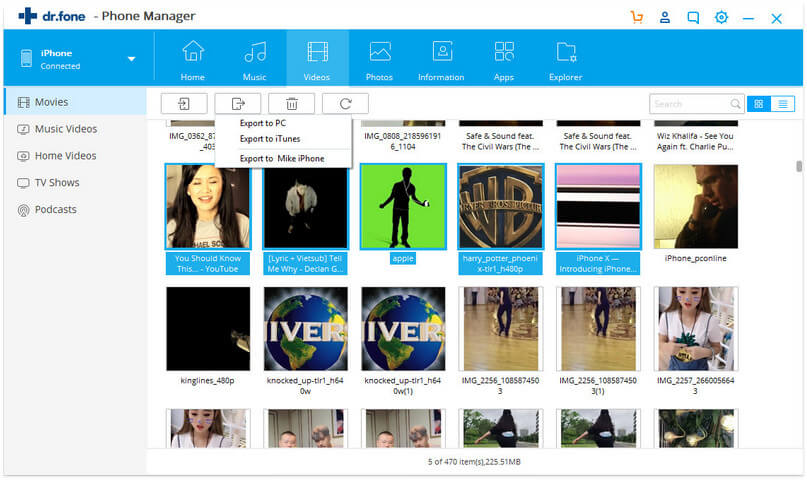
Как только вы закончите с шагом 4, начнется обработка. Процесс передачи займет несколько секунд. Рекомендуется не прерывать процесс передачи. После завершения этого процесса вы можете безопасно отключить свой iPhone от ноутбука.
Примечание. После завершения процесса передачи видео с вашего iPhone на ноутбук вы можете посетить папку назначения на своем ноутбуке для дальнейших изменений или для просмотра видео.
Вывод:
Когда человек выходит из дома, возникает желание запечатлеть моменты из жизни. Лучший доступный вариант — телефон. Если говорить об айфоне, то он хоть и снимает качественное видео. Он также занимает много места для хранения. В результате необходимо регулярно очищать хранилище, чтобы освободить место для записи новых видео или фотографий.
В другом случае хорошо иметь резервную копию. Поэтому рекомендуется переносить видео и изображения с iPhone на ноутбук. Это позволит вам освободить память вашего iPhone и сохранить ваши видео и фотографии в качестве резервной копии. Теперь вам объясняют, как перенести фото и видео с iPhone на ноутбук.
Передача видео с iPhone
- Поместить фильм на iPad
- Перенос видео с iPhone на ПК/Mac
- Перенос видео на iPhone
- Получить видео с iPhone







Элис МДж
штатный редактор