Как перенести данные старого телефона на Samsung Galaxy S21
27 апреля 2022 г. • Подано в: Советы для разных моделей Android • Проверенные решения
Итак, вы купили новый Samsung Galaxy S21. Хороший выбор! Ваше волнение должно быть настоящим. А почему бы и нет?

Телефон защищен соответствующими ультрасовременными функциями, обеспечивающими желаемую производительность. Будучи известным брендом, этот телефон составил жесткую конкуренцию многочисленным лидерам в категории смартфонов. Наиболее частой проблемой пользователей после покупки смартфона является передача данных.
Samsung Galaxy S21 — смартфон на базе Android производства Samsung Electronics. Это часть их серии Galaxy S. Он был представлен на мероприятии Samsung Galaxy Unpacked 14 января 2021 года.
Телефон был выпущен 29 января 2021 года. Это один из лучших продуктов серии Galaxy с впечатляющим качеством камеры и гибкостью. Кроме того, устройство содержит некоторые новые и расширенные функции для удовлетворения требований пользователей.
Часть 1: Основные характеристики Samsung Galaxy S21

Сборка: алюминиевая средняя рама, задняя часть из пластика, защищена стеклом Gorilla Glass и передней частью Victus.
Тип дисплея: Dynamic AMOLED 2X, 120 Гц, HDR10+, пиковая яркость 1300 нит
Размер дисплея: 6,2 дюйма, 94,1 см2 с соотношением экрана к корпусу ~87,2%
Разрешение экрана: 1080 x 2400 пикселей, соотношение сторон 20:9, плотность ~421 ppi.
Память: внутренняя память 128 ГБ 8 ГБ ОЗУ, 256 ГБ 8 ГБ ОЗУ, UFS 3.1, без слота для карт
Сетевые технологии: GSM/CDMA/HSPA/EVDO/LTE/5G
Платформа:
ОС: Android 11, один пользовательский интерфейс 3.1
Чипсет: Exynos 2100 (5 нм) — международный
Qualcomm: S M8350 Snapdragon 888 5G (5 нм) — США/Китай
ЦП: Восьмиядерный (1x2,9 ГГц Cortex-X1 и 3x2,80 ГГц Cortex-A78 и 4x2,2 ГГц Cortex-A55) - международный восьмиядерный (1x2,84 ГГц Kryo 680 и 3x2,42 ГГц Kryo 680 и 4x1,80 ГГц Kryo 680) — США/Китай
Графический процессор: Mali-G78 MP14 — международный
Adreno 660 — США/Китай
Основная камера:
Тройная камера: 12 МП, f/1,8, 26 мм (ширина), 1/1,76 дюйма, 1,8 мкм, Dual Pixel PDAF, OIS
64 МП, f/2,0, 29 мм (телефото), 1/1,72", 0,8 мкм, PDAF, OIS, 1,1-кратный оптический зум, 3-кратный гибридный зум
12 МП, f/2.2, 13 мм, 120˚ и сверхширокий,
1/2,55", 1,4 мкм, стабильное качество видео
Особенности камеры: светодиодная вспышка, панорама, авто-HDR
Селфи-камера: 10 МП, f/2,2, 26 мм (ширина), 1/3,24 дюйма, 1,22 мкм, Dual Pixel PDAF
Аккумулятор: Li-Ion 4000 мАч, несъемный, быстрая зарядка 25 Вт, USB Power Delivery 3.0, быстрая беспроводная зарядка Qi/PMA 15 Вт, обратная беспроводная зарядка 4,5 Вт
Функции:
Датчики отпечатков пальцев (под дисплеем и ультразвуковые), гироскоп, акселерометр, приближение, барометр, компас.
Обмен сообщениями — просмотр в виде цепочки SMS, MMS, электронная почта, мгновенные сообщения, push-уведомление по электронной почте
Браузер — HTML5, Samsung DeX, Samsung Wireless DeX с возможностями рабочего стола, команды Bixby на естественном языке и диктовка
Samsung Pay сертифицирован Visa, MasterCard.
Часть 2: передача данных на Samsung Galaxy S21
Теперь, когда у вас в руках новый телефон, пришло время перенести все данные на него. Существуют разные способы переноса данных на Samsung Galaxy S21 со старых телефонов. Здесь мы упомянули некоторые из способов сделать то же самое. Давайте посмотрим на всеобъемлющую идею.
2.1 Самый простой способ передачи данных
Dr.Fone - Phone Transfer - это эффективное и удобное приложение для переключения телефона. Профессиональный разработчик создает его для передачи данных с устройства iOS или Android на Samsung Galaxy S21. Приложение является одним из первых имен, которые предоставляют программное обеспечение для восстановления данных iOS и восстановление данных Android. Это было удобно для помощи многим людям.

Dr.Fone помогает восстанавливать фотографии, контакты, сообщения и видео. Он имеет дополнительные функции, такие как передача файлов между устройствами и ПК (по беспроводной сети), резервное копирование, клонирование и root. Кроме того, приложение помогает передавать файлы разного размера и типа.
Вот данные, которые вы можете передать из приложения:
Фото, видео, голосовая почта, обои, контакт, календарь, закладка, черный список и т. д.
Перенести данные со старого смартфона на Samsung Galaxy S21 очень просто. Следуйте приведенным ниже инструкциям для быстрой миграции данных.
Шаг 1. Сначала подключите старое устройство и новый Samsung Galaxy S21 к ПК/Mac с помощью USB-кабеля.
Шаг 2: Откройте и запустите Dr.Fone. Затем переключитесь и нажмите на приложение Switch.
Шаг 3: Как только приложение откроется, вы заметите, что на экране было обнаружено устройство. Точно так же другой определяется как пункт назначения. Затем просто нажмите на параметры Flip, появляющиеся на экране приложения.
Шаг 4: После выбора статуса устройства установите флажок. Опция находится рядом с типом файлов. Установите флажок, если файл, который вы хотите передать. После настройки нажмите на появившуюся на экране кнопку НАЧАТЬ ПЕРЕДАЧУ.
Кроме того, вы можете выбрать «Очистить данные перед копированием» на своем устройстве Samsung. На этом шаге все данные с целевого устройства будут удалены. Следовательно, это приведет к быстрой передаче данных.
Dr.Fone - инструмент для передачи по телефону имеет множество преимуществ. Это быстро и эффективно по сравнению со встроенными опциями передачи данных в iOS и Android. Однако у этих вариантов есть ограничения, и это тоже довольно сложно. Хотя Dr.Fone работает быстро и легко, встроенные опции могут занять много времени.
2.2 Используйте умный переключатель
Другой способ переноса данных со старого телефона на Galaxy S21 — через Smart Switch. Оно помогает передавать файлы, фотографии, важные данные и т. д. Даже если ваше старое устройство не из серии Galaxy, приложение поможет вам перенести данные через Wi-Fi или USB.
Для передачи через WiFi необходимо загрузить приложение Smart Switch и подключиться. С другой стороны, для передачи по кабелю USB вам понадобится разъем USB. Эти разъемы поставляются с новыми телефонными трубками. Итак, давайте проверим шаги, чтобы получить лучшее представление.

Для устройства Android (через Wi-Fi Direct)
Шаг 1. Установите приложение Smart Switch на новое и старое устройства.
Шаг 2: Запустите приложение на обоих устройствах. Нажмите «Отправляющее устройство» на старом телефоне и «Принимающее устройство» на новом.
Шаг 3: Нажмите «Подключиться» на обоих устройствах. Теперь вам будет предложено выбрать предметы для передачи. Обязательно сделайте то же самое в соответствии с вашими предпочтениями
Шаг 4: После выбора перевода нажмите кнопку «Перевести». Это запустит процесс передачи данных.
Для iOS (через USB-кабель)
Шаг 1: Подключите iPhone к Samsung Galaxy S21 через USB OTG.
Шаг 2: Запустите приложение Smart Switch на Samsung Galaxy S21. Нажмите «Доверять», когда появится всплывающее окно.
Шаг 3: Выберите файл, который вы хотите передать. Нажмите кнопку «Импорт» на вашем Samsung Galaxy S21.
Шаг 4: Наконец, вы можете установить аналогичные приложения на устройство iOS.
2.3 Перенос данных телефона с помощью Google
Вы также можете перенести данные своего телефона через Google. Для этого вам необходимо сделать резервную копию данных на старом устройстве. Это простой шаг, когда пользователь должен нажать на опцию «Резервное копирование» в меню «Система» в «Настройках».
Важно убедиться, что переключатель для резервного копирования на Google Диск включен. После выбора параметра «Создать резервную копию сейчас» все данные будут синхронизированы с Google Диском. Этот шаг знаменует собой успешное резервное копирование всех ваших данных.
Теперь идет следующий шаг, т. е. резервное копирование фото и видео. Для этого фото Google — лучший вариант. Его эффективное резервное копирование данных и автоматическая групповая обработка с помощью машинного обучения на устройстве вполне удовлетворительны. Более того, Google photos предоставляет неограниченное хранилище изображений высокого качества.
Чтобы сделать резервную копию фотографий, перейдите в «Фотографии» и нажмите на меню-гамбургер. К вашему сведению, гамбургер-меню представляет собой три горизонтальные линии, расположенные в верхнем левом углу.
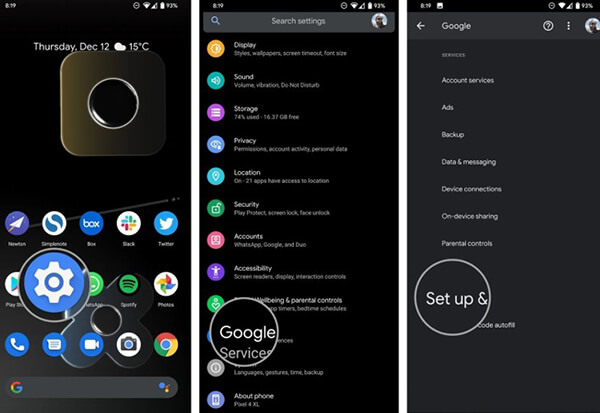
Перейдите в «Настройки», а затем нажмите на опцию «Резервное копирование и синхронизация». Проверьте, включен ли переключатель для того же. Для получения изображений высокого качества убедитесь, что режим резервного копирования установлен на высокое качество. Вот и все; все ваши фотографии сохранены!
Затем следует последний шаг — восстановление данных на новом телефоне. Перед началом не сбрасывайте данные со старого телефона. Это потому, что вам это понадобится во время процесса.
После распаковки пришло время включить новое устройство. Обязательно внимательно следуйте каждому шагу. Например, после выбора языка нажмите на кнопку запуска и выберите домашнюю сеть WiFi.
По мере продвижения вперед вы будете перенаправлены на «Копировать приложения и данные». Нажмите на кнопку «Далее», чтобы перенести данные. Откроется страница с опцией «Принести данные из…». Нажмите «Резервное копирование с телефона Android», а затем дважды «Далее».
Как только вы увидите номер модели вашего старого устройства, немедленно получите его. На старом устройстве перейдите в «Настройки», а затем на вкладку «Google». Затем перейдите в «Настройка и восстановление» и «Настройка соседнего устройства». Нажмите «Далее», и вы заметите, что телефон ищет ближайшие устройства.
Чтобы обеспечить лучшее соединение, проверьте шаблоны на обоих устройствах. Нажмите «Далее», чтобы подтвердить блокировку экрана на старом телефоне. Выберите параметр «Копировать» на странице «Копировать на новое устройство?», чтобы начать процесс.
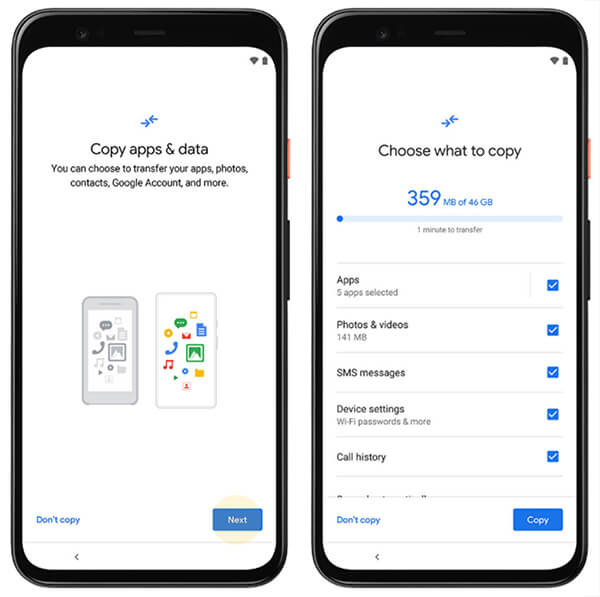
На новом устройстве войдите в свою учетную запись Google и подтвердите блокировку экрана старого устройства. Когда откроется страница «Выберите, что восстановить», выберите «Восстановить», чтобы получить все данные.
Вывод
Итак, вот как вы можете перенести свои старые данные на новый Samsung Galaxy S21. Dr.Fone - Phone Transfer – отличное приложение, которое переносит важные данные со старых устройств на новые. Это не ограничивается Samsung Galaxy S21.
Вы можете передавать данные с устройства на новые устройства iOS и Android. Это упрощает процесс миграции для пользователей. В то время как другой процесс требует много времени и усилий, Dr.Fone - Передача по телефону не требует. Кроме того, процесс также сохраняет ненужную сложность.
Советы Самсунг
- Инструменты Самсунг
- Инструменты переноса Samsung
- Samsung Kies Скачать
- Драйвер Samsung Kies
- Samsung Kies для S5
- Самсунг Кис 2
- Kies для Note 4
- Проблемы с инструментами Samsung
- Перенос Samsung на Mac
- Перенос фотографий с Samsung на Mac
- Samsung Kies для Mac
- Смарт-переключатель Samsung для Mac
- Передача файлов Samsung-Mac
- Обзор модели Samsung
- Перевод с Samsung на другие
- Перенос фотографий с телефона Samsung на планшет
- Может ли Samsung S22 превзойти iPhone на этот раз
- Перенос фотографий с Samsung на iPhone
- Перенос файлов с Samsung на ПК
- Samsung Kies для ПК





Джеймс Дэвис
штатный редактор