[Исправлено] Я не могу найти iTunes на MacOS Catalina
27 апреля 2022 г. • Подано в: Data Transfer Solutions • Проверенные решения
Apple заменила iTunes на MacOS Catalina. В iTunes MacOS Catalina есть новое приложение под названием «музыка», очень похожее на iTunes. Теперь вы можете транслировать Apple Music, подкасты, аудио и видео через Catalina. Он также позволяет вам управлять своей локальной музыкальной библиотекой и совершать новые цифровые покупки в магазине iTunes.
Вы ищете iTunes на MacOS Catalina?
Если да, то с macOS Catalina вы можете найти медиатеку iTunes в приложении Apple Music, приложении Apple TV и приложении «Подкасты».

MacOS Catalina — отличная замена iTunes, но она содержит весь контент iTunes в различных приложениях.
В этой статье мы обсудим возможности MacOS Catalina и поможем найти iTunes в MacOS Catalina.
Взглянем!
Часть 1. Что нового в MacOS Catalina?
7 октября 2019 года Apple публично выпустила свою новую macOS Catalina, которая является одной из крупных замен iTunes. Кроме того, первая версия Catalina — Catalina 10.15, а теперь последняя версия — Catalina 10.15.7, которая имеет некоторые современные функции по сравнению со старой версией.
Обновления macOS Catalina помогают повысить стабильность, совместимость и производительность вашего Mac и лучше всего подходят для всех пользователей Catalina. Чтобы иметь эти обновления в iTunes, вам нужно перейти в системные настройки меню, а затем нажать «Обновление программного обеспечения».
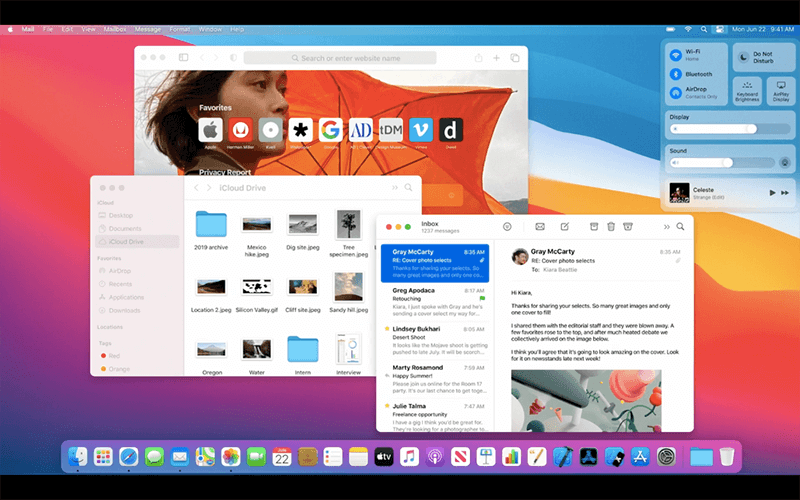
Узнайте, что есть в последнем обновлении macOS Catalina
- Это может решить проблемы, когда macOS не может автоматически подключаться к сетям Wi-Fi.
- Помогает решить проблему, которая может помешать синхронизации файлов через iCloud Drive.
- Проблема может быть обнаружена в графике iMac с Radeon Pro 5700 XT.
1.1 Особенности macOS Каталина
MacOS Catalina предлагает множество функций, которые очень полезны для каждого пользователя iOS и пользователя Mac. Музыка macOS Catalina предлагает вам отличные возможности для прослушивания и установки музыки на ваш вкус.
- Доступность приложений iOS на macOS
С macOS Catalina разработчики могут переносить свои приложения iOS на Catalina через Mac Catalina. Это очень удобно, так как Catalyst позволяет портировать приложения с одной платформы на другую за считанные минуты.
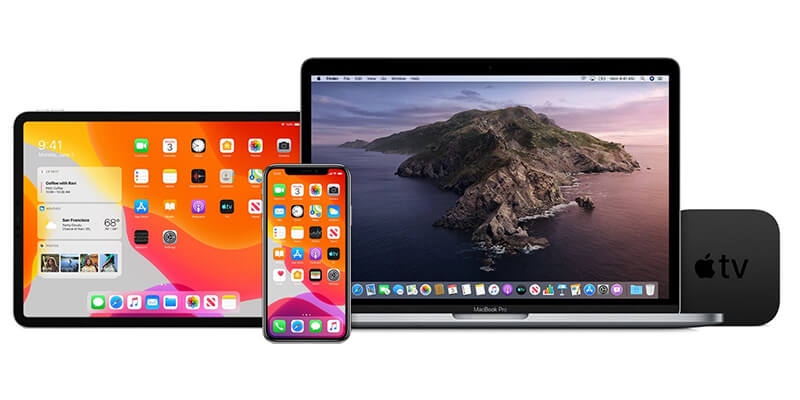
Прежде чем испытать то же самое на своем телефоне, вам необходимо иметь Mac Catalina 10.15.
- Найдите свой потерянный Mac, бодрствующий или спящий
Теперь с iTunes в macOS Catalina легко найти потерянный или украденный Mac, даже когда машина находится в спящем режиме. Кроме того, он может отправлять сигналы Bluetooth с низким энергопотреблением, чем любое другое устройство Apple.
Кроме того, все доступные данные зашифрованы и защищены, поэтому никакие другие устройства не могут получить доступ к местоположению. Самое приятное то, что он использует минимум данных и заряд батареи.
- Новые развлекательные приложения
Вы получите три новых развлекательных приложения: Apple Music, Apple Podcasts и Apple TV для macOS Catalina. С macOS Catalina Apple Music вы можете легко находить и наслаждаться любимой музыкой, телешоу и подкастами.
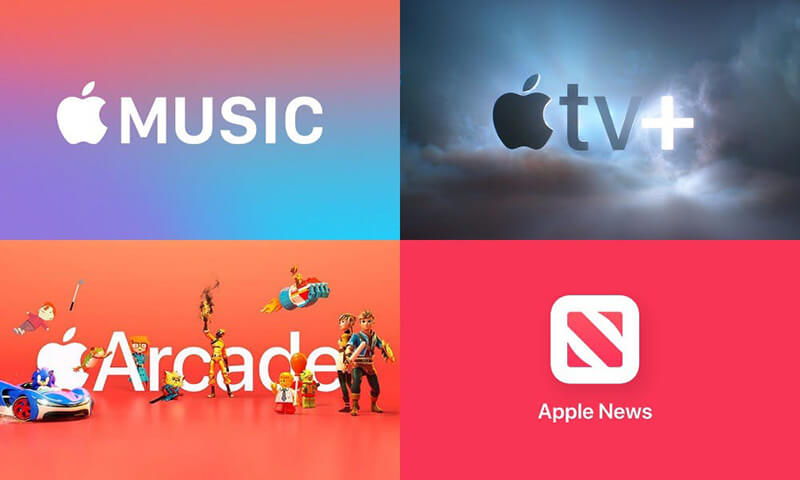
Новое приложение Apple Music Catalina работает быстро и содержит более 60 миллионов песен, плейлистов и музыкальных клипов. Вы можете получить доступ ко всей своей музыкальной библиотеке, а также покупать песни в магазине iTunes.
- Экранное время для умного потребления Mac
В настройках появилась новая функция экранного времени. Более того, это похоже на версию для iOS и позволяет пользователю узнать, сколько времени вы тратите на приложение Mac.
Вы также можете установить время простоя для вашего удобства для расчета времени использования и ограничений на общение, чтобы иметь полный контроль над потоком вашего Mac. Самое приятное то, что он идеально подходит для родительского контроля.
- Никаких проблем с вашими данными
Если ваш Mac работает на Catalina, вы можете быть уверены в безопасности всех ваших данных. Это связано с тем, что ни одно приложение не может иметь доступ к вашим файлам, включая iCloud.
- Снижает риск повреждения macOS
macOS имеет несколько функций, которые помогают защитить ваш Mac, а также вашу личную информацию от вредоносных программ. Поскольку системные расширения и комплект драйверов для пользователей работают отдельно от Catalina, это означает, что macOS не подвержена каким-либо сбоям.
- Сафари
В macOS Catalina в Safari появилась новая стартовая страница, позволяющая искать любимые сайты, которые вы регулярно посещаете. Кроме того, Siri также предлагает такой контент, как история просмотров на ваших веб-сайтах, контент из вашего списка чтения, вкладки iCloud, закладки и ссылки, которые вы получаете в приложениях «Сообщения».
- Быстрая картинка в картинке
Это одно из последних дополнений за последние годы, которое позволяет использовать видео в режиме «картинка в картинке». Кроме того, вы можете размещать изображения над всеми другими окнами на Mac.
В Safari, если видео воспроизводится, у вас есть возможность щелкнуть и нажать на значок аудио на долю секунды в Smart Bar, а затем нажать «Ввести картинку в картинке».
Раньше для этого нужно было использовать книжный рынок, но теперь это можно сделать прямо в Safari.
- Наконец-то домашний кинотеатр
Впервые Mac позволяет вам иметь доступ к версиям популярных телешоу и фильмов в формате 4K HDR. Это стало возможным благодаря новому приложению Apple TV, но оно также имеет некоторые ограничения.
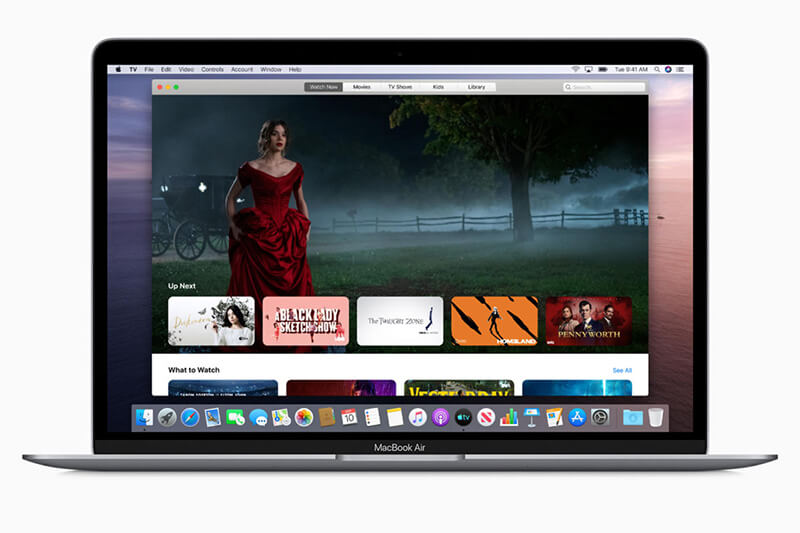
Все компьютеры Mac, представленные в 2018 году или позже, способны воспроизводить видео в формате Dolby Vision.
Часть 2. Где находится мой iTunes в macOS Catalina?
В macOS 10.14 и более ранних версиях iTunes — это приложение, в котором доступны все ваши медиафайлы, включая домашнее видео, телепрограммы, музыку и т. д. Кроме того, iTunes может помочь вам синхронизировать ваши iPhone, iPad и iPod. Это также позволяет вам создавать резервные копии вашего устройства iOS.
В macOS Catalina на Mac есть три специальных приложения для вас. Приложения включают Apple TV, Apple Music и подкасты Apple.
Когда вы открываете Apple Music в macOS Catalina, вы не увидите ссылку на iTunes. Это связано с тем, что все данные или контент, доступные в вашей медиатеке iTunes, передаются в эти приложения.
Вам не нужно беспокоиться о данных iTunes, поскольку они доступны в macOS Catalina Apple music или macOS Catalina Apple TV.
Способы найти iTunes на MacOS Catalina
Приложение iTunes для Mac официально больше не работает с выпуском macOS Catalina. Нынешний iTunes Store является независимым приложением для всех iOS и iPad. Поэтому поиск iTunes на macOS Catalina может быть немного запутанным.
Ниже приведены шаги, чтобы найти iTunes в MacOS Catalina.
- Прежде всего, вам нужно открыть приложение «Музыка» на вашем Mac.
- Затем нажмите на музыку в строке меню, затем выберите настройки
- Теперь, вкладка, нажмите «Показать: iTunes Store» и нажмите «Далее».
- Теперь вы можете увидеть iTunes Store на левой боковой панели macOS Catalina.
Часть 3. Могу ли я перенести данные в MacOS Catalina без iTunes?
Да, конечно!
Вы можете перенести всю свою любимую музыку, видео, аудио и другие данные в macOS Catalina с помощью Dr.Fone-Phone Manager (iOS) .
Dr.Fone – Диспетчер телефона iOS упрощает передачу данных между устройствами iOS и Windows или Mac. Он нарушает ограничения iTunes и позволяет легко передавать музыку между устройствами iOS и Mac.
С помощью этого замечательного инструмента вы также можете передавать фотографии, видео, контакты, SMS, документы и т. д., по одному или оптом. Самое приятное то, что вам не нужно устанавливать iTunes для передачи.
Кроме того, Dr.Fone позволяет редактировать список воспроизведения и управлять им без использования iTunes.
Как перенести данные без iTunes?
Для передачи данных или музыки без iTunes вам необходимо установить Dr.Fone – Phone Manager (iOS) на ваше устройство. Выполните следующие шаги, чтобы использовать Dr.Fone для передачи файлов без iTunes.
Шаг 1: Установите Dr.Fone в вашей системе

Установите и запустите Dr.Fone в вашей системе с официального сайта.
Шаг 2. Подключите ваше устройство iOS к системе.

После этого подключите свое iOS-устройство к системе и выберите Dr.Fone – Диспетчер телефона (iOS). Инструмент распознает ваше устройство и отобразит его в главном окне.
Шаг 3. Перенесите медиафайлы или другие файлы
Как только ваше устройство iOS будет подключено, нажмите «Перенести медиафайлы устройства в iTunes или на устройство iOS» в главном окне.
Шаг 4: Сканируйте файлы

После этого нажмите «Начать сканирование». Это отсканирует все медиафайлы или нужные файлы, которые вы хотите передать из системы устройства iOS.
Шаг 5: Выберите файлы для передачи

В списке сканирования выберите файлы, которые вы хотите перенести с ПК на устройство iOS или с устройства iOS на Mac.
Шаг 6. Экспортируйте файлы с компьютера на устройство iOS или в iTunes.
Теперь нажмите на передачу; это мгновенно перенесет файлы мультимедиа Transfer на устройство.
Вывод
Мы надеемся, что вы получите ответ на свой вопрос о том, где найти iTunes на macOS Catalina. Теперь вы можете легко переносить свои медиафайлы с одного устройства iOS на другое с помощью Dr.Fone – Диспетчер телефона (iOS). iTunes для macOS Catalina также можно перенести с помощью Dr.Fone.
Телефонный перевод
- Получить данные с Android
- Перенос с Android на Android
- Перенос с Android на BlackBerry
- Импорт/экспорт контактов на телефоны Android и обратно
- Перенос приложений с Android
- Перевод с Андриода на Нокию
- Перенос с Android на iOS
- Перенос с самсунга на айфон
- Инструмент для переноса Samsung на iPhone
- Перенос с сони на айфон
- Перенос с Motorola на iPhone
- Перенос с Хуавей на Айфон
- Перенос с Android на iPod
- Перенос фотографий с Android на iPhone
- Перенос с Android на iPad
- Перенос видео с Android на iPad
- Получить данные от Samsung
- Передача данных в Samsung
- Переход с Сони на Самсунг
- Переход с Motorola на Samsung
- Альтернатива коммутатору Samsung
- Программное обеспечение Samsung для передачи файлов
- LG Трансфер
- Переход с самсунга на LG
- Перенос с LG на Android
- Перенос с LG на iPhone
- Перенос изображений с телефона LG на компьютер
- Перенос с Mac на Android






Элис МДж
штатный редактор