3 быстрых и умных способа переноса фотографий из iCloud в Google Фото
27 апреля 2022 г. • Подано в: Data Transfer Solutions • Проверенные решения
У меня есть Mac, который я использую в качестве основного компьютера, и у меня есть iPhone для личного пользования. Я использую iCloud для синхронизации фотографий между Mac и iPhone. Любая фотография, которая находится в программе «Фото» на macOS, доступна мне в программе «Фото» на iOS, синхронизированной с помощью iCloud. Работает без проблем. Но у меня также есть телефон Android для бизнеса, и я часто хочу перенести фотографии из iCloud в Google Фото.
На сегодняшний день в мире существует две основные операционные системы для смартфонов: iOS от Apple и Android от Google. Экосистема Apple опирается на iCloud, решение для облачного хранения, обеспечивающее синхронизацию между компьютерами Apple и мобильными устройствами Apple. Экосистема Google использует Google Диск для обеспечения синхронизации между устройствами Android и macOS и Microsoft Windows. Для тех из нас, у кого есть Mac и iPhone, все относительно просто, когда мы хотим синхронизировать данные между нашим компьютером и iPhone, поскольку оба имеют глубокую интеграцию с iCloud. Что происходит, когда у нас также есть устройство Android для деловых целей, или когда мы просто предпочитаем Android больше, чем iPhone, или когда у члена семьи есть устройство Android, и мы хотим перенести наши фотографии с нашего Mac на Android?
Как часто нам нужно переносить фотографии из iCloud в Google Photos?
Насколько хорошо вы разбираетесь в технологиях? Считаете ли вы себя новичком или профессиональным пользователем, разбирающимся в технологиях? Хотите ли вы часто и регулярно переносить фотографии из iCloud в Google Фото или хотите перенести несколько фотографий сюда и там иногда ничего страшного? Ответы на эти вопросы сузят варианты.
Два бесплатных способа переноса фотографий из iCloud в Google Фото
Существует встроенный и бесплатный способ переноса фотографий из iCloud в Google Photos, и он работает очень хорошо, если вы никуда не спешите и если вы хотите нечасто переносить фотографии из iCloud в Google Photos и не хотите переносить вся ваша библиотека фотографий в массе, а вместо этого несколько фотографий за раз, которые вы можете выбрать и передать.
Google Фото доступен в виде веб-сайта, который можно использовать в любом веб-браузере, и в виде приложения, которое можно загрузить на свой iPhone.
Использование веб-браузера
Если у вас нет iPhone или вы просто хотите перенести несколько фотографий из iCloud в Google Фото на Android, вы можете использовать для этого свой Mac и веб-браузер.
Шаг 1: Создайте новую папку на рабочем столе Mac. Вы можете сделать это, нажав и удерживая клавишу [control] на вашем Mac и щелкнув трекпад, чтобы открыть контекстное меню и выбрать «Новая папка», или, если у вас включено касание двумя пальцами для вашего трекпада, вы можете использовать это, чтобы открыть контекстное меню и создайте новую папку.
Шаг 2. Откройте «Фото» на своем Mac и выберите фотографии, которые хотите перенести из iCloud в Google Фото. Вы также можете выбрать все фотографии, одновременно нажав и удерживая клавиши [command] и [A], хотя это не рекомендуется, если у вас большая библиотека фотографий.
Шаг 3. Перетащите фотографии из приложения «Фотографии» в новую папку, созданную на рабочем столе, чтобы скопировать фотографии из «Фото» в папку.
Шаг 4. Откройте выбранный браузер на своем Mac и перейдите на https://photos.google.com или войдите в свою учетную запись Gmail, как обычно .
Шаг 5. Если вы вошли в Google Фото, пропустите этот шаг. Если вы вошли в свою учетную запись Gmail, в правом верхнем углу, помимо отображаемой фотографии учетной записи, щелкните сетку, чтобы отобразить приложения Google, и нажмите «Фото».
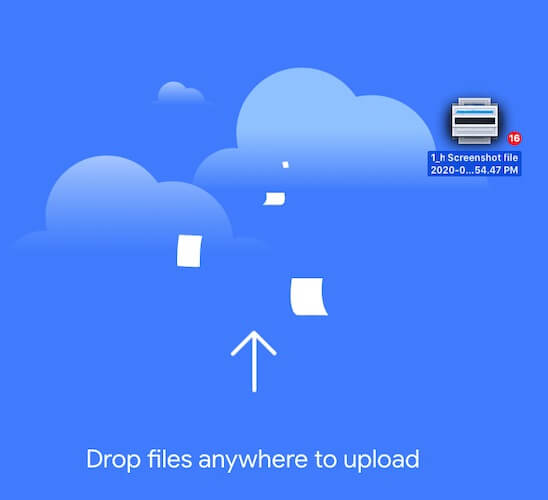
Шаг 6: Если вы хотите создать новый альбом с фотографиями, сейчас самое время создать новый альбом с помощью кнопки «Создать» вверху. После этого откройте папку с фотографиями, выберите все фотографии и просто перетащите их в веб-интерфейс Google Фото. Теперь вы успешно перенесли фотографии из iCloud в Google Фото.
Использование приложения Google Фото на iPhone
В приведенном выше методе, который использует веб-браузер для передачи фотографий из iCloud в Google Фото, есть одна проблема, которая возникает, когда вы хотите регулярно переносить фотографии из iCloud в Google Фото. Скажем, у вас есть iPhone, который вы используете для фотосъемки, и управляете им между своим iPhone и Mac с помощью Photos и iCloud. Вы хотели бы, чтобы фотографии, которые вы делаете на свой iPhone, также были доступны в Google Фото, чтобы вы могли видеть их и на своем устройстве Android. У вас должен быть способ загружать фотографии из iCloud в Google Photos на лету, в фоновом режиме, когда вы делаете фотографии на своем iPhone. Для этого у вас есть приложение Google Photos на вашем iPhone.
Приложение Google Фото на вашем iPhone будет синхронизировать все фотографии, которые вы нажимаете на своем iPhone или сохраняете в приложении «Фото» на iPhone, с Google Фото. Самое приятное то, что во время настройки приложения вы можете выбрать, в какую учетную запись Google вы хотите войти, и это обеспечивает дополнительную гибкость при синхронизации фотографий между iCloud и Google Фото.
Шаг 1. Загрузите приложение Google Фото из App Store на iPhone.
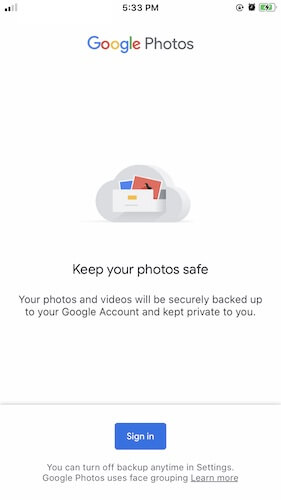
Шаг 2. Разрешите Google доступ к вашей фотобиблиотеке
Шаг 3: Вам будет предложено войти в учетную запись Google. Войдите в предпочитаемую учетную запись Google, в которую вы хотите перенести фотографии iCloud.
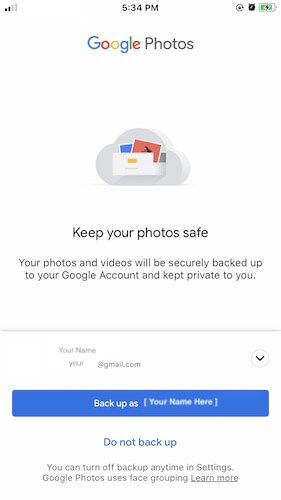
Шаг 4: Google попросит вас подтвердить, хотите ли вы создать резервную копию фотографий в учетной записи Google, в которую вы вошли. Нажмите «Создать резервную копию как {ваше имя пользователя}», и вы попадете в интерфейс Google Фото.
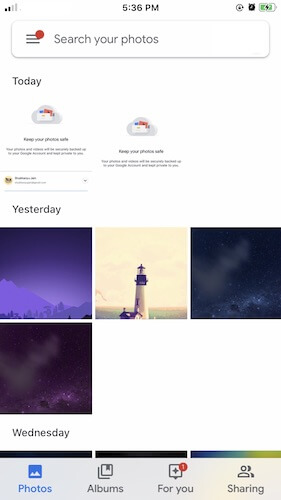
Здесь вы увидите все свои фотографии, как в приложении «Фотографии» на своем iPhone. Google Фото автоматически загрузит существующие фотографии из вашей библиотеки в хранилище Google Диска, а любые новые фотографии, которые вы нажмете, будут автоматически синхронизированы с iCloud (через «Фото» на вашем iPhone) и с Google Фото (через приложение «Google Фото» на iPhone).
Наличие iPhone упрощает перенос фотографий из iCloud в Google Фото, но, если вы используете только Mac и хотите перенести фотографии из iCloud в Google Фото, вы можете использовать отличное стороннее решение.
Вывод
Есть три способа перенести фотографии из iCloud в Google Фото. Первый использует веб-браузер и лучше всего подходит для нескольких фотографий, поскольку большая библиотека, вероятно, создаст проблемы при загрузке. Второй способ — использовать приложение Google Photos на вашем iPhone, если вы используете iPhone, и это будет беспрепятственно заботиться о ваших текущих фотографиях, а также о будущих фотографиях. Фотографии доступны для вас в Google Фото мгновенно, и вы можете загрузить их на свой Google Диск с помощью Google Фото или нет. Это решение, безусловно, является самым элегантным и продуманным из всех, если вам нужно самое быстрое решение для переноса фотографий из iCloud в Google Photos при сохранении интернет-данных.
Различные облачные передачи
- Google Фото для других
- Google Фото в iCloud
- iCloud для других
- iCloud на Google Диск






Элис МДж
штатный редактор