Что-то, что вы не пропустите о Mi Mover
27 апреля 2022 г. • Подано в: Data Transfer Solutions • Проверенные решения
На цифровом рынке доступно множество инструментов для переноса данных с одного гаджета на другой. Приложения для перемещения данных помогают без проблем перемещать данные с одного устройства на другое. Mi Mover — одно из таких приложений, разработанное гигантским разработчиком гаджетов Xiaomi. В этой статье вы подробно изучите это приложение и связанные с ним проблемы. Вы можете найти альтернативные способы обработки сбоев во время передачи данных. Выберите наилучший метод, который соответствует вашим потребностям, и осуществляйте передачу данных между гаджетами без особых усилий.
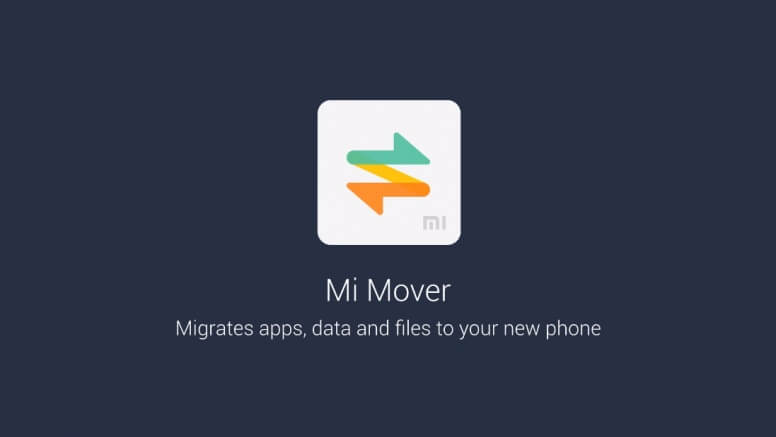
Часть 1. Что такое Mi Mover?
Mi Mover поможет вам перенести данные со старого смартфона на устройства Mi. Похоже, что это приложение совместимо со всеми видами форматов данных, такими как контакты, сообщения, фотографии, видео и т. д. Вместо этого нет необходимости в каком-либо проводе или каких-либо внешних соединениях с использованием кабеля. Он работает как точка доступа Wi-Fi во время процесса передачи. Вы можете легко и быстро перемещать большие данные с одного устройства на гаджеты Mi.
Плюсы
- Это приложение напрямую соединяет гаджеты с высокоскоростной платформой, тем самым ограничивая передачу данных сторонним приложениям.
- Это простой инструмент со средой пользовательского интерфейса, который помогает в передаче данных между гаджетами.
Минусы
- Вы можете использовать этот инструмент только с гаджетами Android и Mi и он не совместим с платформой iOS.
- Во время установки приложения вы должны предоставить почти 72 разрешения для завершения процесса.
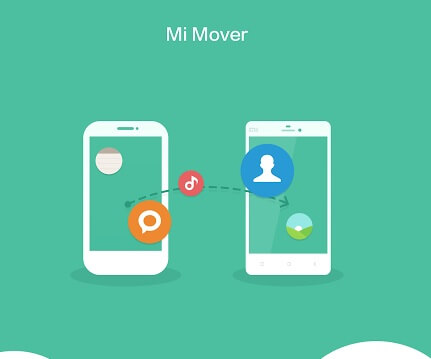
Часть 2. Как Mi Mover передает данные телефона?
В этом разделе вы научитесь перемещать данные телефона между гаджетами с помощью приложения Mi Mover. Внимательно просмотрите инструкции и успешно выполните процесс передачи данных.
Шаг 1: Загрузите приложение Mi Mover на свой телефон и установите программу. Затем нажмите «Настройки Дополнительные настройки Mi Mover». Вы должны включить функцию Wi-Fi на обоих гаджетах, прежде чем начать процесс передачи данных.
Шаг 2: Теперь запустите приложение Mi Mover на целевом телефоне и установите его как «Приемник». На экране отображается QR-код. Сделайте QR-код исходного устройства, чтобы отсканировать QR-код целевого устройства, чтобы установить беспроводное соединение между гаджетами.
Шаг 3: Проверьте желаемый тип данных, который вы хотите отправлять между устройствами, и выберите файлы, такие как фотографии, видео, документы и т. д., в зависимости от ваших потребностей. Затем, наконец, нажмите кнопку «Отправить», чтобы запустить передачу данных между устройствами.
Это шаги, необходимые для безупречной передачи данных между устройствами с помощью приложения Mi Mover.
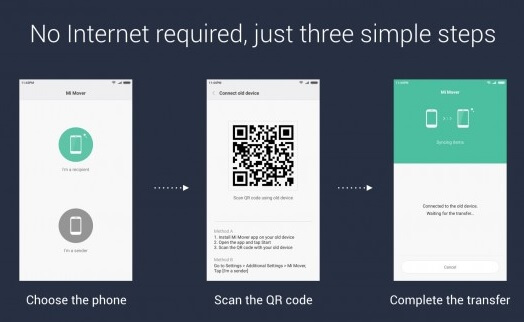
Часть 3. Что делать, если Mi Mover не передает данные?
В случае, если передача данных между гаджетами с помощью Mi Mover не удалась, вы можете выбрать приложение Dr. Fone-Phone Transfer . Это лучшее приложение для быстрого перемещения больших данных. Это престижный продукт известного разработчика программного обеспечения Wondershare. Это приложение хорошо работает между такими платформами, как Android и iOS, без каких-либо недостатков. Он совместим с последними версиями устройств Android и iOS. Вы можете наладить передачу данных между устройствами всего одним щелчком мыши с помощью инструмента Dr. Fone. Он выделяется из множества программ, доступных на цифровом рынке. Пришло время осветить его невероятные возможности ниже.
Уникальные возможности приложения Dr. Fone- Phone Transfer
- Эта программа совместима с версиями Windows и Mac.
- Он поддерживает широкий спектр типов данных, таких как тексты, изображения, документы, видео и т. д.
- Между гаджетами происходит высокоскоростная передача данных.
- Дружественная среда поможет вам легко установить передачу данных.
- Во время передачи данные не теряются, несмотря на размер файла.
Эта программа идеально подходит для быстрой передачи данных между устройствами. В следующем разделе вы можете подробно рассказать, как использовать это приложение для быстрой передачи данных.
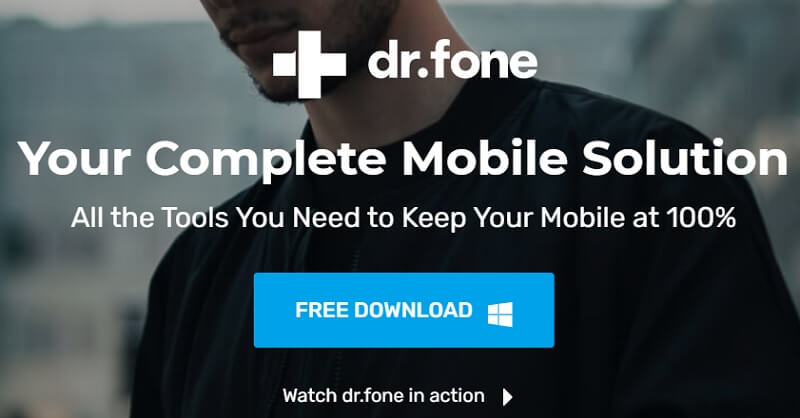
3.1 Как передавать данные с помощью Dr. Fone-Phone Transfer?
Вы можете использовать инструмент Dr. Fone-Phone Transfer для перемещения данных между гаджетами. Либо используйте ПК во время процесса передачи данных, либо попробуйте без него. В этом разделе вы получите представление о передаче данных между устройствами с ПК или без него.
A: Перенос данных с телефона на телефон с ПК
Внимательно прочитайте приведенные ниже шаги, чтобы получить четкое представление о передаче данных между устройствами с помощью ПК. Компьютер служит посредником для перемещения данных между телефонами. Вы должны выбрать правильное приложение для безупречной поддержки процесса.
Шаг 1: Загрузите приложение Dr. Fone.
Посетите официальную веб-страницу Dr. Fone и загрузите программу на свой компьютер. Установите его и запустите инструмент. Выберите модуль «Передача по телефону» на главном экране. Вы должны выбрать правильную версию этого приложения, совместимую с вашим ПК. На официальном сайте программы Dr. Fone-Phone Transfer вы можете найти инструменты, поддерживающие версии для Windows и Mac. Вы должны выбрать соответствующий, чтобы преодолеть проблемы совместимости.

Шаг 2: Подключите гаджеты
Используйте эффективный USB-кабель для подключения гаджетов к ПК. Убедитесь, что соединение существует надежно во время передачи данных, чтобы избежать потери данных в процессе передачи. Исходный гаджет и целевой телефон должны находиться в правильном положении на экране; в противном случае нажмите «Перевернуть», чтобы поменять местами его положение. Настоятельно рекомендуется использовать качественные USB-кабели, чтобы исключить проблемы с подключением в процессе передачи данных.

Шаг 3. Выберите данные
Выберите нужные данные, для которых требуется процесс передачи, и нажмите кнопку «Начать передачу», чтобы запустить процедуру передачи данных. Вы можете найти широкий спектр параметров, таких как контакты, сообщения, фотографии, видео и т. д. Отметьте нужные и запустите процесс передачи. Вы можете выбрать опцию «Очистить данные перед копированием» под экраном целевого гаджета, чтобы стереть существующие данные в целевом телефоне, чтобы избежать избыточности.

Вы должны подождать несколько минут, пока передача данных не завершится успешно. Отключите гаджеты от ПК и проверьте данные в целевом гаджете. Вышеуказанные шаги помогут вам выполнить передачу данных между устройствами с помощью ПК. Внимательно выполните описанные выше шаги и попробуйте оптимальную передачу данных между устройствами. Если вы хотите выполнить передачу данных без использования ПК, попробуйте описанный ниже метод.
B: Передача данных с телефона на телефон без ПК
Здесь вы узнаете, как передавать данные между устройствами без ПК. В этом методе необходимо установить прямое соединение между устройствами с помощью переходного кабеля. Убедитесь, что между устройствами существует надежное соединение на протяжении всего процесса, чтобы избежать ненужных проблем.
Шаг 1: Загрузите приложение Dr. Fone- Phone Transfer
В зависимости от версии вашего гаджета загрузите нужный инструмент с его официальной веб-страницы. Выберите версию приложения Dr. Fone для Android и установите ее, следуя инструкциям мастера. На главном экране нажмите «Импорт с USB-кабеля».

Шаг 2: Подключите гаджеты.
Теперь напрямую подключите гаджеты с помощью переходных кабелей. Выберите нужные данные, которые требуют процесса передачи, и нажмите кнопку «Начать импорт» на экране. Это действие запускает процесс передачи данных.

Подождите несколько минут, пока не завершится передача данных между гаджетами. Не трогайте кабель адаптера, пока передача данных не завершится успешно.
Вывод
Таким образом, это поучительная дискуссия о передаче данных между устройствами с использованием приложений Mi Mover и Dr. Fone. Выберите нужный метод и точно выполните процесс передачи данных. Пришло время выбрать правильный способ передачи данных между устройствами без потери данных. Программа Dr. Fone-Phone Transfer — это идеальный способ безукоризненно перемещать данные с одного устройства на другое. Вы можете быстро перемещать данные между устройствами без каких-либо перерывов. Многие профессионалы рекомендуют программу Dr. Fone -Phone Transfer для удобного перемещения больших данных между гаджетами. Выбирайте правильный метод с умом и легко переносите данные между телефонами. Оставайтесь с нами в этой статье, чтобы узнать интересные факты о передаче данных по телефону с помощью невероятного инструмента Dr. Fone.
Телефонный перевод
- Получить данные с Android
- Перенос с Android на Android
- Перенос с Android на BlackBerry
- Импорт/экспорт контактов на телефоны Android и обратно
- Перенос приложений с Android
- Перевод с Андриода на Нокию
- Перенос с Android на iOS
- Перенос с самсунга на айфон
- Инструмент для переноса Samsung на iPhone
- Перенос с сони на айфон
- Перенос с Motorola на iPhone
- Перенос с Хуавей на Айфон
- Перенос с Android на iPod
- Перенос фотографий с Android на iPhone
- Перенос с Android на iPad
- Перенос видео с Android на iPad
- Получить данные от Samsung
- Передача данных в Samsung
- Переход с Сони на Самсунг
- Переход с Motorola на Samsung
- Альтернатива коммутатору Samsung
- Программное обеспечение Samsung для передачи файлов
- LG Трансфер
- Переход с самсунга на LG
- Перенос с LG на Android
- Перенос с LG на iPhone
- Перенос изображений с телефона LG на компьютер
- Перенос с Mac на Android





Элис МДж
штатный редактор