Как найти и изменить пароль Wi-Fi? [Учебное руководство]
27 апреля 2022 г. • Подано по адресу: Password Solutions • Проверенные решения
Пароли Wi-Fi — это первая и самая важная линия защиты данных и личной информации. Наличие надежного и безопасного пароля и его регулярная смена имеют множество преимуществ. Он защищает ваш Wi-Fi от взлома и использования с несанкционированным доступом.

Сети Wi-Fi обычно простираются на расстояние более 200 футов от точки установки. Если их пароли не обновляются регулярно, люди могут использовать всю вашу пропускную способность, получить доступ к конфиденциальным данным или совершать незаконные действия в вашей сети. Однако частая смена паролей может привести к их забыванию и потере. В этой статье мы расскажем, как легко и удобно регулярно менять и восстанавливать пароли от Wi-Fi.
Часть 1. Найдите пароль Wi-Fi на Win/Mac/iPhone/Android
Хороший процент интернет-пользователей часто забывают некоторые из своих паролей. Это может привести к ненужному напряжению и раздражению. Восстановление паролей WI-FI на Microsoft Windows, Android или iPhone теперь без проблем и сложностей.
1.1 Просмотр пароля Wi-Fi в Windows
Пользователи Microsoft Windows могут очень легко восстановить потерянные пароли Wi-Fi. Вам нужен другой компьютер с Windows и выполните шаги, перечисленные ниже.
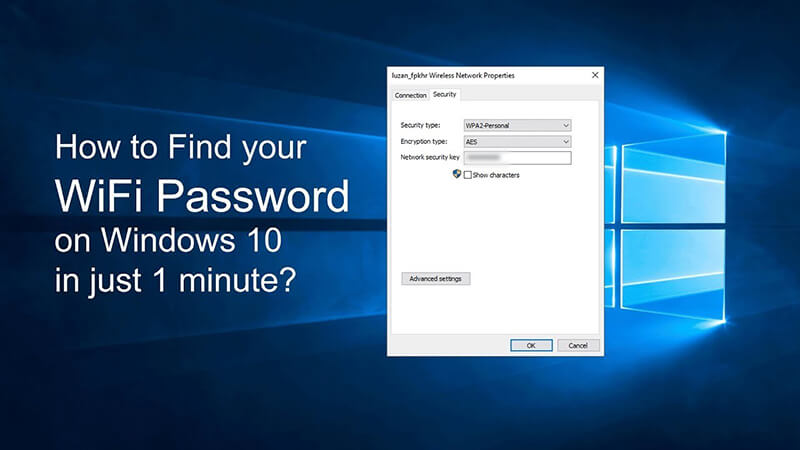
- Включите компьютер или ноутбук с Microsoft Windows и перейдите в «Настройки».
- В Windows 10 выберите вкладку «Сеть и Интернет».
- Перейдите в Статус и перейдите в Центр управления сетями и общим доступом.
- Если вы используете более старую версию, чем Windows 10, найдите «Сеть», а затем перейдите в «Центр управления сетями и общим доступом».
- Теперь перейдите в «Подключения» и выберите имя вашей сети Wi-Fi.
- Нажмите «Свойства беспроводной сети», а затем выберите вкладку «Безопасность».
- Теперь выберите вкладку «Показать символы» и просмотрите свой пароль Wi-Fi.
1.2 Восстановление пароля Wi-Fi Mac
MacBook оснащены расширенными функциями безопасности. Шаги, чтобы вернуть ваши пароли Wi-Fi на Mac, упомянуты ниже.
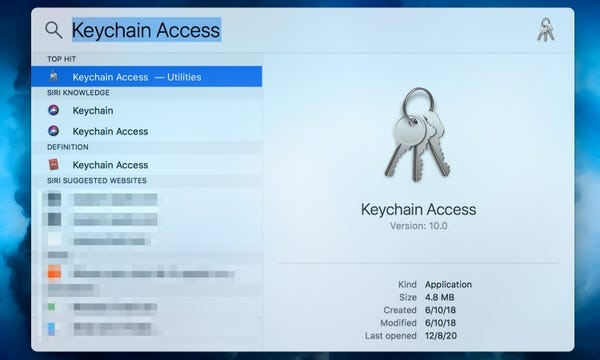
- Включите MacBook и перейдите в «Приложения».
- Выберите «Утилиты» и откройте приложение «Связка ключей».
- Выберите свою сеть Wi-Fi и нажмите «Показать пароль».
- Ваш пароль теперь отображается на экране компьютера.
- Вы можете изменить его, чтобы установить новый для будущего использования.
1.3 Найдите пароль Wi-Fi iPhone через Dr.Fone iOS Password Manager.
Потеря ваших паролей Wi-Fi больше не расстраивает и не беспокоит. Dr.Fone - Менеджер паролей (iOS) упрощает восстановление паролей и управление данными. Приложение представляет собой универсальное решение для защиты данных вашего iPhone, безопасности блокировки экрана и восстановления пароля. Вот простые шаги для восстановления ваших паролей Wi-Fi на вашем iPhone с помощью Dr. Fone без необходимости джейлбрейка.
- Загрузите и установите приложение Dr.Fone на свой iPhone

- Активируйте Dr.Fone Password Manager и подключитесь к своему iPhone

- Нажмите «Пуск» и просканируйте пароли, сохраненные на вашем iPhone.

- Просмотр пароля Wi-Fi в текстовом формате

- Сохраните его для использования в будущем или измените пароль, чтобы установить новый.
1.4 Раскрытие пароля Wi-Fi на Android
Найти пароли Wi-Fi на устройствах Android проще, чем вы думаете. Просто выполните правильные шаги и верните свой пароль, чтобы снова подключиться к Интернету.
- Включите телефон Android и перейдите в «Настройки ».
- Нажмите « Подключения» , а затем щелкните значок Wi -Fi .
- Перейдите в нижний левый угол экрана и нажмите QR-код .
- Сделайте скриншот QR-кода , коснувшись значка QR-кода .
- Ваш пароль Wi-Fi теперь виден на экране телефона
- Сохраните это или сбросьте, чтобы выбрать альтернативный пароль
Часть 2: Как безопасно изменить пароль Wi-Fi
Восстановление пароля Wi-Fi на устройствах Android, iOS и Windows проходит очень гладко. Тем не менее, держаться за одни и те же пароли в течение длительного времени — не лучшая идея. Вы должны регулярно обновлять свой Wi-Fi и другие пароли, чтобы обеспечить их безопасность. Вот как безопасно, быстро и удобно изменить пароль маршрутизатора.
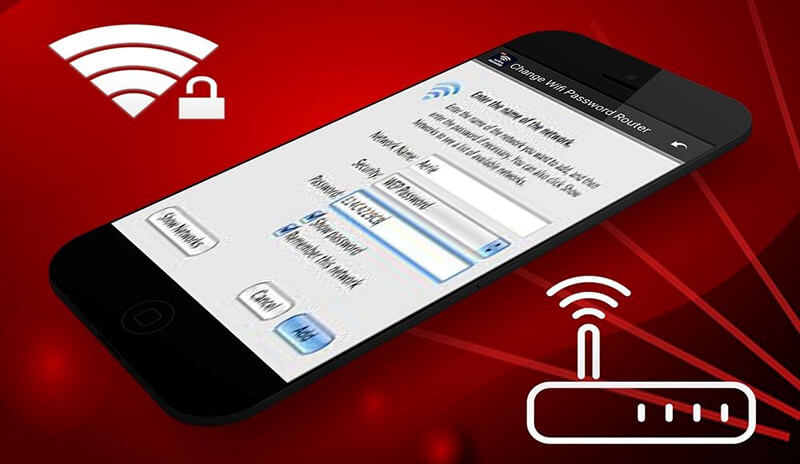
- Подключить компьютер или ноутбук к роутеру
- Введите имя пользователя и пароль
- Если вы забыли пароль, нажмите кнопку сброса
- Удерживайте кнопку в течение 30 секунд, чтобы сбросить настройки.
- Получите конфигурацию вашего маршрутизатора через браузер
- Сделайте это, нажав кнопку Wireless или Wireless Setup
- Нажмите на поле с надписью « Пароль или общий ключ ».
- Введите новый пароль Wi-Fi с хорошей надежностью
- Используйте комбинацию букв, цифр и специальных символов.
- Установите беспроводное шифрование на WPA2 , чтобы предотвратить взлом пароля
- Нажмите кнопку Сохранить, чтобы установить новый пароль Wi-Fi на маршрутизаторе.
Часть 3. Могу ли я узнать лучший пароль Wi-Fi?
Надежные пароли Wi-Fi — отличная вещь. Они защищают вашу конфиденциальность в Интернете, сетевые данные и конфиденциальную информацию. Чтобы иметь безопасный, надежный и надежный пароль, необходимо помнить о следующих инструкциях.
- Иметь немного более длинный пароль, обычно 16 или более символов.
- Это не позволит людям легко угадать ваш пароль
- Используйте творческое сочетание букв, цифр и специальных символов
- Не используйте личную информацию, такую как имя, номер телефона, в качестве пароля
- Избегайте использования последовательных цифр или букв в последовательности в вашем пароле.
После установки нового пароля вы также можете проверить его надежность онлайн. Существует множество веб-сайтов для проверки надежности пароля, например, чтобы узнать, насколько надежен и непроницаем ваш пароль Wi-Fi.
Вывод
Мир Интернета — сложное место. Он имеет огромные преимущества и сопряжен с такими проблемами, как нарушение кибербезопасности, кража конфиденциальной информации и потеря конфиденциальности пользователей. Это делает надежные пароли чрезвычайно важными. Они защищают вашу сеть от сетевых хакеров и вредоносных вирусов.
Мы предоставили вам подробный отчет о шагах по восстановлению, постоянному обновлению и изменению ваших паролей Wi-Fi. Их можно использовать на устройствах с Android, iOS и Windows. Используйте их для защиты своего киберпространства от нежелательного доступа.

Джеймс Дэвис
штатный редактор
Общий рейтинг 4,5 ( 105 участников)