ඔබගේ iPhone X - විවිධ ආකාර 3 කින් උපස්ථ කරන්නේ කෙසේද?
2022 මාර්තු 07 • ගොනු කළේ: විවිධ iOS අනුවාද සහ මාදිලි සඳහා ඉඟි • ඔප්පු කළ විසඳුම්
සෑම ස්මාර්ට්ෆෝන් පරිශීලකයෙක්ම ඔවුන්ගේ වැදගත් දත්ත උපස්ථ කිරීම කොතරම් වැදගත්ද යන්න දනී. ඔබගේ iPhone X හි ඔබගේ ඡායාරූප, වීඩියෝ, සම්බන්ධතා, පණිවිඩ, හෝ ඕනෑම ආකාරයක අන්තර්ගතයක් නැති කර ගැනීමට ඔබට අවශ්ය නැතිනම්, iPhone X උපස්ථ කරන ආකාරය ඉගෙන ගැනීම වැදගත් වේ. ඔබට නවතම iPhone X එකක් තිබේ නම්, එවිට ඔබ එහි නිතිපතා උපස්ථයක් ගැනීමට පුරුදු විය යුතුය. iPhone X උපස්ථයක් තිබීමෙන් පසු, ඔබගේ දත්ත උපස්ථය ලබා ගැනීමට ඔබට එය පහසුවෙන් ප්රතිසාධනය කළ හැක. මෙම ලිපියෙන්, iCloud වෙත iPhone X උපස්ථ කරන ආකාරය සහ iTunes සහ Dr.Fone හරහා දේශීය ගබඩා කිරීම සඳහා අපි ඔබට උගන්වනු ඇත.
1 වෙනි කොටස: iCloud වෙත iPhone X උපස්ථ කරන්නේ කෙසේද?
පෙරනිමියෙන්, සෑම iPhone පරිශීලකයෙකුටම iCloud මත 5 GB ක නොමිලේ ගබඩාවක් ලැබේ. පසුව, ඔබට වැඩි ගබඩාවක් මිලදී ගැනීමෙන් මෙම ඉඩ දීර්ඝ කළ හැක. වෙනත් ජනප්රිය iOS උපාංග මෙන්, ඔබට iPhone X iCloud වෙත උපස්ථ කළ හැකිය. ඔබගේ iPhone ඔබගේ පද්ධතියට සම්බන්ධ නොකර, ඔබට සරලව එහි සවිස්තරාත්මක උපස්ථයක් ගත හැකිය. ඔබට කාලසටහන්ගත ස්වයංක්රීය උපස්ථ සඳහා විකල්පය පවා ක්රියාත්මක කළ හැක. පසුව, iCloud උපස්ථ ගොනුවක් උපාංගයක් ප්රතිසාධනය කිරීමට භාවිතා කළ හැක. iCloud හි iPhone X උපස්ථ කරන්නේ කෙසේදැයි දැන ගැනීමට, මෙම පියවර අනුගමනය කරන්න:
- 1. ඔබගේ iPhone X අගුළු ඇර එහි Settings > iCloud විකල්පය වෙත යන්න.
- 2. "Backup" විකල්පය මත තට්ටු කර iCloud උපස්ථය සක්රිය කර ඇති බවට වග බලා ගන්න.
- 3. තවද, ඔබට මෙතැනින් ඕනෑම ආකාරයක අන්තර්ගතයක් සඳහා උපස්ථ විකල්පය සක්රිය හෝ අක්රිය කළ හැක.
- 4. ක්ෂණික උපස්ථයක් ගැනීමට, "Backup Now" බොත්තම මත තට්ටු කරන්න.
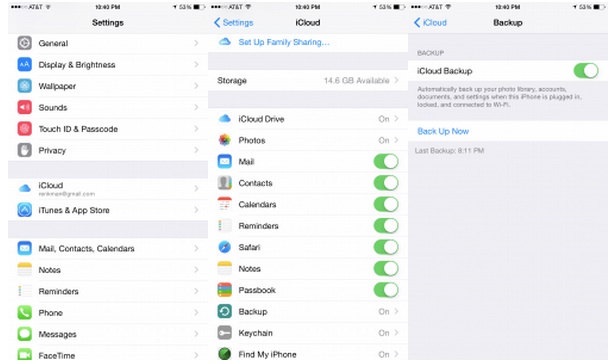
ඔබ ඉදිරියට යාමට පෙර, ඔබට ස්ථාවර අන්තර්ජාල සම්බන්ධතාවයක් ඇති බවට වග බලා ගන්න. iPhone X iCloud වෙත උපස්ථ කිරීමට යම් කාලයක් ගත විය හැකි අතර ඔබේ ජාල භාවිතයේ විශාල කොටසක් මෙම ක්රියාවලියේදී පරිභෝජනය කරනු ඇත.
2 වෙනි කොටස: අයිටියුන්ස් වෙත iPhone X උපස්ථ කරන්නේ කෙසේද?
ඔබට කිසිදු කරදරයකින් තොරව iPhone X උපස්ථ කිරීම සඳහා iTunes හි සහය ලබා ගත හැකිය. ඔබට තෝරාගත් උපස්ථයක් ගැනීමට නොහැකි වුවද, එය iCloud වලට වඩා කාලය ඉතිරි කිරීමේ ක්රියාවලියකි. iTunes හි සහාය ලබා ගැනීමෙන්, ඔබට iCloud හෝ දේශීය ගබඩාව මත ඔබගේ උපාංගයේ උපස්ථයක් ගත හැකිය. ඔබට මෙම පියවර අනුගමනය කිරීමෙන් iTunes හරහා iPhone X උපස්ථ කරන ආකාරය ඉගෙන ගත හැක:
- 1. ආරම්භ කිරීමට, iTunes හි යාවත්කාලීන අනුවාදයක් දියත් කරන්න. ඔබ භාවිතා කරන iTunes යාවත්කාලීන කර නොමැති නම්, එය ඔබගේ iPhone X හඳුනා නොගනී.
- 2. iTunes ඔබගේ දුරකථනය හඳුනා ගන්නා බැවින් ටික වේලාවක් රැඳී සිටින්න. ඔබට උපාංග නිරූපකය වෙත ගොස් ඔබගේ iPhone X තෝරාගත හැක.
- 3. පසුව, ඔබගේ උපාංගයට අදාළ සියලු විකල්ප ලබා ගැනීමට වම් පුවරුවේ සිට "සාරාංශය" කොටස වෙත පිවිසෙන්න.
- 4. "Backup" කොටස යටතේ, ඔබට ඔබගේ උපාංගයේ උපස්ථයක් ගැනීමට (හෝ එය ප්රතිසාධනය කිරීමට) තෝරාගත හැක.
- 5. මෙතැන් සිට, ඔබට iCloud හෝ දේශීය ගබඩාවේ උපස්ථයක් ගැනීමට අවශ්ය නම් තෝරාගත හැක.
- 6. ඔබගේ තේරීම සිදු කිරීමෙන් පසු, ඔබගේ අන්තර්ගතයේ උපස්ථ ගොනුවක් සකස් කිරීමට "Backup Now" බොත්තම මත ක්ලික් කරන්න.
- 7. iTunes ඔබගේ උපාංගයේ දත්තවල උපස්ථයක් ගන්නා බැවින් ටික වේලාවක් රැඳී සිටින්න. පසුව, ඔබ iTunes හි මනාප > උපාංග වෙත ගොස් නවතම උපස්ථ ගොනුව පරීක්ෂා කරන්න.
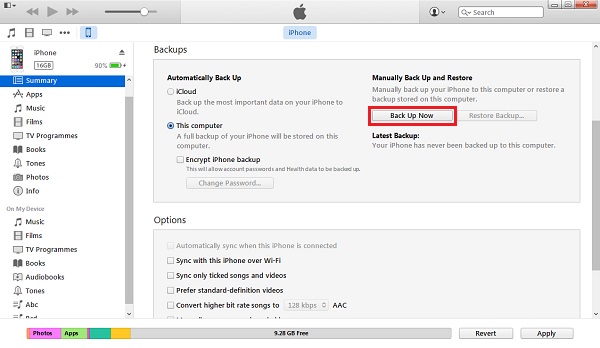
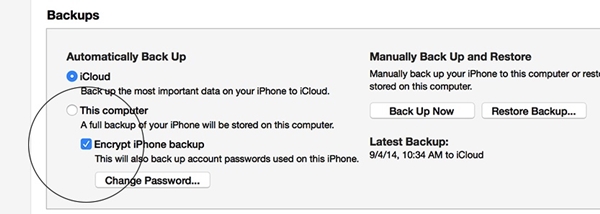
3 වෙනි කොටස: Dr.Fone සමඟ තෝරාගෙන iPhone X උපස්ථ කරන්නේ කෙසේද?
ඔබට ඔබේ දත්තවල තෝරාගත් උපස්ථයක් ගැනීමට අවශ්ය නම්, ඔබට Dr.Fone iOS දත්ත උපස්ථ සහ ප්රතිසාධනයේ සහාය ලබා ගත හැක . Dr.Fone මෙවලම් කට්ටලයේ කොටසක්, එය iPhone X උපස්ථයක් සිදු කරන අතරතුර 100% ආරක්ෂිත සහ විශ්වාසනීය ප්රතිඵල සපයයි. මෙවලම දැනටමත් iOS හි සියලුම ප්රමුඛ අනුවාදය (iOS 13 ඇතුළුව) සමඟ අනුකූල වේ. ඔබට ඔබගේ iPhone X සම්බන්ධ කර එක් ක්ලික් කිරීමකින් ඔබගේ දත්තවල උපස්ථයක් ලබා ගත හැක. ඔබගේ උපස්ථය iPhone X හෝ වෙනත් ඕනෑම උපාංගයකට ප්රතිසාධනය කිරීමට ද යෙදුම භාවිතා කළ හැක.
Dr.Fone iOS දත්ත උපස්ථ සහ ප්රතිසාධනය ඡායාරූප, වීඩියෝ, ඕඩියෝ, පණිවිඩ, සම්බන්ධතා, ඇමතුම් ලඝු-සටහන්, සටහන් සහ තවත් බොහෝ දේ වැනි සෑම ආකාරයකම පාහේ අන්තර්ගත සඳහා සහය දක්වයි. එය මැක් සහ වින්ඩෝස් පද්ධති සඳහා කැප වූ ඩෙස්ක්ටොප් යෙදුමක් ඇත. මෙම මෙවලම භාවිතා කරන අතරතුර පරිශීලකයින්ට කිසිදු ආකාරයක දත්ත නැතිවීමක් හෝ සම්පීඩනයක් අත්විඳිය නොහැක. iTunes හෝ iCloud මෙන් නොව, ඔබට උපස්ථ කිරීමට අවශ්ය දත්ත වර්ගය තෝරාගත හැක. Dr.Fone සමඟ iPhone X උපස්ථ කරන ආකාරය ඉගෙන ගැනීමට ඔබට මෙම පියවර අනුගමනය කළ හැකිය.

Dr.Fone - දුරකථන උපස්ථ (iOS)
උපස්ථ සහ ප්රතිසාධනය iOS දත්ත නම්යශීලී වේ.
- ඔබගේ පරිගණකයට සම්පූර්ණ iOS උපාංගය උපස්ථ කිරීමට එක් ක්ලික් කරන්න.
- උපස්ථයේ සිට උපාංගයකට ඕනෑම අයිතමයක් පෙරදසුන් කිරීමට සහ ප්රතිසාධන කිරීමට ඉඩ දෙන්න.
- උපස්ථයෙන් ඔබට අවශ්ය දේ ඔබේ පරිගණකයට අපනයනය කරන්න.
- ප්රතිසාධනය අතරතුර උපාංගවල දත්ත නැතිවීමක් නැත.
- ඔබට අවශ්ය ඕනෑම දත්තයක් තෝරාගෙන උපස්ථ කර ප්රතිසාධනය කරන්න.
- iOS 13 සිට 4 දක්වා ධාවනය වන iPhone X/8/7/SE/6/6 Plus/6s/6s Plus/5s/5c/5/4/4s සඳහා සහය දක්වයි
- Windows 10 හෝ Mac 10.15 සමඟ සම්පුර්ණයෙන්ම අනුකූල වේ.
1. පළමුව, ඔබගේ Windows හෝ Mac මත Dr.Fone බාගත කරන්න. තිරයේ ඇති උපදෙස් අනුගමනය කිරීමෙන් එය ඔබේ පද්ධතියේ ස්ථාපනය කරන්න.
2. ඔබගේ iPhone X පද්ධතියට සම්බන්ධ කර Dr.Fone ඩෙස්ක්ටොප් යෙදුම දියත් කරන්න. සපයා ඇති සියලුම විකල්ප වලින්, iPhone X උපස්ථය සිදු කිරීමට "දුරකථන උපස්ථ" තෝරන්න.

3. අතුරු මුහුණත ඔබට උපස්ථ කිරීමට අවශ්ය දත්ත වර්ගය තෝරා ගැනීමට ඉඩ සලසයි. ඔබට ඔබගේ උපාංගයේ සම්පූර්ණ උපස්ථයක් ගැනීමට අවශ්ය නම්, "සියල්ල තෝරන්න" විකල්පය සක්රීය කරන්න. එසේ නොමැතිනම්, ඔබට උපස්ථ කිරීමට අවශ්ය අන්තර්ගත වර්ගය තෝරාගත හැක.

4. ඔබගේ තේරීම සිදු කිරීමෙන් පසු, ඉදිරියට යාමට "Backup" බොත්තම ක්ලික් කරන්න.
5. යෙදුම ඔබ තෝරාගත් අන්තර්ගතයේ iPhone X උපස්ථයක් සිදු කරන බැවින් වාඩි වී විවේක ගන්න. ක්රියාවලිය අතරතුර ඔබගේ උපාංගය විසන්ධි නොවන බවට වග බලා ගන්න. ඔබට තිරයෙන් ප්රගතිය ද නැරඹිය හැකිය.

6. සම්පූර්ණ ක්රියාවලිය සාර්ථකව නිම වූ විට, ඔබට දැනුම් දෙනු ලැබේ. යෙදුමේ ස්වදේශික අතුරුමුහුණතෙන්, ඔබට ඔබගේ උපස්ථයද පෙරදසුන් කළ හැක. එය විවිධ කාණ්ඩවලට වෙන් කරනු ඇත.

ක්රියාවලිය සම්පූර්ණ කිරීමෙන් පසු, ඔබට ඔබගේ උපාංගය ආරක්ෂිතව විසන්ධි කර ඔබගේ අවශ්යතා අනුව එය භාවිතා කළ හැක.
දැන් ඔබ iPhone X විවිධ ආකාරවලින් උපස්ථ කරන්නේ කෙසේදැයි දන්නා විට, ඔබට නිසැකවම ඔබගේ දත්ත සුරක්ෂිතව තබා ගැනීමට හැකි වනු ඇත. හුදෙක් iCloud, iTunes, හෝ Dr.Fone හරහා iPhone X උපස්ථ කිරීමට ඔබ කැමති විකල්පය සමඟ යන්න. අපි Dr.Fone නිර්දේශ කරන්නේ ඔබේ දත්තවල වරණාත්මක උපස්ථයක් වේගවත් සහ විශ්වාසදායක ආකාරයෙන් ලබා ගැනීමටයි. එය විශිෂ්ට මෙවලමක් වන අතර නිසැකවම ඔබට ඔබගේ iPhone දත්ත කරදරයකින් තොරව කළමනාකරණය කිරීම පහසු කරනු ඇත.






ඇලිස් එම්.ජේ
කාර්ය මණ්ඩල සංස්කාරක