Huawei දුරකථන උපස්ථ කිරීමට සහ ප්රතිසාධන කිරීමට විසඳුම් 5ක්
2022 මාර්තු 07 • ගොනු කළේ: විවිධ Android මාදිලි සඳහා ඉඟි • ඔප්පු කළ විසඳුම්
දුරකථන දත්ත උපස්ථ කිරීම අතිශයින්ම අත්යවශ්ය වේ. අපි තාක්ෂණය මත මෙතරම් විශ්වාසය තබා ඇති අතර, අපට විස්මයන් හෝ කම්පන ඇති වන්නේ කවදාදැයි අපි නොදනිමු !! ස්මාර්ට්ෆෝන් අපගේ ජීවිතයේ කොටසක් සහ පාර්සලයක් බවට පත් වී ඇති අතර, අපි ඕනෑම දෙයකට වඩා සහ වෙන කවරදාකටත් වඩා, අවශ්යතා පහසුවෙන් සපුරාලීම සඳහා ස්මාර්ට්ෆෝන් මත රඳා සිටිමු. දැන් ස්මාර්ට්ෆෝන් වලට විශාල දත්ත ප්රමාණයක් රඳවා තබා ගැනීමේ හැකියාව ඇති බැවින්, එය අනිවාර්යයෙන්ම දුරකථනයේ ඇති දත්ත උපස්ථ කිරීමට ක්රමයක් ඉල්ලා සිටින අතර පසුව සියලු වැදගත් දත්ත නැති වී යාමෙන් පසු ඕනෑම විපත්ති සලකා බලයි. දැන්, දත්ත උපස්ථ කිරීම වැදගත් වන බැවින්, හොඳම සහ වඩාත්ම ඵලදායී උපස්ථ මෙවලම භාවිතා කිරීම ද එකසේ වැදගත් වේ. මෙම ලිපියෙන්, ඔබට පහසුවෙන් Huawei දත්ත උපස්ථ කිරීමට හොඳම ක්රම කිහිපයක් සොයාගත හැකිය.
දැන්, තෙවන පාර්ශවීය මෘදුකාංග යෙදුම් සහ වැඩසටහන් ඇතුළුව Huawei හි දත්ත උපස්ථ කිරීමට සහ ප්රතිසාධන කිරීමට භාවිතා කළ හැකි විවිධ ක්රම තිබේ. ඔබ Huawei වෙතින් Samsung, හෝ OnePlus වෙත මාරු වීමට යන්නේ කුමක් වුවත්, ඔවුන්ගේ උපකාරයෙන් එය කරදරකාරී ක්රියාවලියක් නොවනු ඇත. විවිධ ක්රම භාවිතයෙන් දත්ත උපස්ථ කර ප්රතිසාධනය කරන්නේ කෙසේදැයි බලමු.
1 කොටස: Huawei උපස්ථ කිරීම සහ මෙවලමක් නොමැතිව ප්රතිසාධනය කිරීම
Huawei දත්ත කිසිදු බාහිර මෙවලමක් භාවිතා නොකර උපස්ථ කළ හැකි අතර එම නිසා මෙම ක්රමයට කිසිදු බාහිර මෘදුකාංග යෙදුමක් හෝ වැඩසටහනක් අවශ්ය නොවේ. අපි මුලින්ම බලමු Huawei phones කිසිම tool එකක් නැතුව Backup කරන්නේ කොහොමද කියලා. මෙම අවස්ථාවේදී Ascend P7 උදාහරණයක් ලෙස ගන්න:
Huawei උපස්ථ යෙදුම සමඟ Huawei උපස්ථ කරන්න
පියවර 1: තිරයේ ඇති උපස්ථ නිරූපකය සොයා ගන්න, එය මෘදුකාංග උපස්ථ පිටුවට ඇතුළු වූ පසු පැමිණෙනු ඇත.
පහත රූපයේ දැක්වෙන පරිදි "දේශීය උපස්ථ" යටතේ "නව උපස්ථ" බොත්තම මත ටැබ් කරන්න.
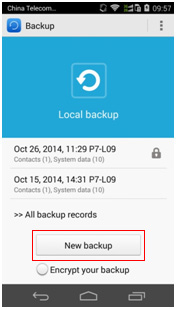
පියවර 2: ඔබ උපස්ථ දත්ත තේරීමට ඔබට ලැබෙන පිටුව ඇතුළු කළ පසු, උපස්ථ කිරීමට අවශ්ය පණිවිඩ, ඇමතුම් වාර්තා, සම්බන්ධතා වැනි දත්ත තෝරන්න. ඔබ දත්ත තෝරාගත් පසු, උපස්ථය ආරම්භ කිරීමට පතුලේ ඇති "බැකප්" බොත්තම ක්ලික් කරන්න.
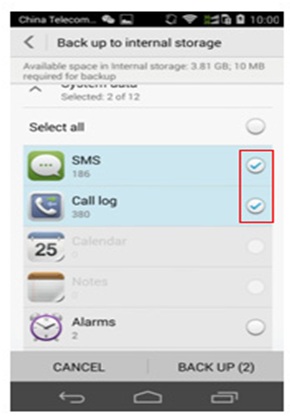
පියවර 3: උපස්ථ ක්රියාවලිය අවසන් වී අවශ්ය දත්ත උපස්ථ කළ පසු, පහත පෙන්වා ඇති පරිදි තිරයේ පහළින් ඇති බව අවසන් කිරීමට “OK” බොත්තම ක්ලික් කරන්න.
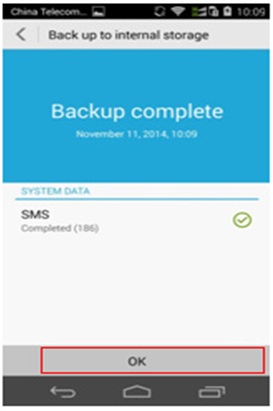
උපස්ථය සම්පූර්ණ වූ පසු, උපස්ථ වාර්තාව දිනය සහ වේලාව සමඟ පෙන්වයි.
Huawei උපස්ථය ප්රතිසාධනය කරන්න
පියවර 1. දැනටමත් උපස්ථ කර ඇති ගොනු ප්රතිසාධනය කිරීමට, උපස්ථ වාර්තාව ක්ලික් කිරීමෙන් පසු ප්රතිසාධන පිටුවට ඇතුළු කිරීමෙන් උපස්ථයේ මුල් පිටුව ඇතුළු කරන්න.
පතුලේ ඇති "ප්රතිසාධනය" බොත්තම ක්ලික් කිරීමෙන් ප්රතිසාධනය කළ යුතු අන්තර්ගතය තෝරන්න.
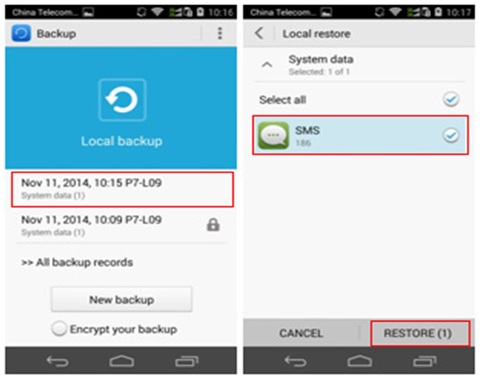
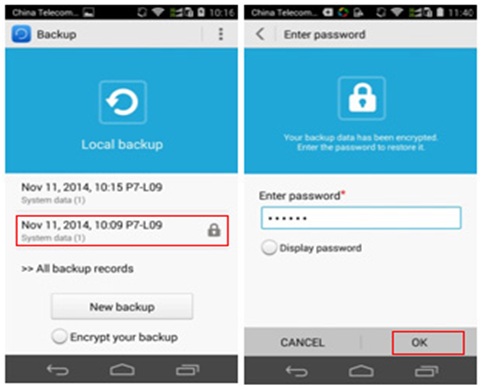
පියවර 2: ප්රතිසාධන ක්රියාවලිය සම්පූර්ණ වූ පසු, පිටුවේ පහළින් ඇති "හරි" ක්ලික් කරන්න, මෙය ප්රතිසාධනය අවසන් කරයි.
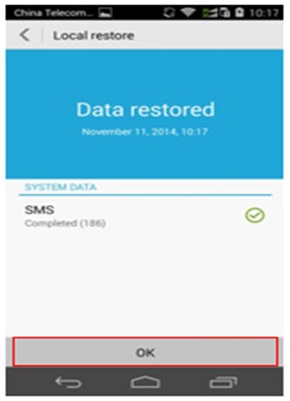
2 කොටස: Dr.Fone මෙවලම් කට්ටලය සමඟ Huawei උපස්ථ කර ප්රතිසාධනය කරන්න - Android දත්ත උපස්ථ සහ ප්රතිසාධනය
Dr.Fone මෙවලම් කට්ටලය භාවිතා කිරීමේ පහසුව - Android Backup & Restore යනු කිසිදු මෙවලමක් නොමැති පළමු විසඳුමට වඩා මෙම විසඳුම ඔබට නිර්දේශ කිරීමට අපව පොලඹවයි. මෙය අනුගමනය කිරීමට වඩා සරල ක්රියාවලියක් ඇති අතර, Dr. Fone ගේ මෙවලම් කට්ටලය යන්නට අනන්ය විසඳුමක් බවට පත් කරන උපස්ථ ක්රියාවලිය තේරුම් ගැනීමට සහ දිගටම කරගෙන යාමට ඔබට සෑම දෙයක්ම ස්වයං-පැහැදිලි වේ.

Dr.Fone - දුරකථන උපස්ථ (Android)
ඇන්ඩ්රොයිඩ් දත්ත නම්යශීලීව උපස්ථ කර ප්රතිසාධනය කරන්න
- එක් ක්ලික් කිරීමකින් පරිගණකයට ඇන්ඩ්රොයිඩ් දත්ත තෝරා බේරා ගන්න.
- ඕනෑම Android උපාංගයකට උපස්ථය පෙරදසුන් කර ප්රතිසාධනය කරන්න.
- Android උපාංග 8000+ සඳහා සහය දක්වයි.
- උපස්ථ කිරීම, අපනයනය කිරීම හෝ ප්රතිසාධනය කිරීමේදී දත්ත නැති වී නැත.
Dr.Fone - Phone Backup (Android) යනු Huawei දුරකථනවල දත්ත උපස්ථ කිරීමට සහ ප්රතිසාධන කිරීමට භාවිත කළ හැකි ජනප්රිය මෙවලම්වලින් එකකි. Dr.Fone මෙවලම් කට්ටලය උපස්ථ කිරීම ඉතා පහසු කරවන අතර Huawei උපාංග සඳහා දත්ත පහසුවෙන් ප්රතිසාධනය කරයි. එපමණක් නොව, මෙම වැඩසටහන මඟින් දත්ත උපස්ථ කිරීමේදී සහ ඒවා ප්රතිසාධනය කිරීමේදී ප්රයෝජනවත් වන තෝරාගත් උපස්ථ සහ දත්ත ප්රතිසාධනය කිරීමට ඉඩ සලසයි.

පියවර 1: Dr.Fone දියත් කරන්න - දුරකථන උපස්ථ (Android). ඉන්පසු USB කේබලයක් භාවිතයෙන්, පරිගණකය සමඟ Android උපාංගය සම්බන්ධ කරන්න.
ඇන්ඩ්රොයිඩ් උපාංගය පරිගණකයට සම්බන්ධ වූ වහාම Dr.Fone මෙවලම් කට්ටලය ස්වයංක්රීයව උපාංගය හඳුනා ගනී. මෙය සිදු කරන අතරතුර, පරිගණකයේ කිසිදු Android කළමනාකරණ මෘදුකාංගයක් ක්රියාත්මක නොවන බවට සහතික වන්න.

පියවර 2: එම වැඩසටහනම කලින් දත්ත උපස්ථ කිරීමට භාවිතා කර ඇත්නම්, "උපස්ථ ඉතිහාසය බලන්න" ක්ලික් කිරීමෙන් අවසාන උපස්ථය බැලිය හැක.
දැන්, උපස්ථ සඳහා ගොනු වර්ග තෝරා ගැනීමට කාලයයි. ගොනු තේරීමට, "Backup" මත ක්ලික් කරන්න, එවිට ඔබට පහත තිරය හමුවනු ඇත.

ඉහත රූපයේ දැකිය හැකි පරිදි සම්බන්ධතා, ඇමතුම් ඉතිහාසය, පණිවිඩ, දින දර්ශනය, ගැලරිය, වීඩියෝ, ශ්රව්ය, යෙදුම් සහ යෙදුම් දත්ත වැනි Dr.Fone මෙවලම් කට්ටලය භාවිතයෙන් උපස්ථ කළ හැකි විවිධ ගොනු වර්ග 9ක් ඇත. ඒ නිසා, එය සියල්ල ආවරණය කරයි. මතක තබා ගත යුතු එක් දෙයක් නම්, යෙදුම් දත්ත උපස්ථ කිරීමට ඇන්ඩ්රොයිඩ් උපාංගයට මුල් බැස ගැනීම අවශ්ය වේ.
උපස්ථ කළ යුතු ගොනු වර්ග තෝරන්න, ඉන්පසු පතුලේ ඇති බොත්තමක් වන "බැකප්" ක්ලික් කරන්න. උපස්ථ ක්රියාවලිය සම්පූර්ණ කිරීමට මිනිත්තු කිහිපයක් ගතවනු ඇත.

"උපස්ථ ඉතිහාසය බලන්න" මත ක්ලික් කිරීමෙන් උපස්ථ ගොනුවේ අන්තර්ගතය බැකප් සම්පූර්ණ කිරීමෙන් පසුව දැක ගත හැක.

පියවර 3: උපස්ථ අන්තර්ගතය ප්රතිසාධනය කිරීම
උපස්ථ අන්තර්ගත ප්රතිසාධනය තෝරා බේරා ගත හැක. උපස්ථ ගොනුවෙන් දත්ත ප්රතිසාධනය කිරීම සඳහා, "ප්රතිසාධනය" බොත්තම මත ක්ලික් කර පරිගණකයෙන් ප්රතිසාධනය කිරීමට අවශ්ය පැරණි උපස්ථ ගොනුවක් තෝරන්න.

එපමනක් නොව, Dr. Fone ගේ මෙවලම් කට්ටලය ද තෝරා ගැනීම දත්ත ප්රතිෂ්ඨාපනය කිරීමට ඉඩ සලසයි.

ඉහත රූපයේ පෙනෙන පරිදි, විවිධ ගොනු වර්ග තෝරන්න, ඉන්පසු උපස්ථ කළ යුතු ගොනු තෝරන්න. ක්රියාවලියේදී, අවසරය ලබා දීමට ඔබෙන් විමසනු ඇත. ඉඩ දීමට "හරි" ක්ලික් කරන්න. ක්රියාවලිය සම්පූර්ණ කිරීමට මිනිත්තු කිහිපයක් ගතවනු ඇත.
3 කොටස: Huawei උපස්ථ කිරීමට වෙනත් මෘදුකාංග සහ යෙදුම්
3.1 MobileTrans මෘදුකාංගය
MobileTrans යනු Huawei හි දත්ත උපස්ථ කිරීමට භාවිතා කළ හැකි එක් මෘදුකාංගයකි. එය භාවිතා කිරීමේ සරල ක්රියාවලියක් ඇති බැවින් මෙය නිර්දේශිත විසඳුම් වලින් එකකි. MobileTrans ඔබට පහසුවෙන් ගොනු උපස්ථ කිරීමට සහ ප්රතිසාධන කිරීමට ඉඩ සලසයි. එය ඔබට සම්පූර්ණ උපාංගයම උපස්ථ කිරීමට ඉඩ සලසයි, පසුව අවශ්ය විටෙක දත්ත ප්රතිසාධනය කළ හැක. උපස්ථ කිරීමට සහ ප්රතිසාධන කිරීමට සරල පියවර කිහිපයක් මෙන්න.
පියවර 1: MobileTrans හි, ප්රධාන කවුළුවෙන් "බැකප්" තෝරන්න. මෙය මුළු උපාංගයම උපස්ථ කිරීමට උපකාරී වේ. එබැවින්, ඔබට අවශ්ය විටෙක උපස්ථ කර ඇති දත්ත නැවත ලබා ගත හැක. උපාංගය පරිගණකයට සම්බන්ධ කරන්න. වැඩසටහන මඟින් උපාංගය අනාවරණය කරගත් වහාම පහත තිරය පෙන්වනු ඇත.

මෙම වැඩසටහන සියලුම ආකාරයේ මෙහෙයුම් පද්ධති සඳහා සහය දක්වයි.
පියවර 2: උපස්ථ කළ යුතු ගොනු වර්ග කවුළුවේ මැද පෙන්වයි. ගොනු වර්ග තෝරන්න, ඉන්පසු බොත්තම ක්ලික් කරන්න "ආරම්භ කරන්න". උපස්ථ ක්රියාවලිය දැන් ආරම්භ වන අතර එයට මිනිත්තු කිහිපයක් ගතවනු ඇත.

ස්කෑන් ප්රතිඵලවල ඇති පුද්ගලික දත්ත ඔබ දකින නව කවුළුව උත්පතන වනු ඇත.
පියවර 3: මිනිත්තු කිහිපයක් ගතවන උපස්ථ ක්රියාවලිය සම්පූර්ණ වූ පසු, උපස්ථ දත්ත වෙත ප්රවේශ වීමට උත්පතන කවුළුව මත ක්ලික් කළ හැක. උපස්ථ ගොනුව සැකසීම් හරහා ද ප්රවේශ විය හැක.

3.2 Huawei Hisuite
මෙය ජනප්රිය Huawei උපස්ථ මෘදුකාංග යෙදුම් වලින් එකකි. මෙම විසඳුම Huawei උපාංග සඳහා සකස් කර ඇති නිසා මෙය නිර්දේශ කෙරේ. Huawei දුරකථනවල දත්ත උපස්ථ කිරීමට මෙම යෙදුම පහසුවෙන් භාවිත කළ හැක. Huawei දත්ත පහසුවෙන් උපස්ථ කිරීමට පියවර මෙන්න.
පියවර 1: USB කේබලයක් භාවිතයෙන් උපාංගය පරිගණකයට සම්බන්ධ කරන්න. සම්බන්ධතාවය ස්ථාපිත කර Huawei උපාංගය අනාවරණය කරගත් පසු, සියලු දත්ත Home අයිකනය යටතේ Hisuite හි ලැයිස්තුගත කෙරේ.
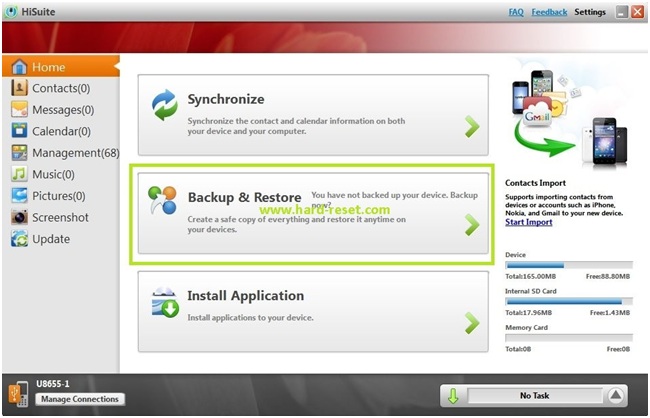
"Backup and Restore" බොත්තම ක්ලික් කරන්න
පියවර 2: "Backup and Restore" බොත්තම ක්ලික් කිරීමෙන් පසු පහත තිරය පෙන්වනු ඇත.
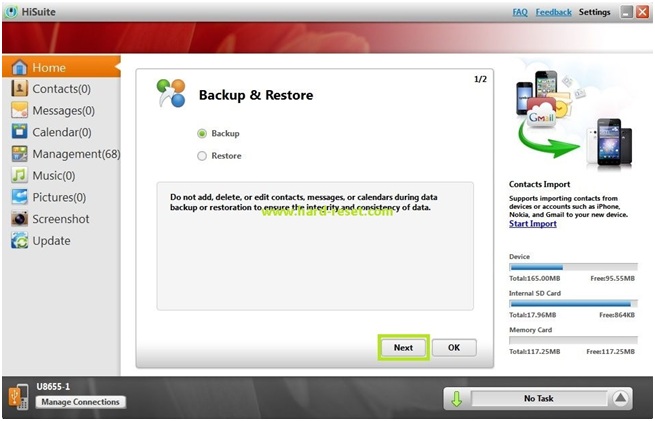
රේඩියෝ බොත්තම "බැකප්" තෝරන්න සහ "ඊළඟ" ක්ලික් කරන්න.
පියවර 3: දැන්, ඔබට උපස්ථ අන්තර්ගතය එනම් උපස්ථ කළ යුතු ගොනු වර්ග තෝරාගත යුතුය. එබැවින්, පහත දැක්වෙන පරිදි ඔබට සුරැකීමට අවශ්ය පිරික්සුම් කොටු සලකුණු කර "ආරම්භ කරන්න" ක්ලික් කරන්න.
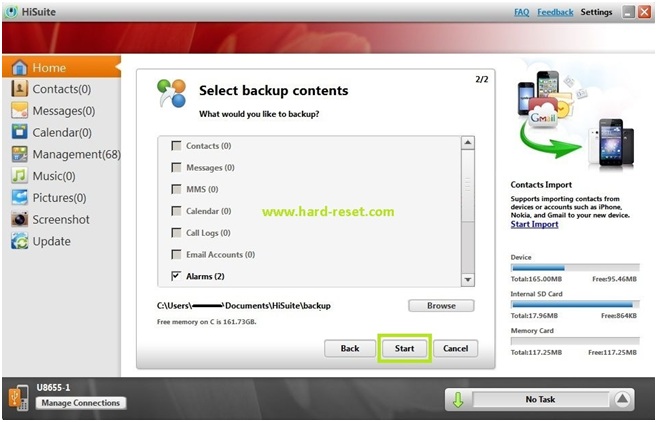
මෙය මිනිත්තු කිහිපයක් ගත වන උපස්ථ ක්රියාවලිය ආරම්භ කරයි.
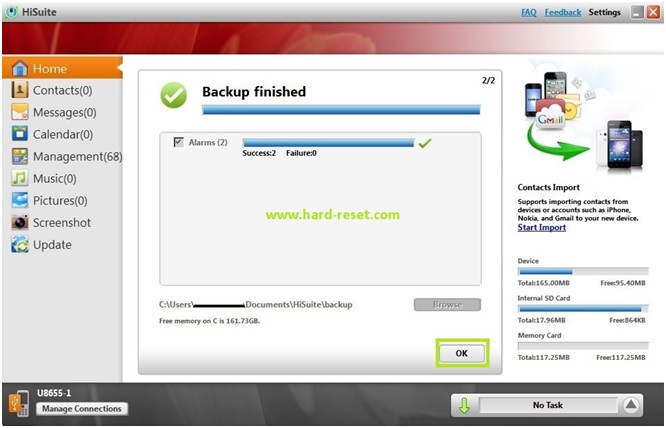
3.3 Huawei උපස්ථය
Huawei Backup යනු දත්ත උපස්ථ කිරීම සඳහා ජංගම දුරකථන උපස්ථ මෘදුකාංග යෙදුමකි. උපාංගය මතම ක්රියාත්මක විය හැකි මෘදුකාංග යෙදුමක් වීම නිසා එය අනෙකුත් මෘදුකාංග විසඳුම් වලට වඩා භාවිතා කළ හැකි වේ. දුරකථනයේ ඇති සියලුම දත්ත උපස්ථ කිරීමට මෙම යෙදුම පහසුවෙන් භාවිතා කළ හැකිය. යෙදුම් උපස්ථ සහ යෙදුම් දත්ත ඇතුළු සියලුම දත්ත පහසුවෙන් උපස්ථ කළ හැක. මෙම යෙදුම භාවිතා කළ හැකි ආකාරය මෙන්න.
පියවර 1: මෘදුකාංග යෙදුම ස්ථාපනය කර විවෘත කිරීමෙන් පසු "Backup" බොත්තම මත ක්ලික් කරන්න.
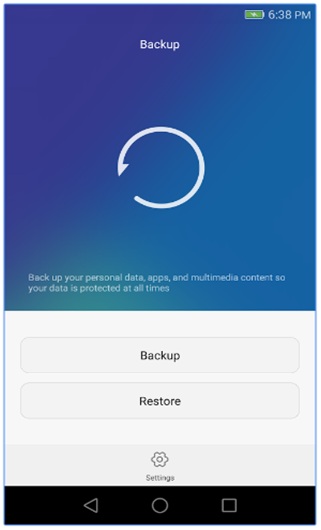
පියවර 2: පහත දැක්වෙන තිරයේ උපස්ථ කළ යුතු ගොනු වර්ග තෝරන්න.
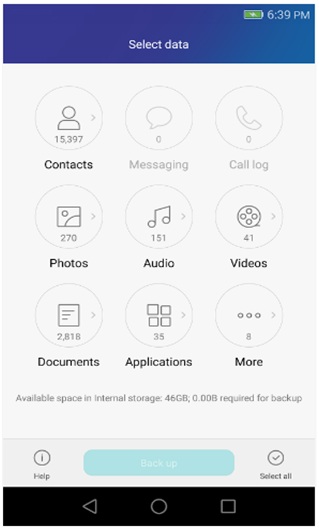
පියවර 3: ගොනු වර්ග තේරීමෙන් පසු, ඉහත රූපයේ දැක්වෙන පරිදි පතුලේ ඇති "බැකප්" බොත්තම ක්ලික් කරන්න. මෙය උපස්ථ ක්රියාවලිය ආරම්භ කරන අතර දත්ත ප්රමාණය අනුව මිනිත්තු කිහිපයකින් අවසන් වනු ඇත.
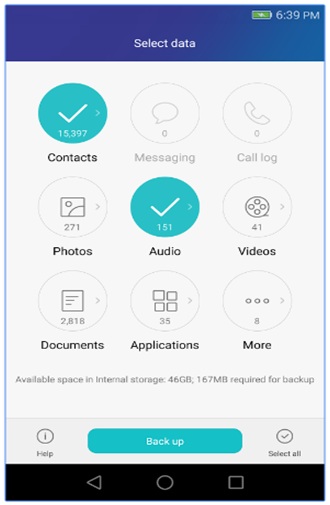
එබැවින්, ඉහත සඳහන් කරුණු Huawei දත්ත උපස්ථ කිරීමට භාවිතා කළ හැකි මෘදුකාංග වැඩසටහන් සහ යෙදුම් ඇතුළු ක්රම කිහිපයකි.






ඇලිස් එම්.ජේ
කාර්ය මණ්ඩල සංස්කාරක